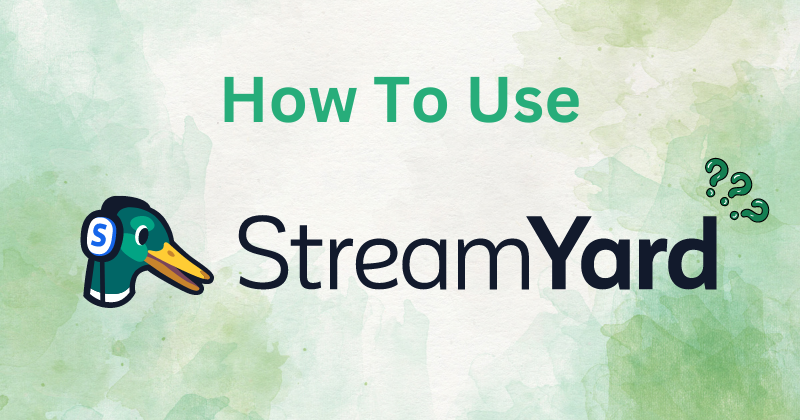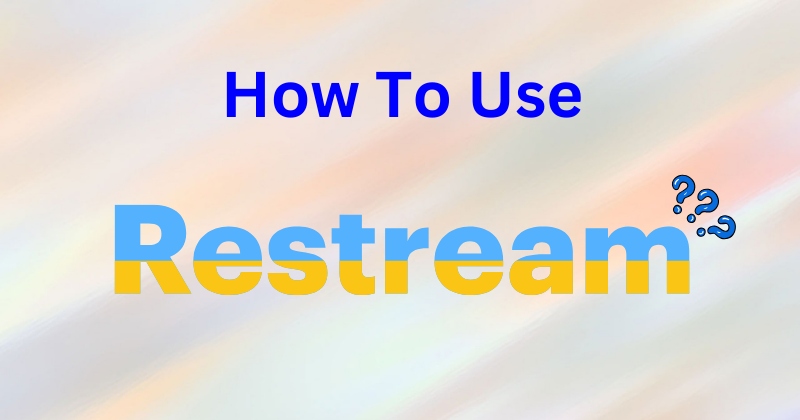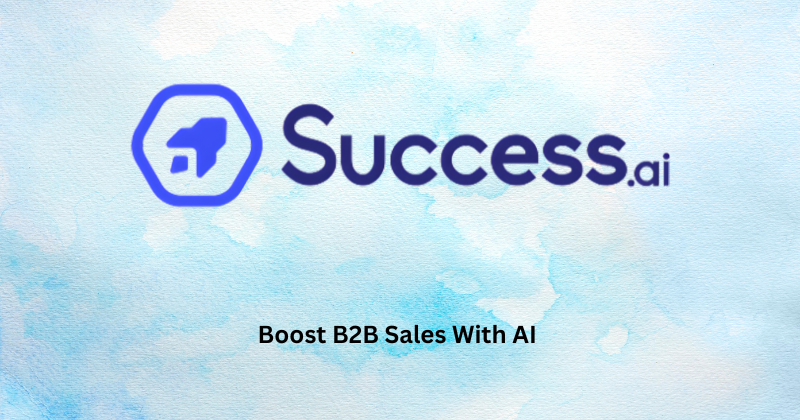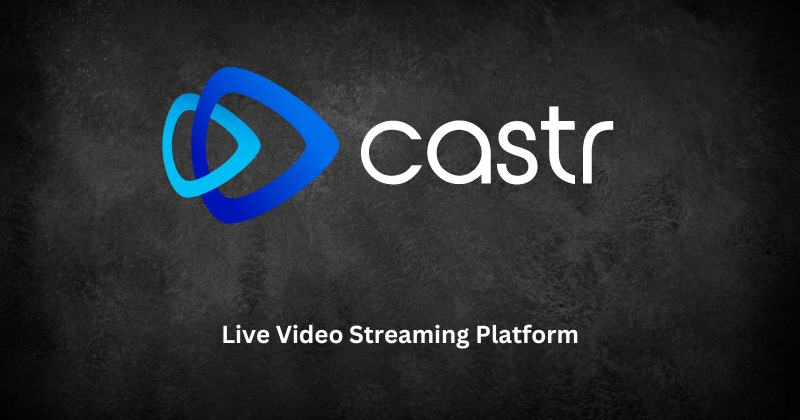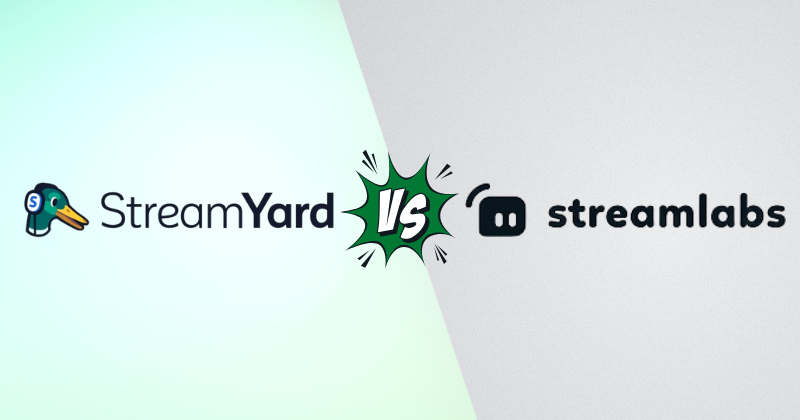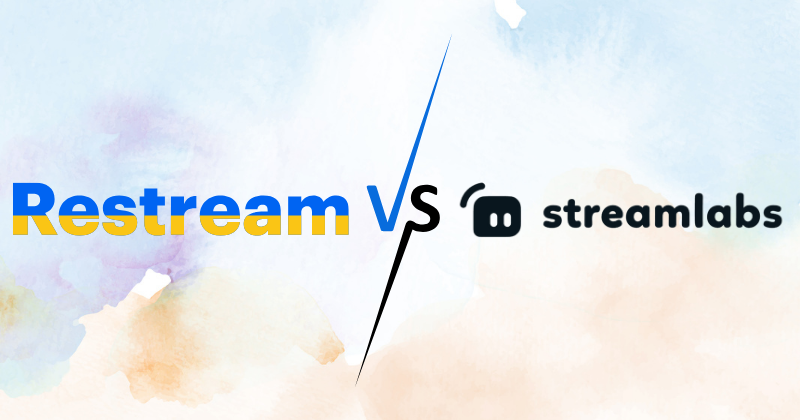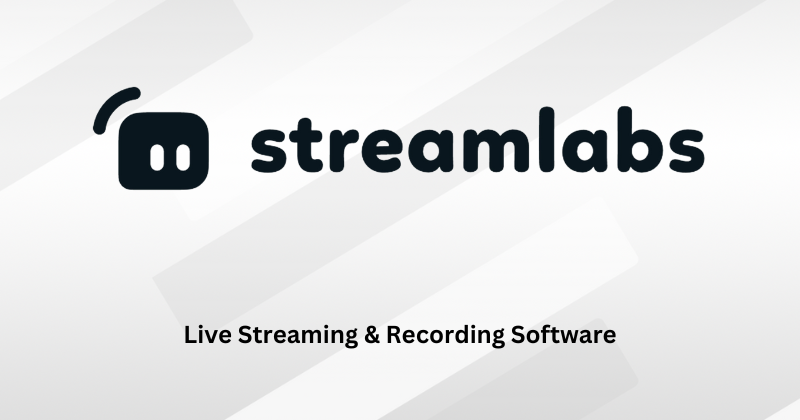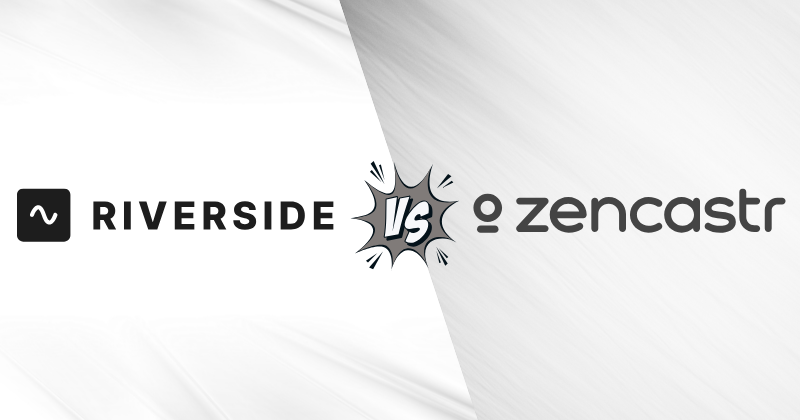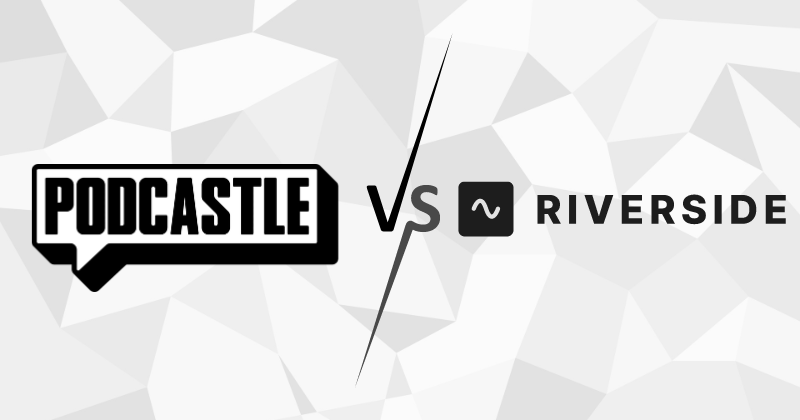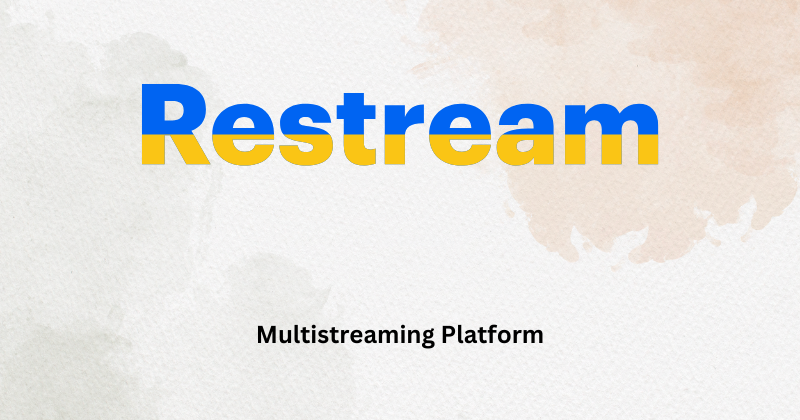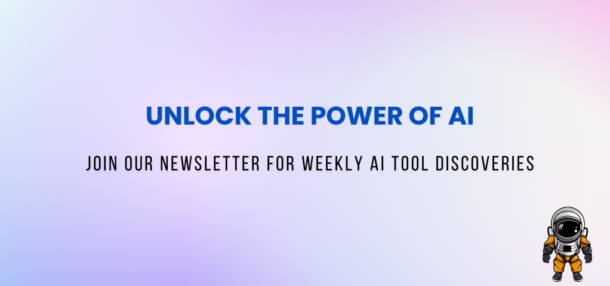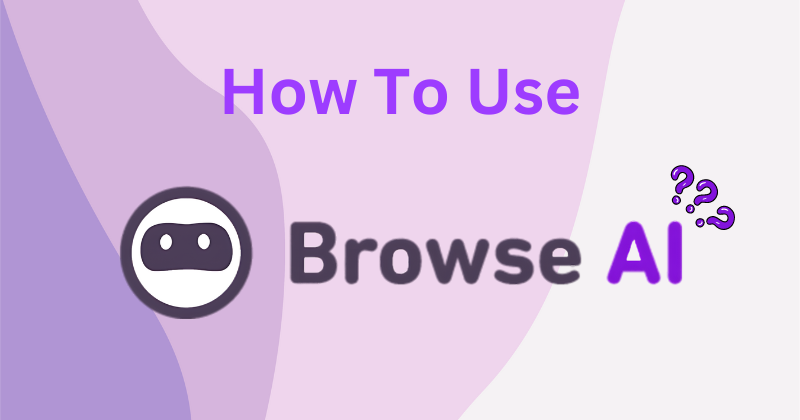
Ever spent hours copying and pasting info from websites? It’s boring and takes forever!
What if you could automate that?
No more manual work; just let a robot do it for you.
That’s where Browse AI comes in.
It’s like a data extraction robot that does the deep scraping for you. It can extract data from any website, so you don’t have to.
In this guide, we’ll walk you through step-by-step instructions on how to use Browse AI.
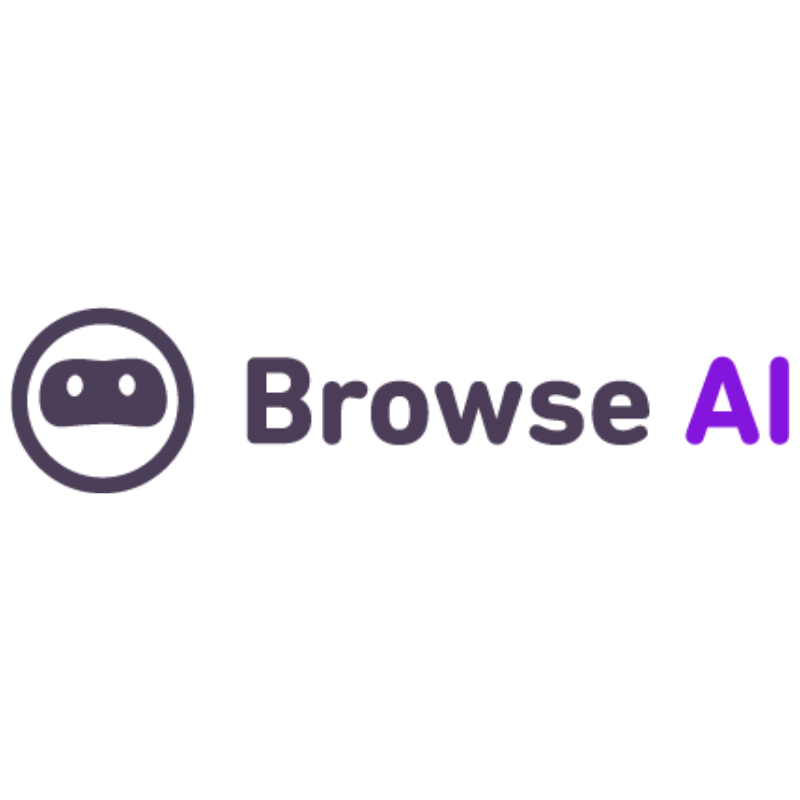
Ready to save time? Browse AI can extract data 10x faster than doing it by hand. Try it free and see the difference!
Getting Started with Browse AI
Okay, let’s dive right in! How sometimes do you need to collect data from websites? You may be doing some research, checking out prices, or gathering info for a project. Doing this manually is a real pain – it takes forever to copy and paste everything.
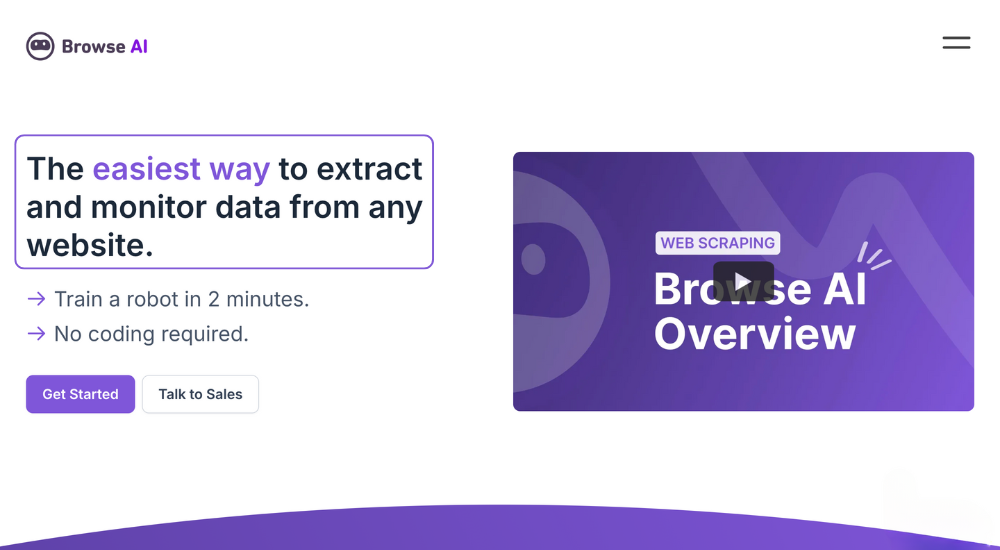
That’s where Browse AI swoops in to save the day! It’s a super cool tool that lets you scrape data from websites automatically.
In this guide, we’ll walk you through how to use Browse AI step-by-step.
Signing Up
First things first, head over to the Browse AI website.
You’ll see a big button that says “Sign Up for Free” – click on that.
Then, follow the prompts to make your account. It’s super easy, I promise!
Installing the Browser Extension
Once you’re signed up, it’s time to install the Browse AI browser extension.
This little helper lets you interact with websites directly and tell Browse AI what data to grab.
You can download the extension for Chrome, Firefox, or Edge – whichever browser you like best.
Just click the “Download” button on the Browse AI website.
Your browser will teach you through them installation process.
Now that you’re all set up let’s move on to the fun part – actually using Browse AI to gather data!
Navigating the Browse AI Interface
Alright, now that you’ve got Browse AI installed, let’s take a tour of its headquarters – the dashboard.
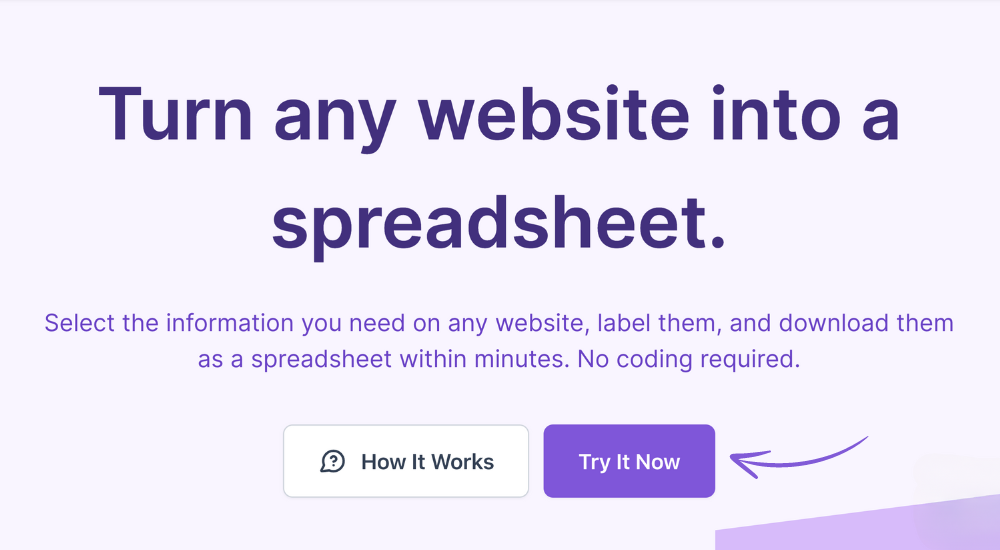
Dashboard
Think of the dashboard as your command center.
It gives you a bird’s-eye view of everything you’re doing with Browse AI.
You’ll see a list of all your projects and the robots you’ve created. It’s like a handy to-do list for your web scraping tasks!
Robots
This is where all your little data-gathering helpers live.
You’ll see a list of all the robots you’ve built.
Browse AI even has some prebuilt robots for common tasks like extracting product info from Amazon or collecting leads from LinkedIn.
Tasks
If you’ve scheduled any of your robots to run automatically, you’ll find them listed here.
This way, you can keep track of when your robots are working hard in the background, even when you’re not around.
Chrome Extension
Remember that handy Chrome extension we installed earlier?
Well, it has its own little corner in the Browse AI interface.
You can access it from here to start recording your actions on a website and build a custom robot.
Now that you know your way around, let’s get our hands dirty and create our first robot!
Creating Your First Robot
Alright, let’s get down to business and build our very own data-gathering robot! Don’t worry; using Browse AI is easier than it sounds.
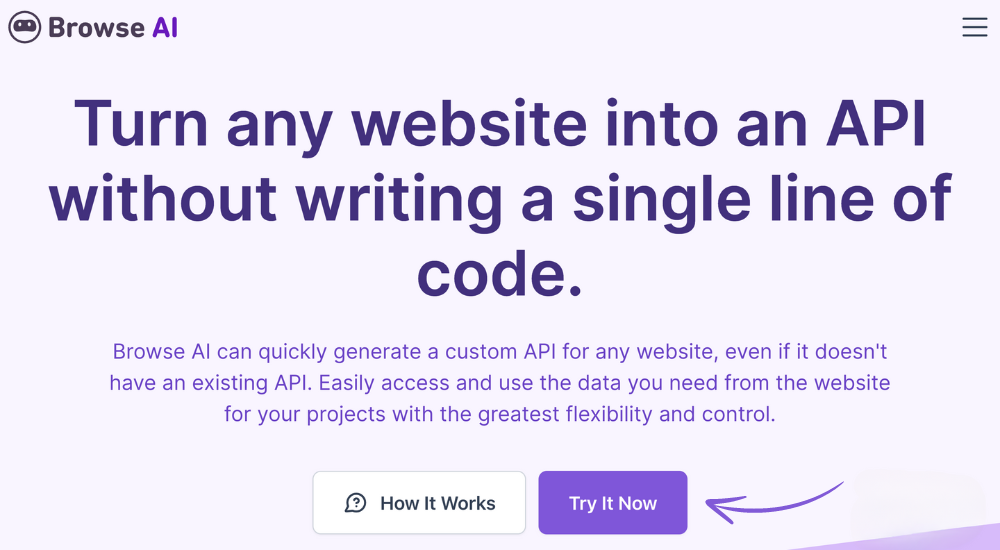
Choosing a Website
First, tell Browse AI which website you want to extract data from. Just paste the website’s URL into the box and hit “Enter.” It’s like giving your robot a destination for its deep-scraping mission!
Recording Your Actions
Now comes the fun part! Click the “Start Recording” button, and Browse AI will open up the website you chose.
Here’s where you train your robot. Go ahead and interact with the website just like you normally would. Click on links, scroll through pages, and search for things. As you do this, Browse AI watches and learns.
When you see some relevant data you want to collect, click on it. A little box will pop up, and asking you to name that piece of data. This is how you tell your robot what’s important.
Defining Data Points
Let’s say you’re in an online store, and you click on a product’s price. You might name that data point “Price.” You can also select multiple elements on the page and group them together. For example, you could choose a product’s name, image, and price and group them as “Product Info.
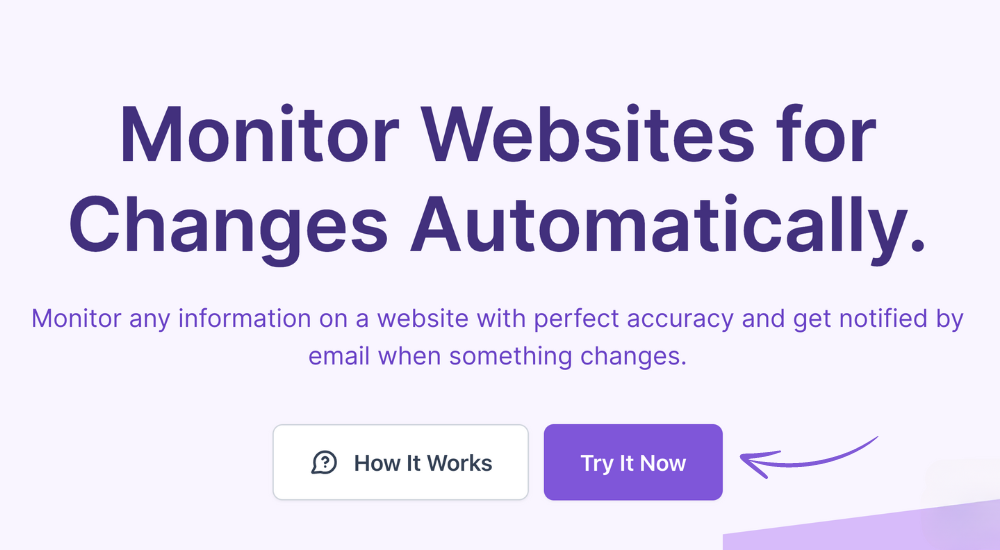
Setting Triggers and Actions
This is where things get more advanced, but don’t worry, it’s still pretty straightforward.
- Triggers: These tell your robot when to do something. For example, you could set a trigger to extract data every time a new page loads.
- Actions: These tell your robot what to do when a trigger happens. So, when a new page loads, the action might be to extract the “Product Info” we defined earlier.
Once you’ve recorded your actions and defined your data points, you’re ready to unleash your robot!
Running Your Robot
Okay, you’ve built your robot, and it’s ready to go! Now, let’s see how to put it to work extracting data for you.
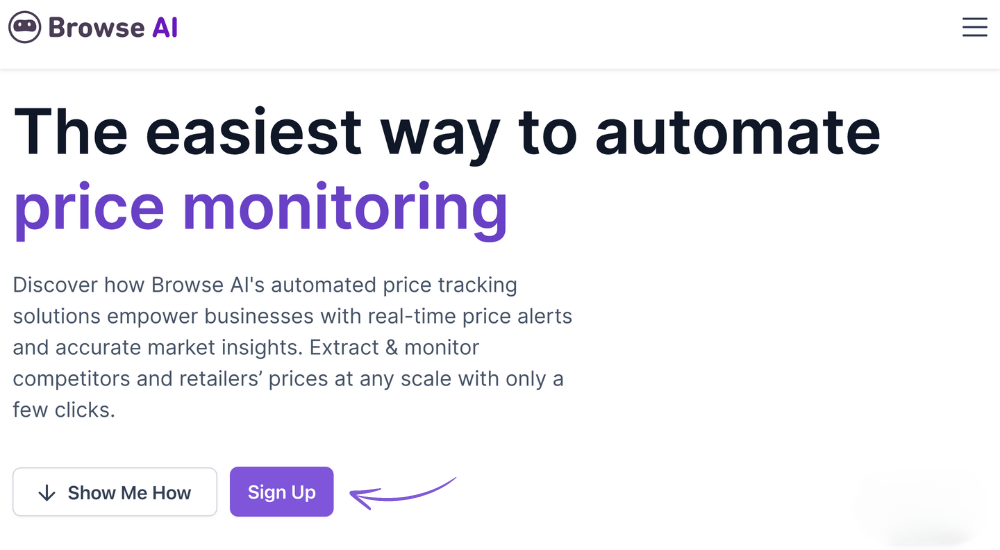
Manual Execution
If you want to run your robot right now, just hit the “Run” button. It’s like giving your robot a little nudge to start working. Browse AI will follow the steps you recorded and start extracting data from the website.
Scheduling
Want your robot to run automatically, even when you’re not around? No problem! You can set a schedule for your robot. You may want it to run every day at 3 AM or every Monday at noon. Just tell Browse AI when you want it to work, and it’ll take care of the rest.
Monitoring
While your robot is running, you can keep an eye on its progress.
Browse AI will show you what it’s doing and how much data it’s collected. It’s like watching your robot hard at work!
Extracting Data
Alright, your robot has been busy gathering all that sweet data for you. Now, let’s see how to get your hands on it!
Viewing Data
Head over to the “Data” tab in Browse AI.
This is where all the extracted data hangs out. You can browse through it, search for specific items, and even filter it to find exactly what you need.
Exporting Data
Want to use your data in other applications?
No problem! Browse AI lets you export it in a bunch of different formats, like CSV, JSON, or even good old Excel spreadsheets.
You can also send it directly to Google Sheets if you want to keep everything organized in one place.
Integrating with Other Tools
Browse AI plays well with others! It connects with popular tools like Zapier and Integromat.
This means you can automatically send your extracted data to other apps, like your CRM or email marketing platform. The possibilities are endless!
Remember, you can always go back and train your robot to extract additional information if you need to gather more data.
If Robot A isn’t giving you everything you need, maybe it’s time to create Robot B and teach it some new tricks!
Now that you know how to extract and use your data, let’s explore some of the cool, advanced features Browse AI has to offer!
Advanced Features
Alright, now that you’ve got the basics down, let’s explore some of the cool tricks Browse AI has up its sleeve. These features will make your robots even smarter and more powerful.
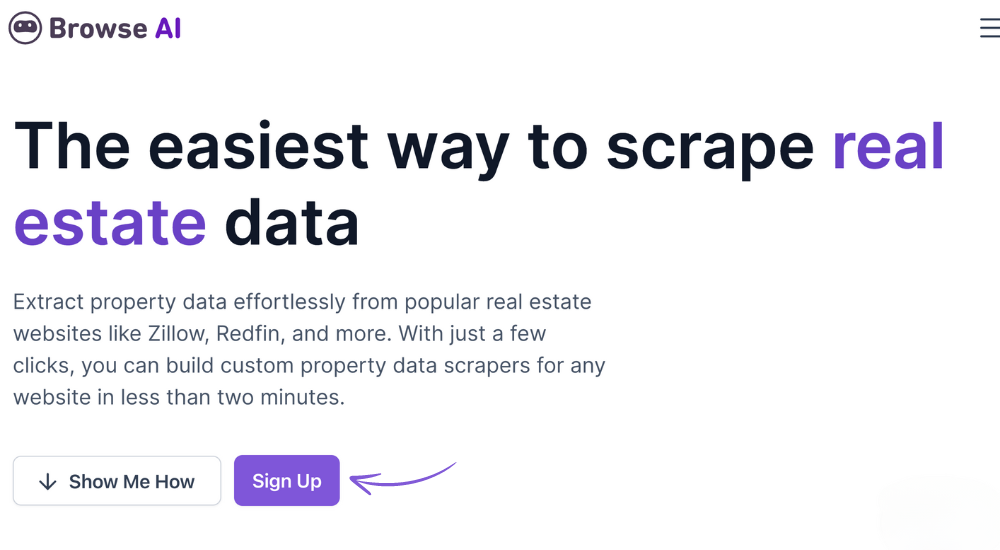
Conditional Logic
Think of this like teaching your robot to make decisions.
You can tell it, “If you see this, do that.
” For example, you could train your robot to extract data only if a specific condition is met, like if a product is in reserve or if a price is below a certain threshold.
Getting More Data
This makes your robots super flexible!
Handling Dynamic Websites
Some websites change their layout or content frequently.
It’s like they’re constantly moving the goalposts! But don’t worry, Browse AI can handle it.
Automatic Updates
This is where Browse AI really shines.
Let’s say you’ve trained a robot to extract data from a website, but then the website changes its layout.
Normally, you’d have to go back and retrain your robot from scratch.
But with Browse AI’s automatic updates, your robot can often adapt to these changes on its own.
It’s like it’s learning and improving all the time!
Use Cases
You can teach your robot to recognize specific elements, even if their position on the page changes. This means you can keep extracting data even from websites that are always evolving.
Okay, now let’s talk about how you could actually put Browse AI to work in the real world.
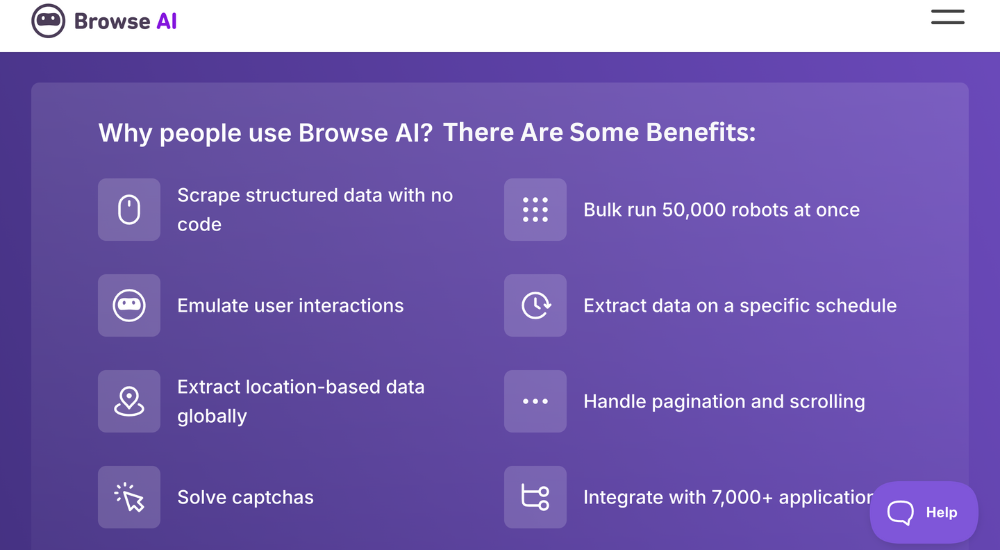
This tool is incredibly versatile, so there are tons of possibilities!
Here are just a few ideas to get your creative juices flowing.
Lead Generation
Imagine you’re trying to find new customers for your business.
You could use Browse AI to scrape contact information from websites, like email addresses and phone numbers.
Then, you could automatically add those leads to your CRM or email marketing list. It’s like having your own personal lead-generation machine!
Price Monitoring
If you’re an online seller, you know how important it is to keep an eye on your competitors’ prices. Browse AI can help you do that automatically.
Just train a robot to track prices on different websites, and it’ll alert you if anything changes. This way, you could always stay ahead of the game.
Market Research
Want to know what people are saying about your brand or your competitors?
Browse AI can help you gather data from social media, review sites, and forums.
You can even track industry trends and see what’s hot and what’s not. This kind of information is super valuable for making smart business decisions.
Content Aggregation
If you run a blog or website, you know how time-consuming it can be to find and curate content. Browse AI can help you automate this process.
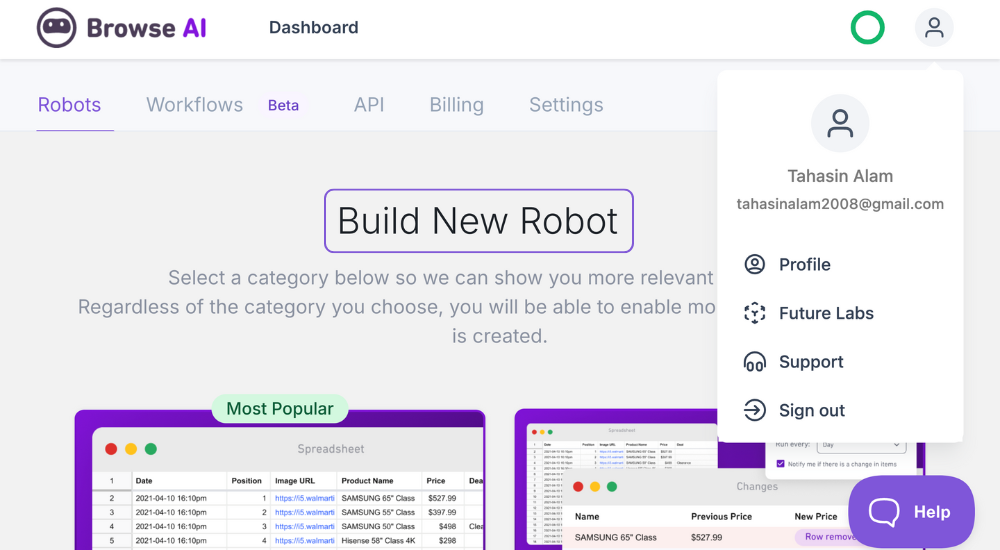
You can train a robot to collect articles, blog posts, and other content from multiple sources. This frees up your time so you can focus on creating your own awesome content.
These are just a few examples of how Browse AI can be used.
The possibilities are really endless!
Tips and Tricks
Alright, you’re well on your way to becoming a Browse AI master! But before we wrap things up, let’s go over some handy tips and tricks to make your web scraping adventures even smoother.
Start Simple
When you’re first starting out, don’t try to build the most complex robot ever.
Begin with a simple task, like extracting a few data points from a single website.
Once you get the hang of it, you can gradually add more complexity.
Test Thoroughly
Before you let your robot loose on the internet, make sure it’s working as expected.
Run it a few times and check the extracted data carefully. If you see any errors, go back and tweak your robot until it’s running perfectly.
Use Descriptive Names
When you’re creating robots and data points, give them clear and descriptive names.
This will make it much easier to keep track of everything, especially when you have multiple robots running at the same time.
Leverage the Community
Browse AI has a fantastic community of users who are always willing to help.
If you get stuck or have a question, don’t hesitate to reach out to the community forums or support team. You’ll be surprised at how helpful and friendly everyone is!
Experiment and Have Fun!
Browse AI is a powerful tool, but it’s also a lot of fun to use.
So don’t be afraid to experiment and try new things.
The more you use it, the more creative and efficient you’ll become at automating your data extraction tasks.
With these tips in mind, you’re ready to take on any web scraping challenge that comes your way! In the next section, we’ll cover some troubleshooting tips in case you run into any hiccups along the way.
Troubleshooting
Okay, even the best robots can sometimes hit a snag. If you run into problems while using Browse AI, don’t panic!
- Robot Fails to Run: Double-check your triggers and actions. Make sure the website’s layout hasn’t changed drastically.
- Incorrect Data Extraction: This usually means the website’s structure has changed slightly. Adjust your robot’s selectors to fix this.
- Website Blocks: Some websites try to block robots. Browse AI has ways to get around this, or you can contact support for help.
If you’ve tried everything and you’re still stuck, reach out to Browse AI’s support team. They’re super helpful!
Remember, everyone has issues sometimes. Don’t give up! With a little troubleshooting, you’ll be back to scraping data in no time.
Conclusion
So, there you have it!
We’ve explored the world of Browse AI, from setting up your account to building and training robots that automatically update themselves to extract data.
This tool is all about making your life easier.
It takes the hassle out of collecting data, freeing up your time for more important tasks.
The best part?
No tech skills are required.
You can train your robots without any coding, and they can even automatically update themselves if the website layout changes.
Frequently Asked Questions
Can I use Browse AI without any coding knowledge?
Absolutely! Browse AI is designed for everyone, even those without any technical background. You can create robots and automate tasks simply by interacting with websites; no coding is required.
What kind of data can I extract with Browse AI?
You can extract almost any type of data visible on a website, including text, images, links, tables, and more. Browse AI is incredibly flexible and can handle a wide range of data extraction tasks.
Can I schedule my robots to run automatically?
Yes, you can set up schedules for your robots to run at specific times or intervals. This allows you to collect data continuously without any manual intervention.
Is Browse AI suitable for large-scale data extraction?
Absolutely! Browse AI can handle large-scale data extraction projects with ease. It offers features like bulk task execution and cloud-based infrastructure to support your growing needs.
Can I integrate Browse AI with other tools and platforms?
Yes, Browse AI integrates with popular tools like Zapier, Integromat, and Google Sheets, allowing you to transfer and utilize your extracted data in various workflows seamlessly.