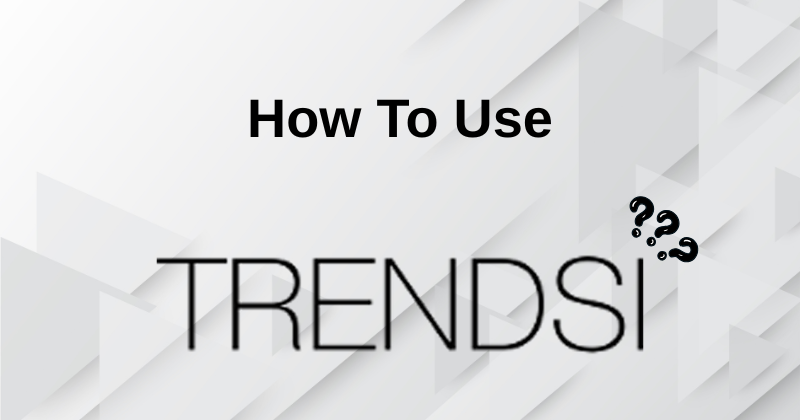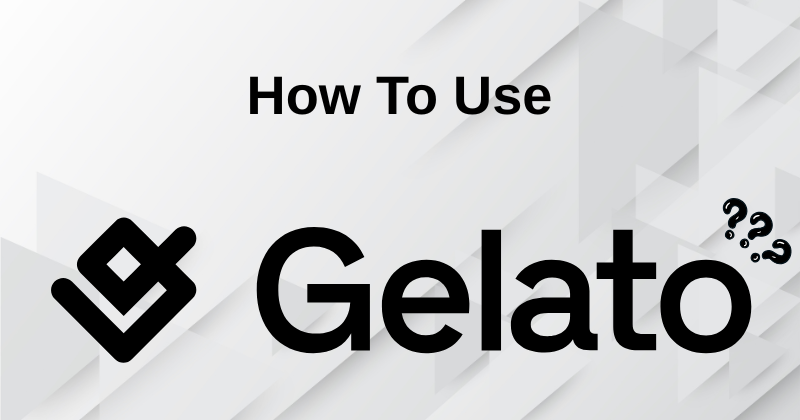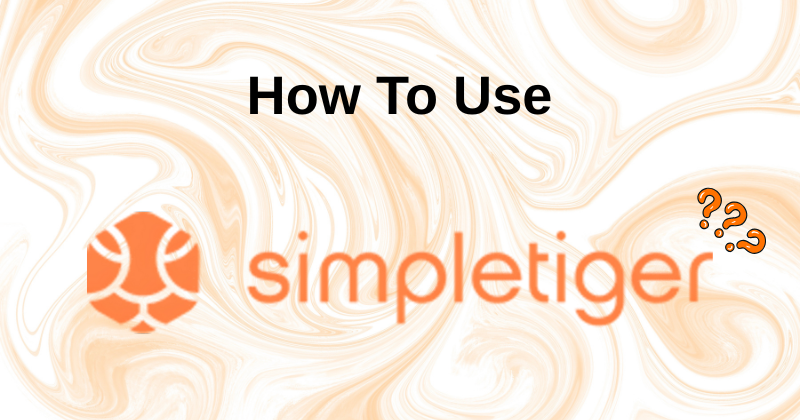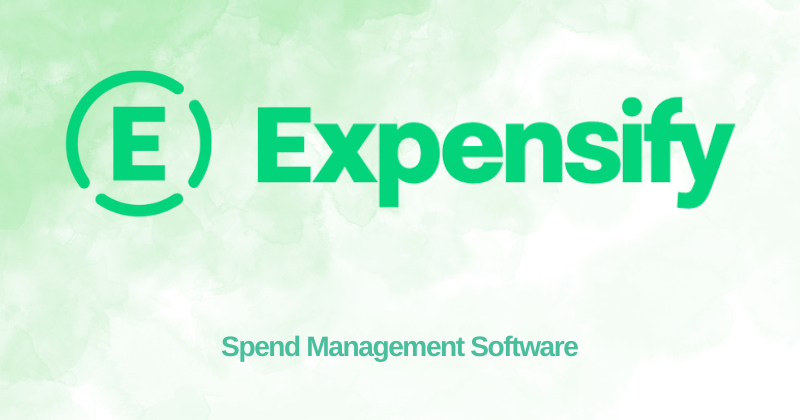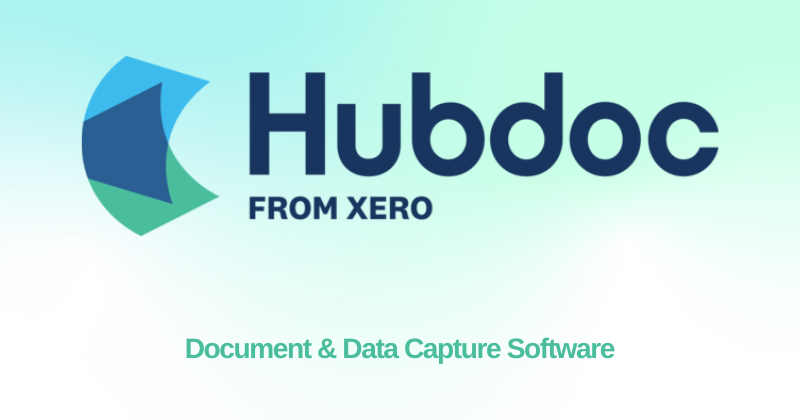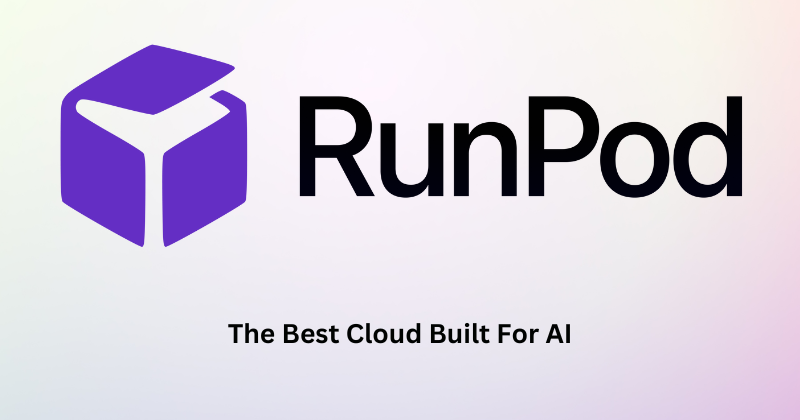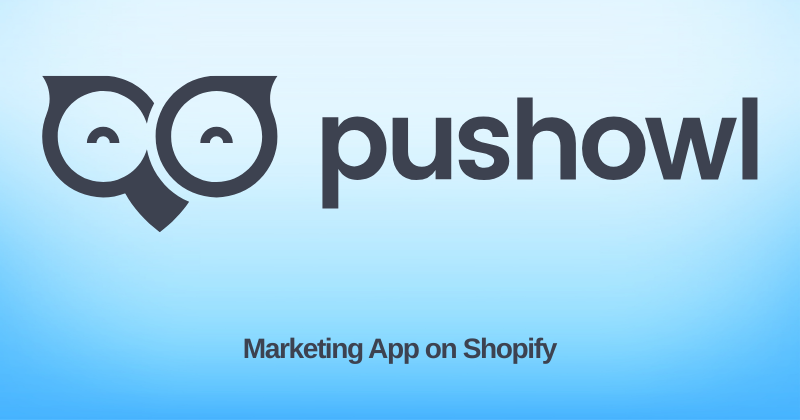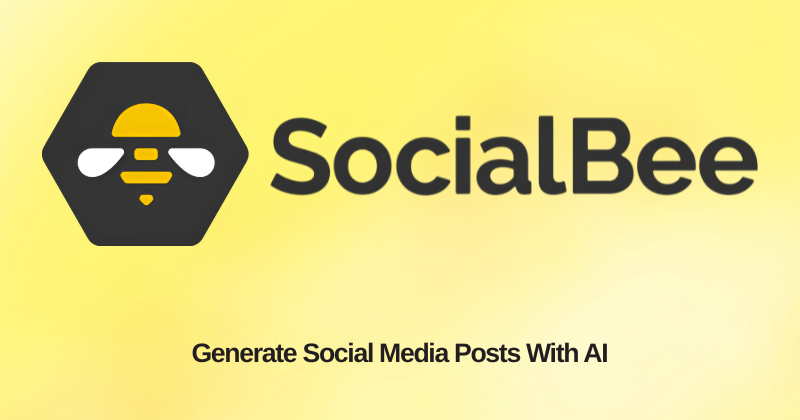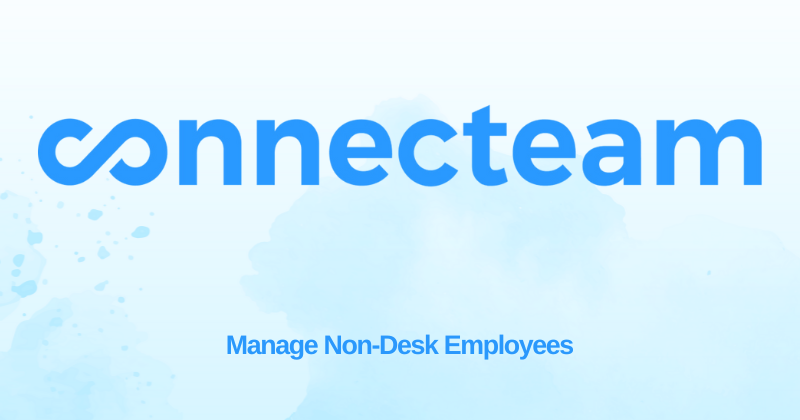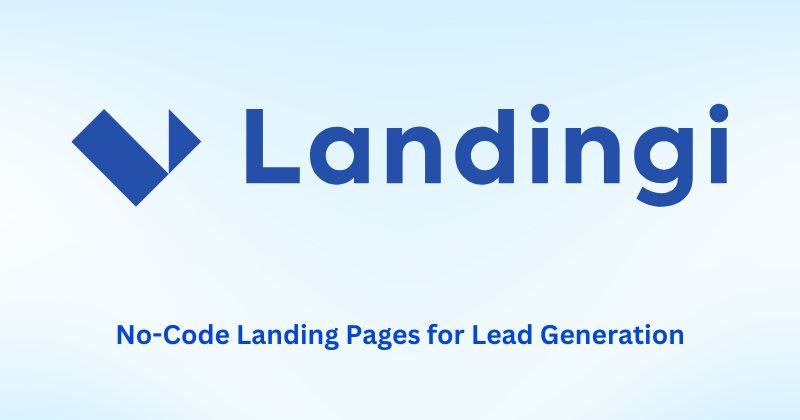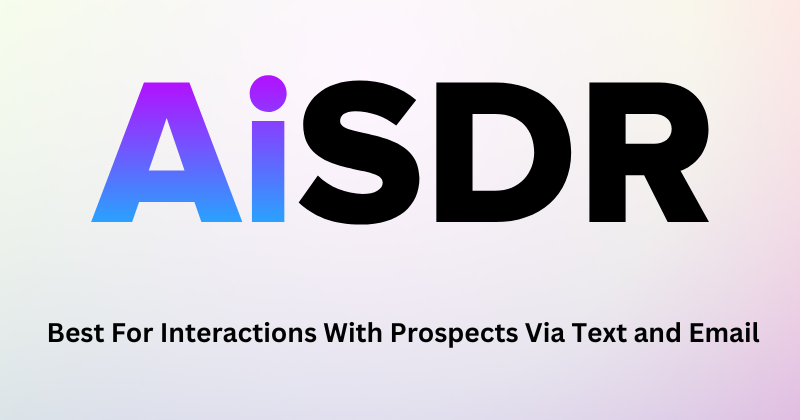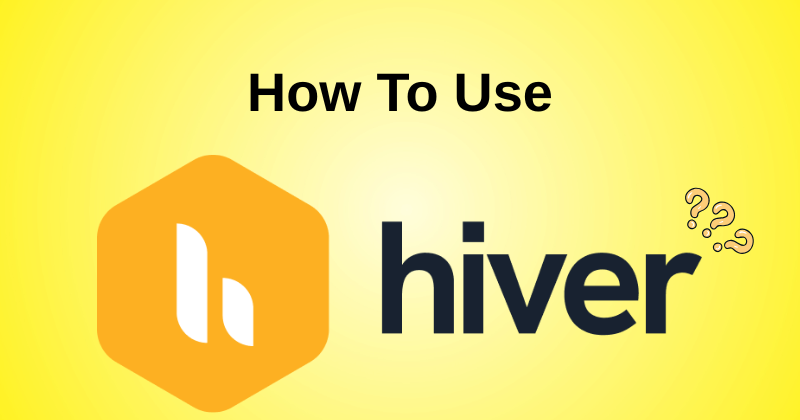
Are you finding it hard to keep up with all your team’s emails?
It can feel like a big mess, right?
What if there was a way to handle those shared inboxes without everyone getting confused?
HiverHQ might be just what you need.
This simple guide will show you how to use HiverHQ, step by easy step, in 2025.
Let’s check it out!
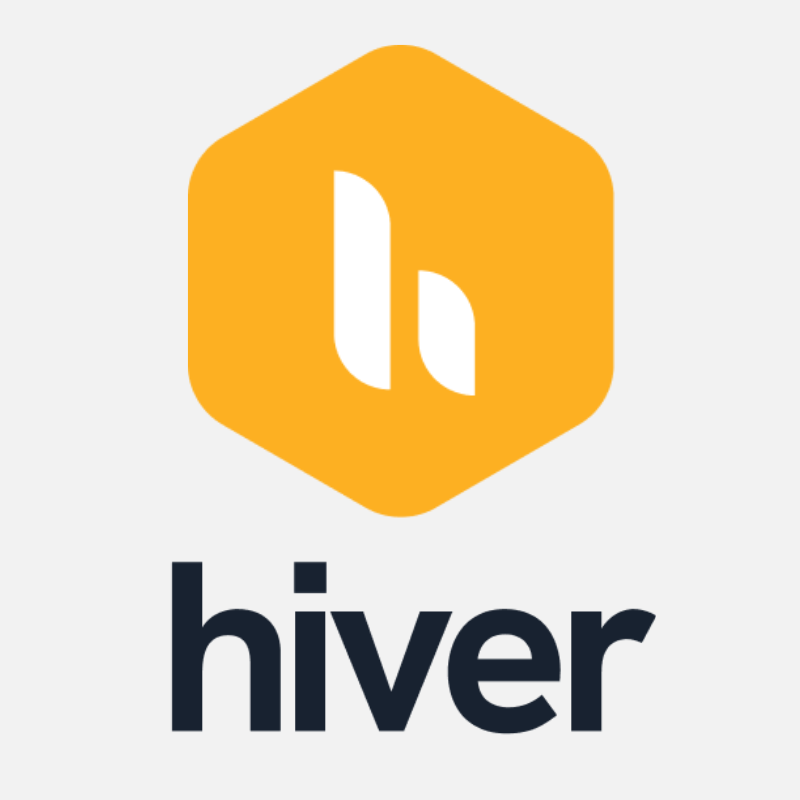
Based on Hiver user reviews, teams using Hiver have seen a 60% faster response time to emails and a 50% decrease in email overload.
Looking at What HiverHQ Looks Like
Okay, so you’ve signed up! Now, what’s on your screen?
Let’s take a quick peek at the main parts of HiverHQ. Think of it like the control center for your team’s emails.
First, you’ll see Shared Inboxes.
This is where the magic happens for your team member emails.
Instead of lots of different gmail accounts, everyone on your team can see and work from one place.
You’ll also see “My Inbox.” Don’t worry, your own personal emails are still here, just like before.
Then there are “Tasks.” These are like little to-do lists that you can assign to yourself or other team members.
You’ll also find “Notes.
” These are like secret messages you can write to your team about an email without the person who sent the email seeing it.
Later on, we’ll talk a little about “analytics,” which shows how well your team is doing.
And there’s a “Settings” button where you can change things to fit how you work.
The way HiverHQ is set up is meant to be easy to understand.
Where do you think you’ll spend the most time?
Probably in those Shared Inboxes, working together to reply to emails!
It’s all about how your team can collaborate better.
HiverHQ even has something called live chat integration for talking to customers right away, and it can work like a help desk to keep things organized.
This can really help your workflow!
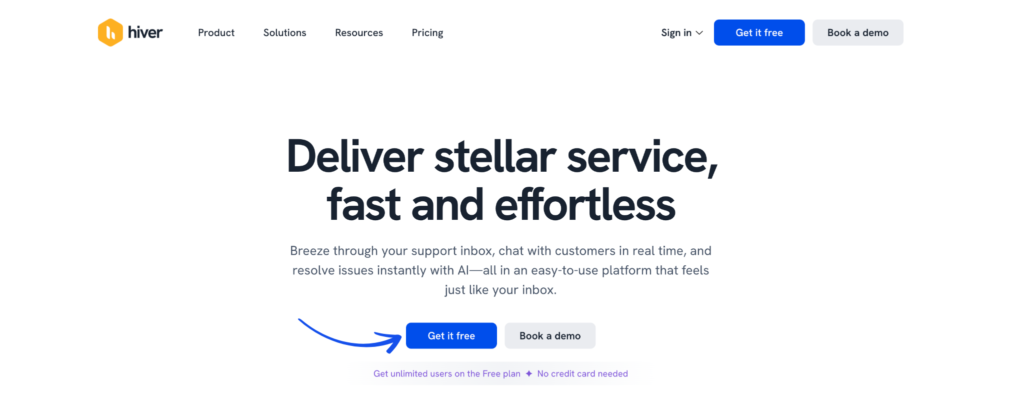
Working with Shared Inboxes
This is where Hiver’s magic happens, especially for teams.
Instead of just forwarding emails, Hiver gives you a shared mailbox.
How does a shared inbox work?
Well, several team members work together from one email account.
So, everyone on your customer service team can see and reply to the same incoming query.
No more lost email threads!
How to View Emails in a Shared Inbox
When you open a shared inbox email in Hiver, it looks pretty similar to your regular email account, but with a few extra helpful things.
You’ll see the sender, the subject, and the body of the email.
What’s cool is that everyone on your team who has access to this shared mailbox can see these email views.
This means everyone is on the same page about what customers’ are asking.
You won’t have to ask, “Did anyone see this query?
“Because it’s right there for everyone to see.
Hiver makes it effortlessly easy to keep track of all the incoming emails.
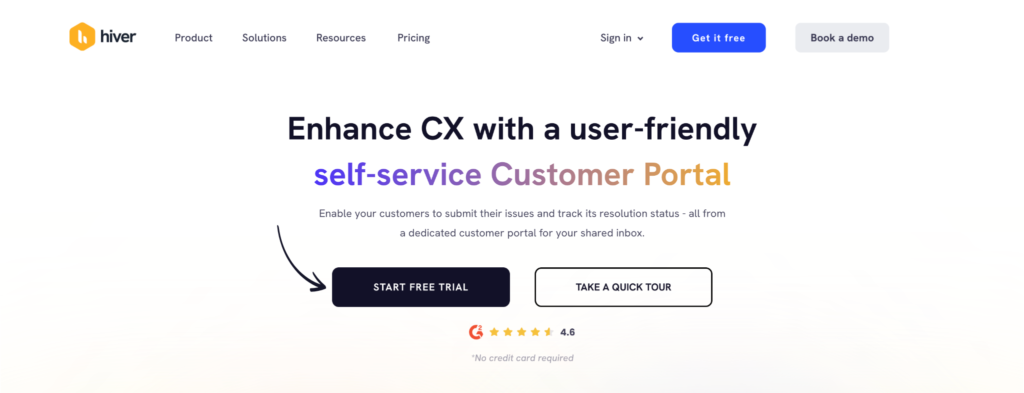
How to Assign Emails to Team Members
To make sure the right person handles a customer’s question, you can assign the email conversation to a specific team member.
Look for an “Assign” button or a dropdown menu within the email.
When you click it, you’ll see a list of your team members.
Just pick the person who should take care of that ticket.
You can even add brief notes when you’re assigning emails, like “Sarah, this looks like a question about pricing.
” This makes it super clear who is responsible and helps streamline your helpdesk process.
This feature in Hiver really boosts productivity and makes sure no customer service request gets missed.
Replying to Emails and Using Email Templates
Replying to customers’ emails in Hiver is just like writing a regular email.
You’ll find a “Reply” button at the bottom of the email thread.
Click it, type your message, and hit send. But Hiver has a neat trick to save you time: email templates.
If you find yourself writing the same answers to repetitive queries, you can create a template.
This is like saving a pre-written reply that you can insert with just a click.
It saves your customer service team a lot of time and helps keep your answers consistent.
You can usually find the template option near the reply window.
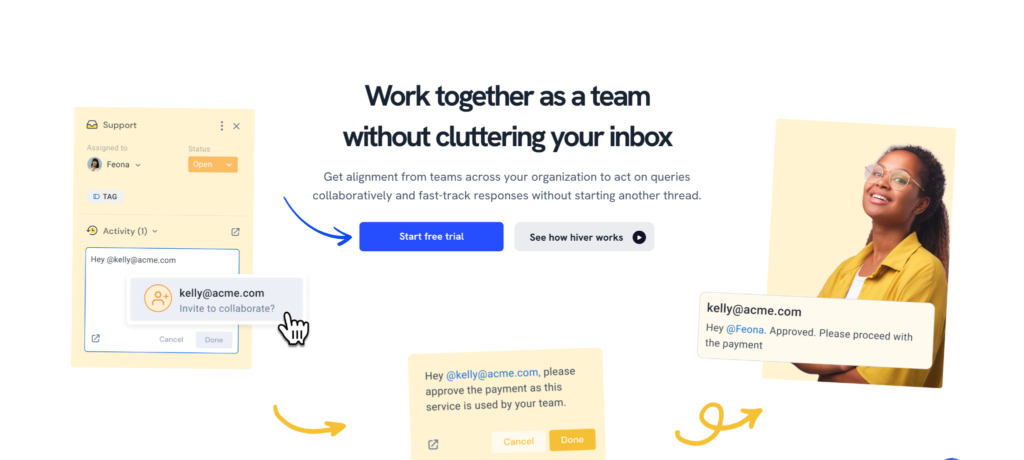
Finding the Assign Button
When you want to give an email conversation to a specific team member in Hiver, the first thing you need to do is find answers – well, not exactly answers, but the “Assign” button!
It’s usually pretty easy to spot.
When you open an incoming email in the shared inbox, look for a button or a dropdown menu that says something like “Assign,” “Assign To,” or has a little person icon next to it.
This button is your starting point for making sure the right person on your customer service team takes care of the customer’s query.
Choosing the Right Team Member
Once you click the “Assign” button, a list of your team members who have access to that shared mailbox will pop up.
Take a look at the list and think about who on your team members work best with this type of customer service issue.
Maybe it’s someone who knows a lot about billing, or someone who usually handles tech questions.
Choosing the right person helps streamline the process and makes sure the customer gets the best help.
Just click on the name of the team member you want to assign the email to.
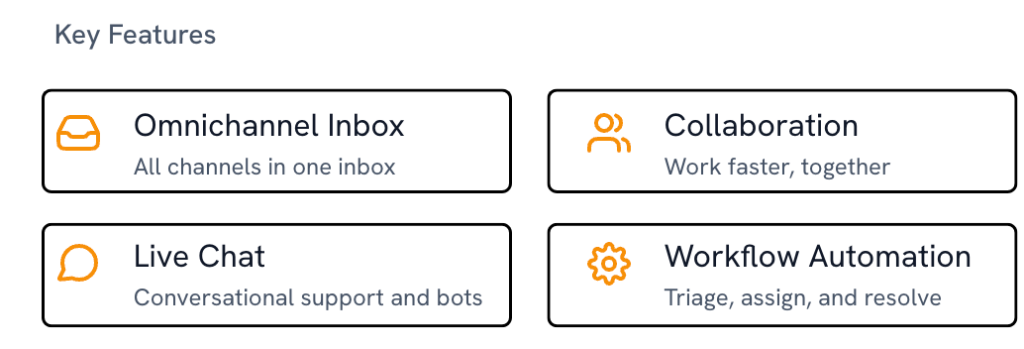
Adding a Note When Assigning
Sometimes, it’s helpful to give the team member a little extra information when you assign an email.
Before you finalize the assignment, Hiver often gives you a chance to add brief notes.
This could be anything from “This customer is really upset” to “They’ve already tried restarting their device.
” These brief notes give the designated owners some context and help them jump right in without having to ask a lot of follow-up questions.
It’s a great way to improve team collaboration and make sure everyone is on the same page right from the start of the email conversation.
What Happens After You Assign an Email?
After you assign an email, a few things happen.
First, the email will usually move out of the “unassigned” section of the shared inbox and into a view that shows what’s assigned to each team member.
The person you assigned the email to will likely get a notification (alert) so they know they have a new ticket to handle.
They will then be responsible for reading the email thread, figuring out the customer’s problem, and sending a reply.
This system of assigning emails helps keep everyone accountable and makes sure no customer query gets lost in the shuffle.
It’s a key factor in how Hiver helps efficiently manage a busy customer service operation.
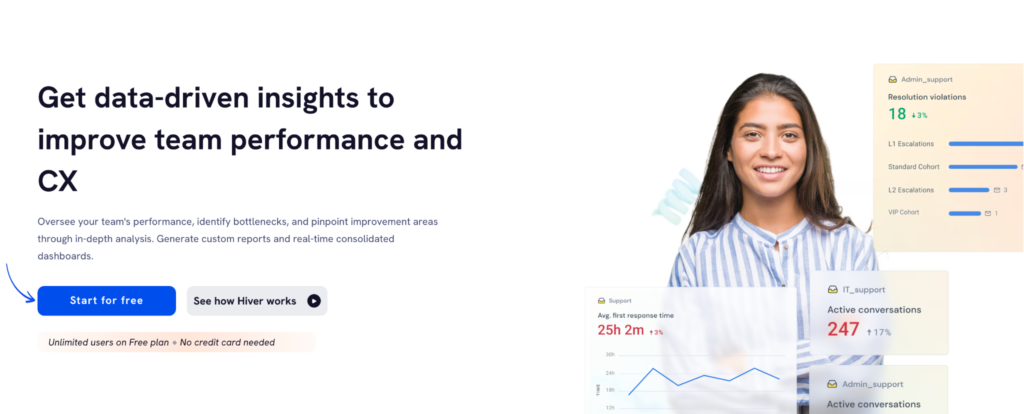
Finding the Notes Section in an Email
When you open an email conversation in Hiver and you want to chat with your team members about it privately, you need to find answers in the “Notes” section.
Usually, you’ll see a tab or a button labeled “Notes” right next to the main email content.
It might be near the reply and assign buttons.
Sometimes it looks like a little speech bubble icon.
Clicking on this will open up a space where you and your team members work can type messages to each other about the customer’s query.
Typing and Sending Internal Notes
Once you’re in the “Notes” section, it’s just like sending a regular message to someone online.
There will be a box where you can type your note.
Keep your notes clear and to the point so your team member understands what you’re trying to say.
For example, you might write, “Hey Sarah, the customer mentioned they already tried restarting. Maybe suggest a different troubleshooting step?
” After you type your message, there will be a button to send it, often labeled “Send” or something similar.
Once you send the note, other team members who are looking at the same email will be able to see it in real-time.
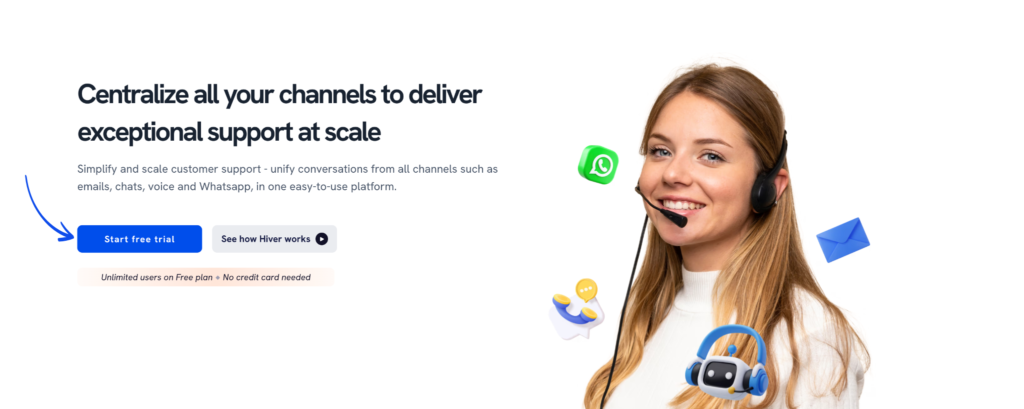
How Notes Help Your Team Collaborate
Using brief notes is a super helpful way for your customer service team to collaborate without the customer seeing your internal discussions.
Imagine two team members are working on the same customer’s problem.
Instead of having to walk over to each other’s desks or send separate emails, they can just use the Notes section within the email thread.
This makes it easy to share information, ask for help, and keep everyone updated on the ticket status.
It helps streamline your workflow because all the related communication about a customer’s issue stays right there with the email conversation.
This makes it much easier to efficiently manage customer service and provide a better experience for your customers.
Conclusion
So, that’s the simple way to use HiverHQ.
It might seem like a lot at first. But once you try it, it’s not too hard.
Think about how much easier it could be to handle team emails.
No more messy forwards! Everyone can see what’s going on.
You can give emails to the right person easily.
And you can talk to your team without the customer seeing. Ready to try Hiver and make your email management better?
Give it a shot and see how it helps your team work together!
Frequently Asked Questions
Can I use HiverHQ with my regular Gmail?
Yes, you sure can! HiverHQ is made to work right with your Gmail-based email account. It integrates easily so you can access and manage your regular emails and the shared inbox all in one place. You don’t need to switch between different apps.
How does Hiver help my team work together on emails?
Hiver helps your team collaborate by giving you a shared mailbox where everyone can see incoming emails. You can assign emails to different team members, add internal brief notes, and see in real-time if someone else is replying. This makes using email as a team much smoother.
What if two people on my team try to reply to the same email?
Hiver has a handy feature called collision detection. It will alert you if two team members are typing a reply to the same email at the same time. This helps avoid sending duplicate answers and keeps your customer service looking sharp.
Can I see how well our team is doing with emails in Hiver?
Yes, Hiver has analytics that allows you to track how quickly your team replys to emails, how many tickets they close, and even measure customer satisfaction (csat). This helps you see what’s working well and where you might need to make some changes to optimize your workflow.
Is it hard to learn how to use HiverHQ?
HiverHQ is designed to be pretty easy to pick up. This tutorial shows you the basic steps. The layout is made to be clear, and the buttons are usually labeled in a way that makes sense. If you ever get stuck, Hiver usually has a help desk or support to find answers to your questions.