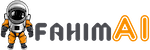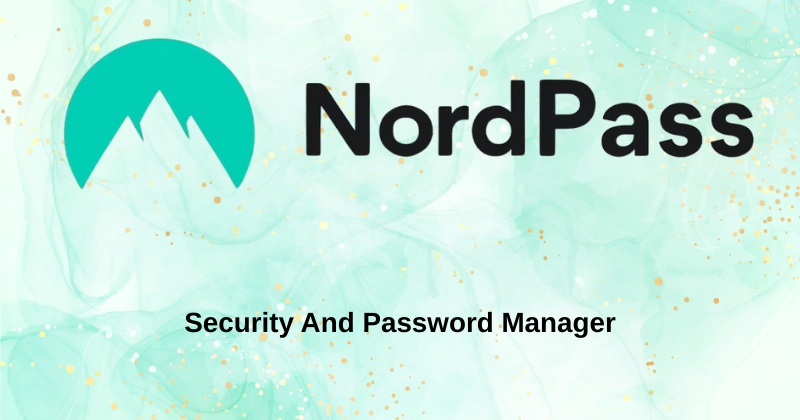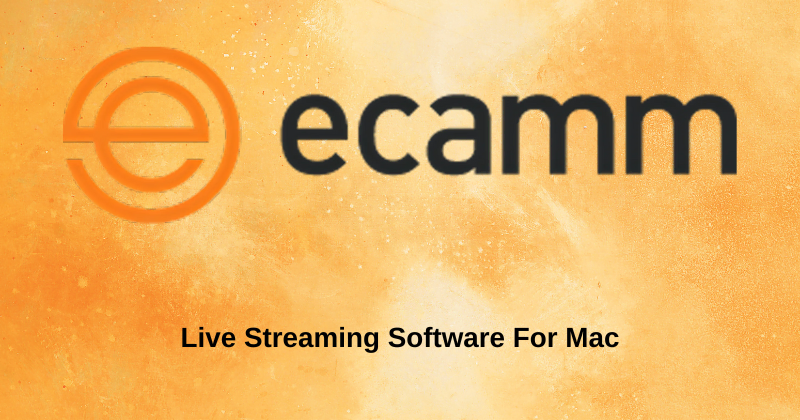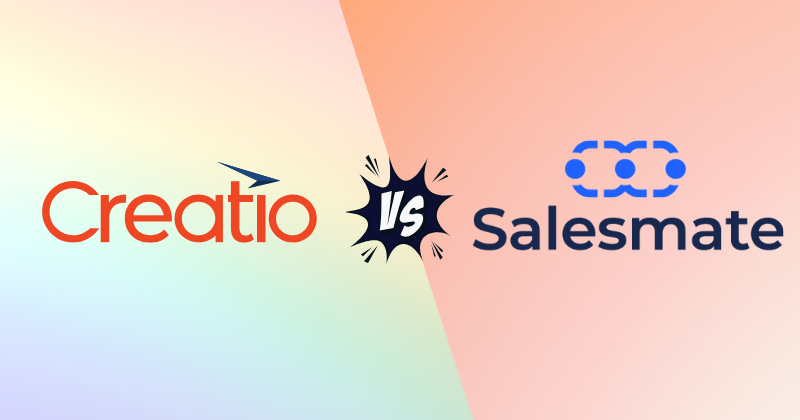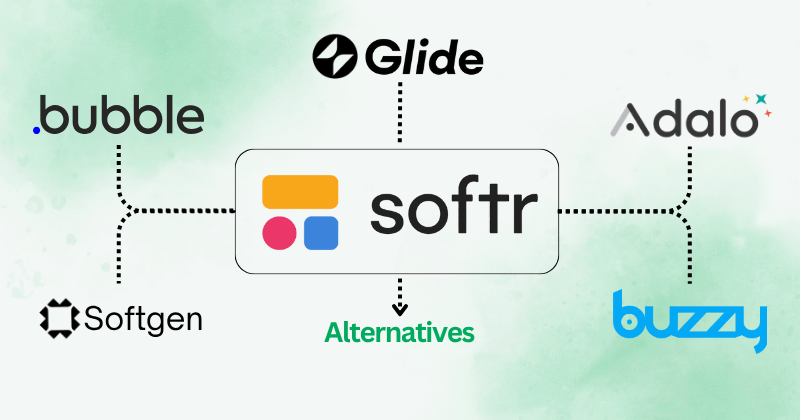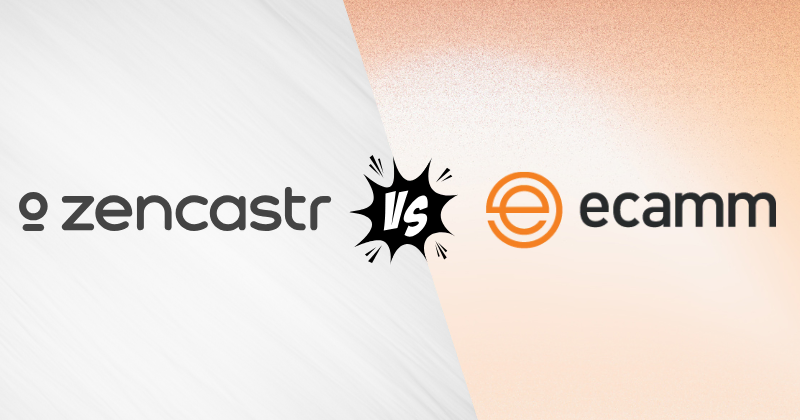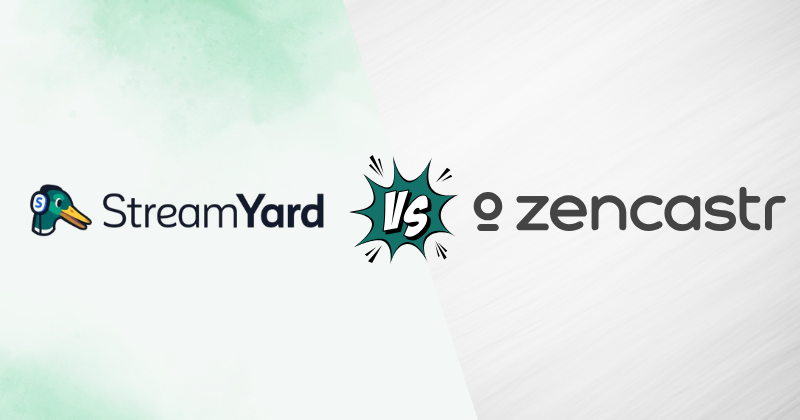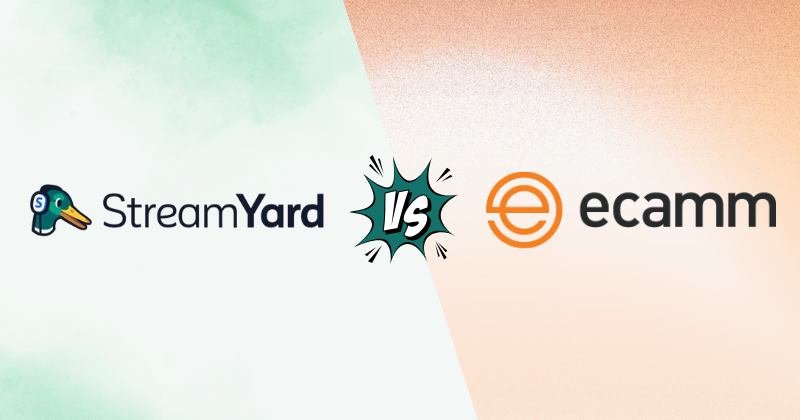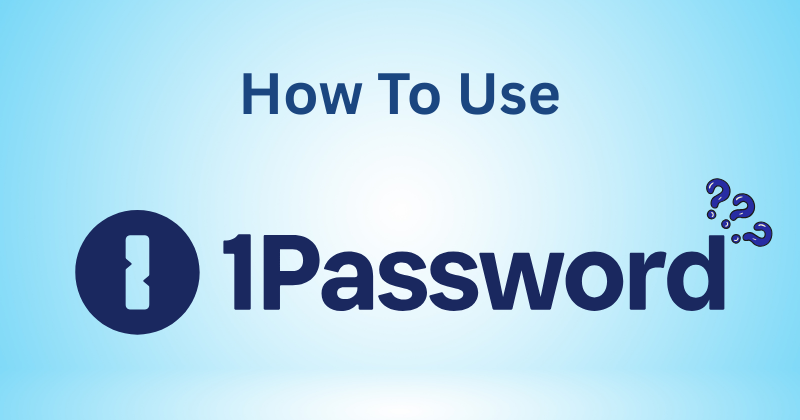
Are you tired of playing the password-guessing game?
It’s a real problem, right? You know, trying to remember tons of different logins.
And then, there’s the worry. What if someone steals them?
That’s a scary thought. Imagine someone getting into your bank or email.
This guide will show you how to use 1Password.
You’ll learn how to set it up, and start using it today. So you can forget the password stress, and stay safe online.
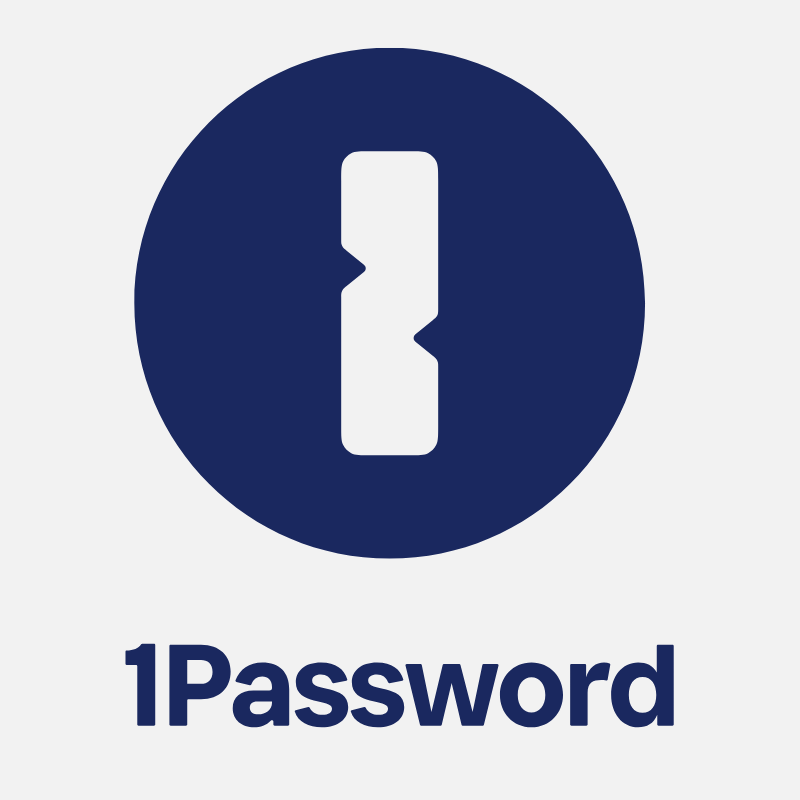
Stop risking your online safety. Did you know that weak or reused passwords are a leading cause of security breaches?
What is 1Password?
So, what is 1Password anyway? Think of it like a super safe box for all your passwords.
You know, those long, crazy strings of letters and numbers you need for websites?
1Password keeps them all in one place. It’s not just passwords either.
It also stores things like credit card info, secure notes, and other stuff you want to keep private.
Why should you use it? Well, first off, it makes life way easier.
No more clicking ‘forgot password’ all the time.
1Password fills in your logins for you.
Plus, it helps you make really strong passwords, the kind that are hard for bad guys to guess.
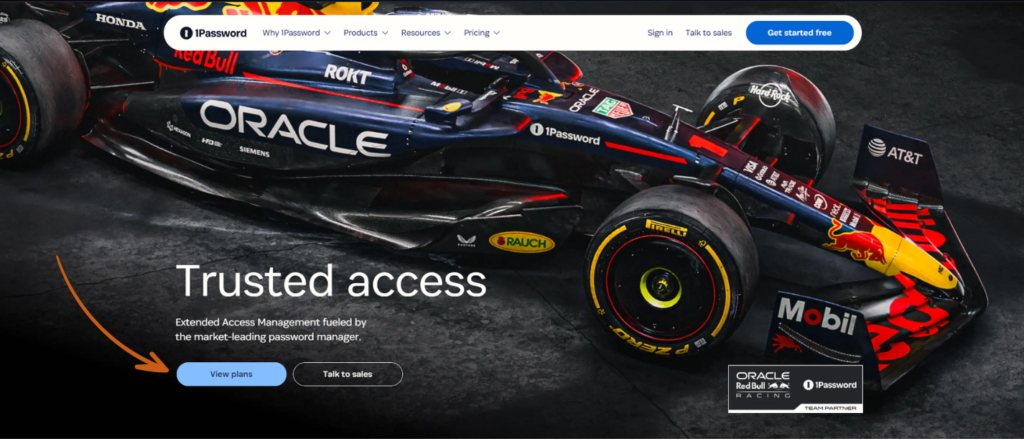
Choosing Your 1Password Plan
Okay, when you start with 1Password, you’ll see they have different plans.
It’s like picking out a meal at a restaurant – you want what’s right for you.
Let’s break down the main options, so you know what you’re getting.
The Individual Plan
If you’re flying solo, the Individual plan is likely what you need.
It’s the most basic plan, and it’s also the least expensive.
Think of it as a personal vault.
You get all the main features of 1Password: safe password storage, autofill, and the ability to make strong passwords.
It’s perfect if you just want to keep your own stuff safe.
If you only use a few devices and don’t need to share passwords with anyone else, this plan is a good choice. You get one account, and that’s it.
The Family Plan
Got a family? The Family plan is made for you. It lets up to five people have their own 1Password accounts.
That means everyone in your house can keep their own passwords safe.
But, you can also share certain passwords, like the Wi-Fi code or streaming service logins.
It’s nice because you don’t have to write those down on sticky notes.
Plus, kids can have their own accounts to learn how to keep their info safe.
Imagine everyone in the house having their own password vault, and you can all share the stuff you need to.
It’s a good way to keep everyone organized and safe.
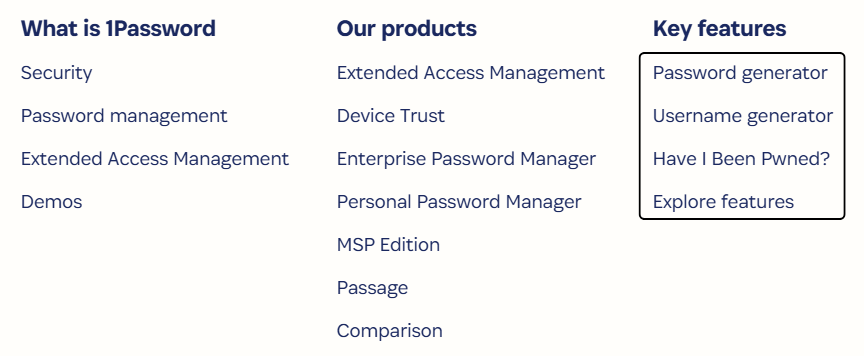
Business Plans
If you’re running a business or are part of a team, 1Password has plans made for you.
These plans have extra stuff, like team sharing, admin controls, and ways to make sure everyone is using strong passwords.
They’re designed to make it easy for teams to share logins for work tools like email, project management software, and other stuff.
It also makes it easier to keep track of who has access to what, which is important for security.
These plans cost more, but they offer features that are important for companies.
Creating Your Account
“Alright, let’s get you set up with 1Password. It’s not hard, I promise. Just follow these steps:
Go to the 1Password Website
First, open your web browser and go to the 1Password website. You’ll see a big button that says ‘Get Started’ or ‘Sign Up.’ Click that.
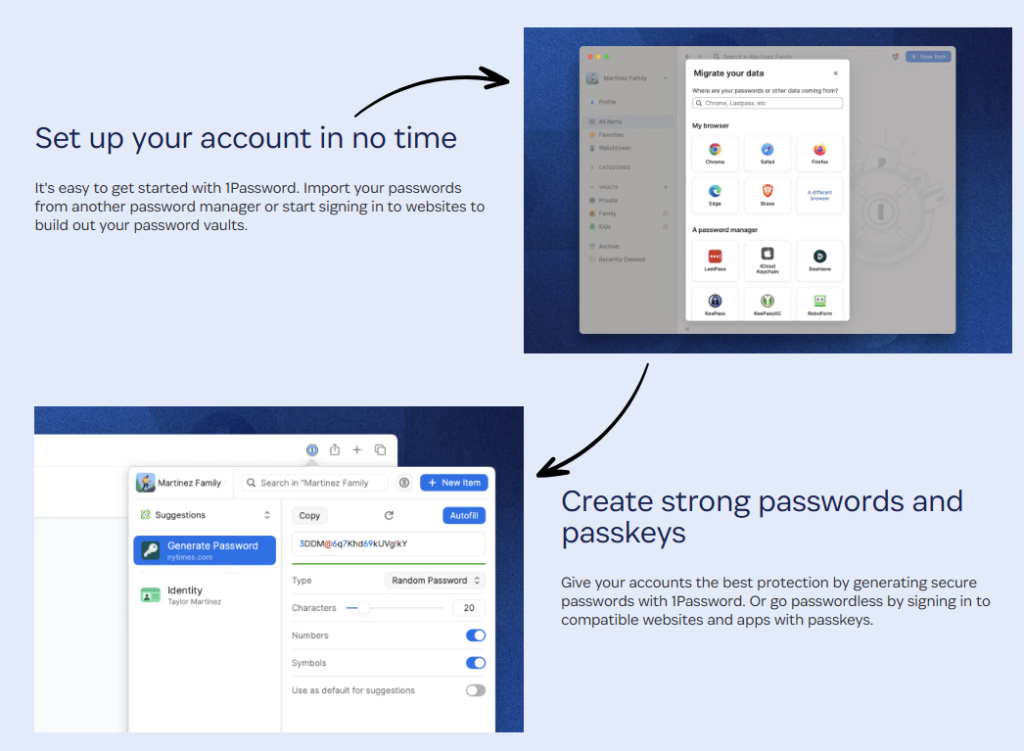
Pick Your Plan
Now, you’ll see the different plans we talked about before.
Pick the one that’s right for you.
Click the button that says ‘Start Free Trial’ or ‘Sign Up Now’ under the plan you want.
Enter Your Info
You’ll need to put in your email address and create an account.
Make sure you use an email you check often. They’ll send you a confirmation email.
Create Your Master Password
This is super important! The Master Password is like the key to your 1Password vault.
It needs to be strong. Think of a long phrase or a mix of letters, numbers, and symbols.
Don’t use anything easy to guess, like ‘password123.
‘ Write it down on a piece of paper and keep it safe. You’ll need it every time you open 1Password.
Save Your Secret Key and Emergency Kit
After you make your Master Password, 1Password will give you a Secret Key and an Emergency Kit.
The Secret Key is another layer of security, and the Emergency Kit has your Secret Key, Master Password, and a QR code.
Save them both! Print the Emergency Kit and keep it in a safe place. You can also save it as a PDF on a USB drive.
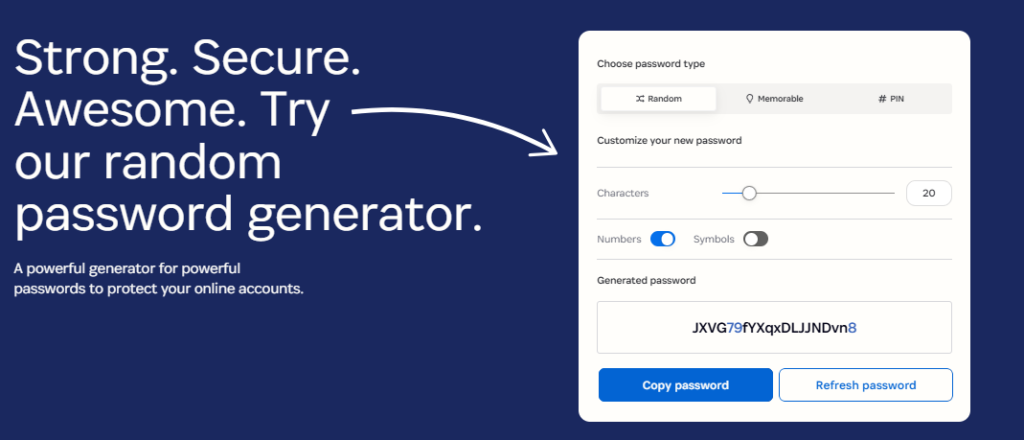
Confirm Your Email
Go to your email and find the confirmation email from 1Password. Click the link inside to confirm your account.
Log In
Now, go back to the 1Password website or app and log in with your email and Master Password.
You’re in! You’ve set up your 1Password account.
Installing 1Password on Your Devices
Now that you have your account set up, you want to get 1Password on all your devices.
That way, you can use it on your phone, computer, and tablet.
It’s easy to do. Here’s how:
Installing 1Password on Your Computer
If you use a computer, you’ll want the 1Password app on it. Here’s how to get it:
- Go to the 1Password website: Open your web browser and go to the 1Password website.
- Download the App: Go to the download page. There, you’ll find links for Windows and Mac. Choose the one that works best for your computer.
- Run the Installer: Once it’s downloaded, open the file and run the installer. Just follow the steps on the screen. It’s like installing any other app.
- Log In: Open the 1Password app. Log in with your email and Master Password. You might also need your Secret Key.
- Install the Browser Extension: 1Password also has a browser extension. This is important. It lets you easily fill in passwords on websites. The app will usually ask if you want to install it. Say yes. Pick your browser, like Chrome or Firefox, and follow the steps.
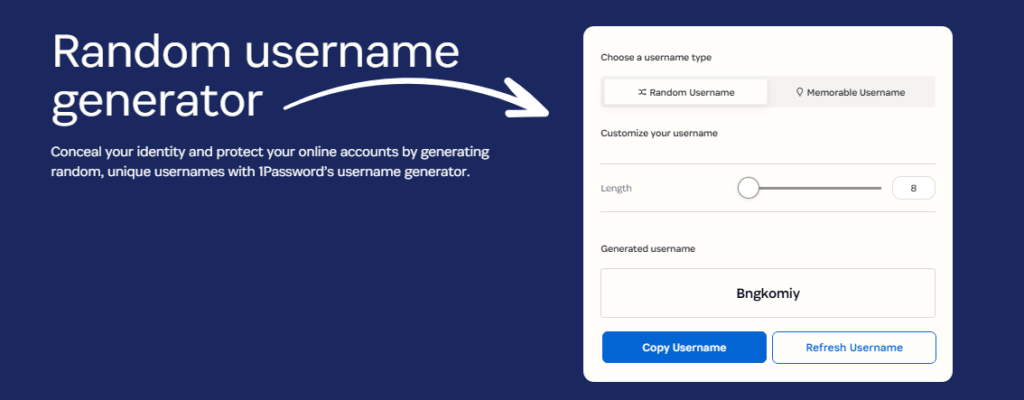
Installing 1Password on Your Phone or Tablet (iOS or Android)
If you have an iPhone, iPad, or Android phone or tablet, here’s how to get 1Password:
- Go to the App Store (iOS) or Google Play Store (Android): Open the app store on your device.
- Search for 1Password: Type ‘1Password’ in the search bar.
- Download and Install: Find the 1Password app and tap ‘Install’ or ‘Get.’
- Open the App: Once it’s installed, open the 1Password app.
- Log In: Log in with your email and Master Password. You might also need your Secret Key. You can also use the QR code from your emergency kit to login.
- Set Up Biometrics: If your device has a fingerprint reader or face ID, 1Password will ask if you want to use it. This makes logging in even faster.
Importing Your Existing Passwords
“Okay, so you’ve got 1Password set up.
Now, let’s get all your old passwords into it.
You don’t want to type them all in one by one, right? 1Password can import them for you. Here’s how:
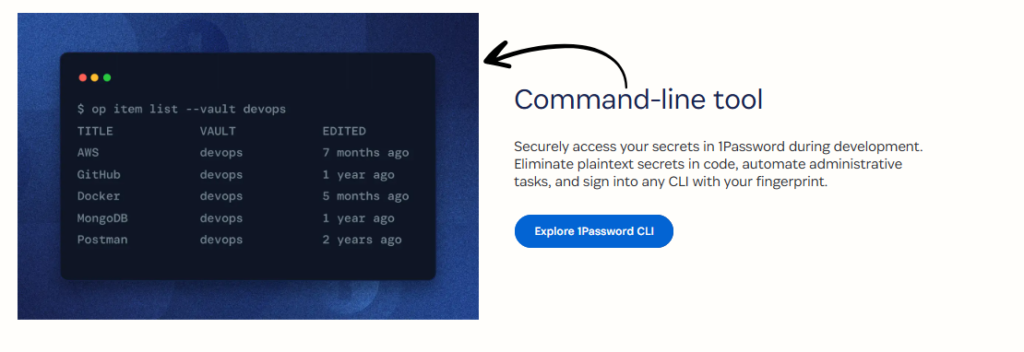
Importing Passwords from Your Browser
If you have passwords saved in your web browser, 1Password can grab them. Here’s how:
- Export Your Passwords:
- Find the settings in your browser. Look for something like ‘Passwords’ or ‘Saved Passwords.’
- There should be an option to export your passwords. This will save them in a file, usually a CSV file.
- Save this file somewhere you can find it.
- Import into 1Password:
- Open the 1Password app on your computer.
- Go to the ‘File’ menu and look for ‘Import.’
- Choose the file you saved from your browser.
- 1Password will import your passwords. It might take a few minutes if you have a lot.
- Check Your Imported Passwords:
- After importing, look through your passwords in 1Password.
- Make sure everything is there and correct.
- Delete the exported file from your computer after you verify that the import was successful.
Importing Passwords from Other Password Managers
If you used another password manager before, you can also import those passwords:
- Export from Your Old Manager:
- Open your old password manager.
- Look for an export option. It might be in the settings or file menu.
- Save the file. 1Password can import from many different file types.
- Import into 1Password:
- Open the 1Password app.
- Go to ‘File’ and ‘Import.’
- Choose the file you saved.
- Follow the prompts that 1Password gives you.
- Check for Issues:
- Sometimes, imports don’t go perfectly.
- Look for missing or wrong passwords.
- Fix them if you find any.
Alright, here’s Section 6, “Using 1Password Daily: Autofill and More,” written in a simple, straightforward way:
Using 1Password Daily
Okay, so you’ve got all your passwords in 1Password.
Now, let’s talk about how to use it every day.
It’s not just a place to store passwords; it makes logging in super easy.
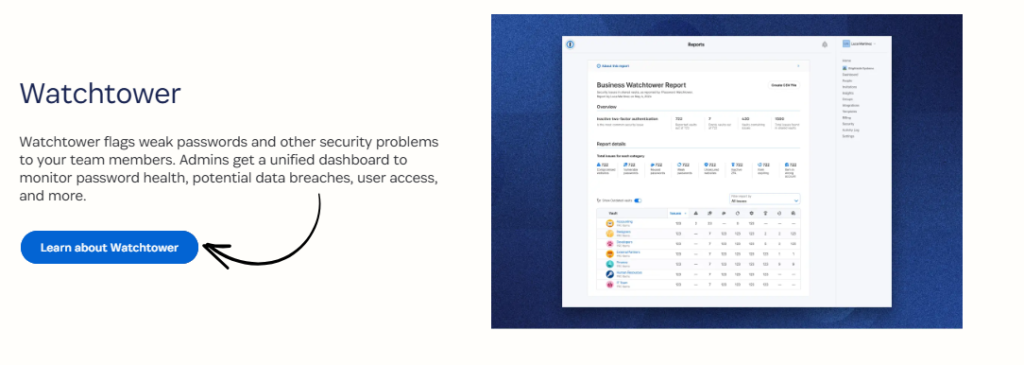
Autofill
The best thing about 1Password is autofill.
When you go to a website, you don’t have to type your username and password.
1Password does it for you. Here’s how it works:
- Go to a Website: Open a website where you need to log in.
- Click in the Login Fields: Click in the username or password box.
- 1Password Icon: You’ll see the 1Password icon pop up.
- Select Your Login: Click the icon, and 1Password will show your saved logins for that site.
- Autofill: Pick the right login, and 1Password fills in the username and password for you.
- Log In: Click the website’s login button.
It’s that easy. No more typing long passwords!
Saving New Passwords
When you create a new account on a website, 1Password will ask if you want to save the login.
Say yes! It will save the username and password for you.
Generating Strong Passwords
1Password can make really strong passwords for you.
When you sign up for a new account, there’s usually a button that says ‘Generate Password.
Click it, and 1Password will make a long, random password. Use these passwords.
They are much harder for hackers to guess.
Secure Notes and Other Features
1Password isn’t just for passwords.
You can also save things like credit card info, bank account details, and secure notes.
Secure notes are like digital sticky notes, but they’re locked up tight.
You can use them for anything you want to keep private.
Sharing Passwords Safely
Sometimes, you need to share a password with someone.
1Password lets you do this safely.
You can share a login with another 1Password user. It’s much safer than sending it in an email or text.
Using 1Password every day makes your online life easier and safer. You don’t have to remember many passwords, and you know your information is secure.”
Alternatives to 1Password
If 1Password doesn’t quite meet your needs, here are some strong 1Password alternatives:
- Passpack: Emphasizes secure team password sharing and offline access, offering a straightforward approach to password management.
- NordPass: Known for its modern interface, strong encryption, and competitive pricing. It offers features like encrypted file storage.
- Keeper Security: A robust option particularly strong for business users, offering advanced team management and security features.
- LastPass: A widely recognized password manager with a user-friendly interface and a range of features, including auto-fill and secure notes.
- TotalPassword: Focuses on simplicity and core security, providing essential password management features with strong encryption.
- Dashlane: Offers a comprehensive security suite beyond password management, including a built-in VPN and dark web monitoring.
- RoboForm: Excels in form filling and offers a convenient solution for managing passwords and online identities.
- Bitwarden: A popular open-source password manager praised for its transparency, security, and affordable premium plans.
- Proton Pass: Developed by the creators of ProtonMail, prioritizing privacy with end-to-end encryption for password security.
- Sticky Password: Provides flexible password storage options, allowing users to choose between cloud-based and local storage.
Conclusion
So, that’s how you learn how to use 1Password.
It might seem like a lot at first, but it’s really easy once you get the hang of it.
If you set it up, you can unlock 1Password with your Master Password or even your fingerprint or face.
Remember, the Master Password is the most important thing; keep it safe!
Using 1Password makes your online life way safer.
You don’t have to worry about forgetting passwords or getting hacked.
With features like authentication and watchtower, 1Password keeps you informed about security issues.
For example, if you use Safari often, the browser extension will make autofilling your passwords super easy.
Alright, here’s the FAQ section, with the requested title, 5 relevant questions, and answers within 70 words, using your provided keywords:
Frequently Asked Questions
How do I unlock 1Password if I forget my Master Password?
Your Master Password is your key. If forgotten, you’ll need your Emergency Kit. This kit contains your Secret Key and Master Password. If you don’t have this, you will need to create a new 1Password account. 1Password support cannot recover it.
Can I use 1Password authentication on all my devices?
Yes, you can set up 1Password authentication on most devices. Use fingerprint or face ID for quick access. This lets you unlock 1Password without typing your Master Password each time. Check your device settings for compatibility.
Does the 1Password watchtower tell me about security issues?
Yes, the 1Password watchtower checks for weak or reused passwords. It alerts you to data breaches on websites you use. It helps you keep your logins secure and warns you of potential risks, so you can update them.
How do I use the 1Password Safari extension?
Install the 1Password Safari extension from the App Store. When you visit a website, the 1Password icon appears in the login fields. Click it to autofill your username and password. This makes logging in fast and easy.
Where can I find 1Password support if I have more questions?
You can find 1Password support on their website. They offer detailed guides and FAQs. For specific issues, you can contact their support team via email. They are ready to help you learn how to use 1Password effectively.