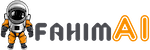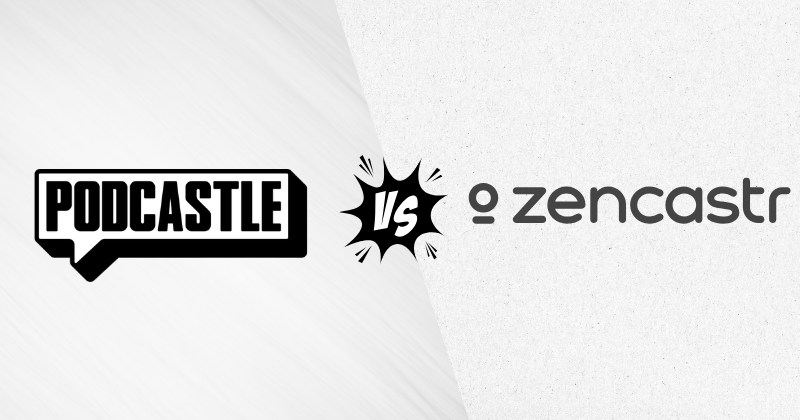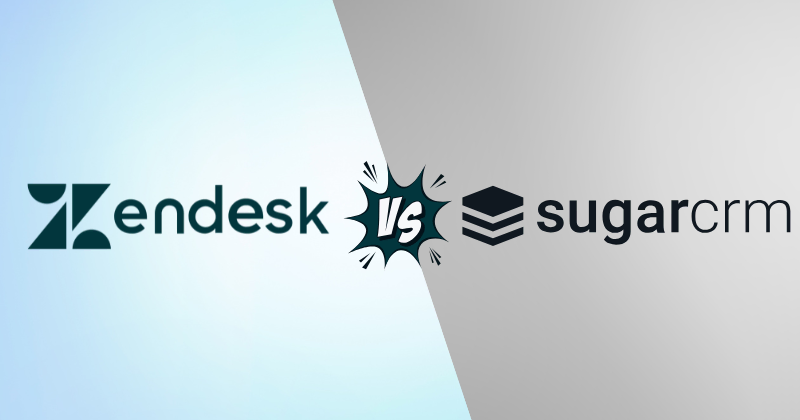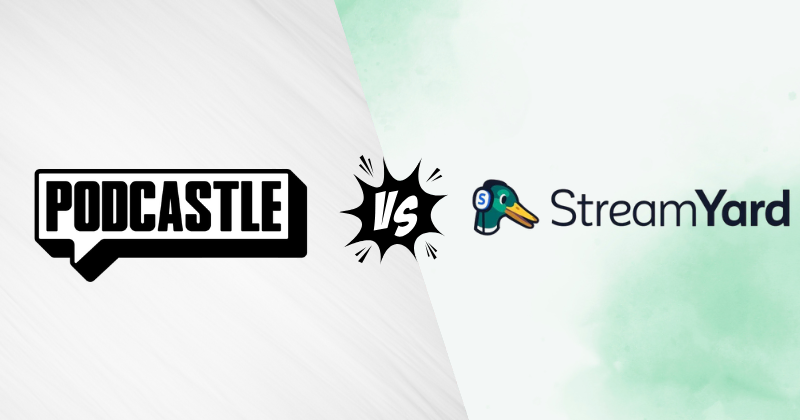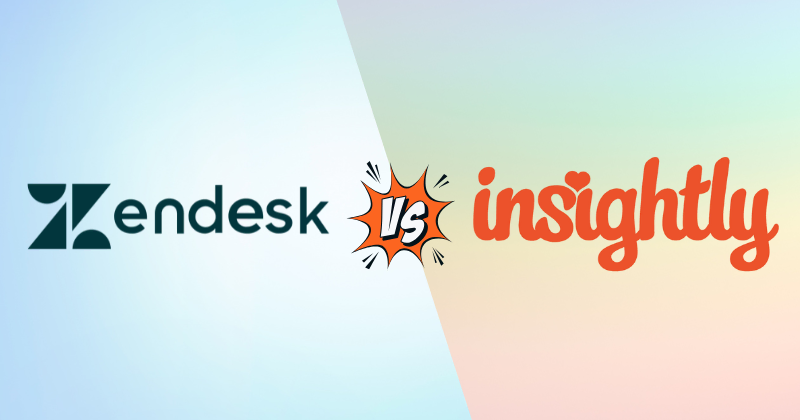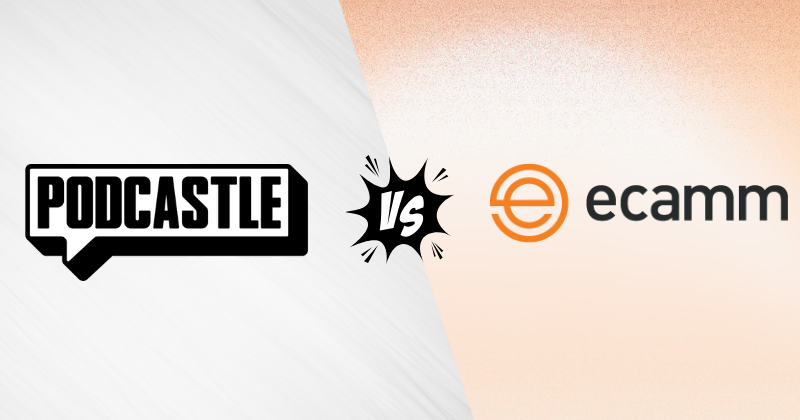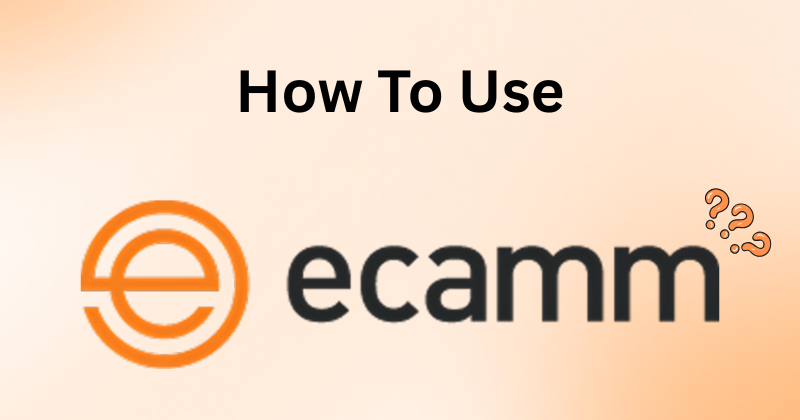
Want to start live streaming but feel like it’s too hard?
It’s tough when you see everyone else online making cool videos, and you’re stuck, not knowing where to begin.
You try to figure it out, but all the tech stuff seems super confusing.
We’ll show you how to use Ecamm step-by-step so you can get online and start creating awesome content immediately.

Ready to level up your streams? Ecamm users see increased audience engagement. Start your 14-day free trial now!
What is Ecamm?
So, you want to make live videos online?
That’s cool! Lots of people are doing it, and Ecamm makes it way easier.
Think of Ecamm like a tool that helps you put on a show on the internet.
You can use it to stream on YouTube, Facebook, or wherever you want.
It’s not just for pros; even if you’re just starting out, you can get the hang of it.
Why is this important now?
Well, videos online are super popular.
Everyone’s watching them.
And if you want to share your ideas or show off something you’re good at, live video is a great way to do it. But you need the right tools.
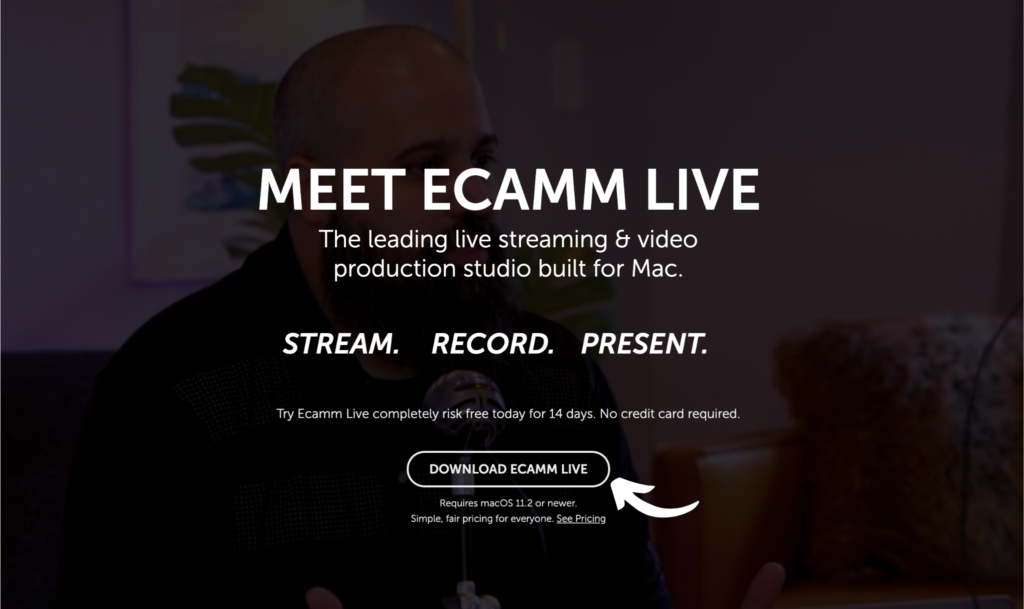
Getting Started with Ecamm
Downloading and Installing Ecamm
Okay, so you want to use Ecamm? Great!
The first thing you need to do is get it on your computer.
Think of it like downloading a new app on your phone.
You go to the Ecamm website, which is like the app store, and find the download button.
It usually says something like ‘Download Free Trial’ or ‘Download Now.’ Click that button.
Then, your computer will start downloading the Ecamm installer.
It’s like a setup program that helps you put Ecamm on your computer.
When the download is done, open the file.
Your computer might ask if you’re sure you want to run it.
Say yes! Follow the instructions on the screen.
It’s usually just clicking ‘Next’ a few times and agreeing to the terms.
Pick where you want to save Ecamm on your computer and let it do its thing.
After a few minutes, Ecamm will be ready to go!”
Exploring the Ecamm Interface
“Now, open Ecamm. Whoa, it looks a little complicated, right?
Don’t worry; we’ll break it down.
The big window in the middle is where you’ll see your video. It’s like the screen of your TV. The buttons and panels around it are like the remote control.
On the side, you’ll see buttons for adding things like your camera, microphone, pictures, and text.
There might be a panel for scenes, which are like different setups for your video.
At the bottom, you might see controls for sound and other settings. Just take a minute to look around.
You don’t have to understand everything right now. Just get a feel for where things are.”

Connecting Your Camera and Microphone
“To make your video, you need a camera and a microphone.
If you have a webcam, plug it into your computer. Ecamm should find it automatically.
Look for a little preview window in Ecamm. If you see yourself, your camera is working!
For your microphone, plug it in too. Ecamm will probably ask you which microphone you want to use.
Pick the right one from the list. To check if it’s working, look for a sound meter in Ecamm.
It’s like a little bar that goes up and down when you talk.
If the bar moves when you talk, your microphone is good to go.
If you don’t see anything, check your connections and make sure your microphone is turned on. You can also test your audio in the settings.
Essential Ecamm Features for Beginners
Live Streaming to Platforms
“Okay, you’ve got Ecamm set up, and you’re ready to go live!
Now, you need to connect to where you want to stream, like YouTube or Facebook.
It’s like plugging your TV into the cable box.
In Ecamm, look for a button that says ‘Go Live’ or ‘Stream.’ Click it.
You’ll need to sign in to your YouTube, Facebook, or whatever account.
Ecamm will ask you for permission to connect. Just say yes.
Then, you’ll need to enter your stream key.
Think of it like a secret code that tells the platform where to send your video.
You can find this key on your YouTube or Facebook streaming settings.
Copy and paste it into Ecamm. Now, click ‘Go Live,’ and you’re on the air!”
Using Overlays and Graphics
“Want to make your stream look cool?
You can add overlays and graphics.
Overlays are like see-through pictures that go on top of your video. You can add your logo, your name, or anything else you want. Graphics are just regular pictures.
In Ecamm, click the plus button and choose ‘Image’ to add a graphic.
You can drag it around and make it bigger or smaller. To add text, click the plus button and choose ‘Text.
You can change the font, size, and color. You can also add timers or other cool effects.
Play around with it and make it look how you want.
It is like decorating a cake, you can add what you want.
Screen Sharing and Presentations
“Sometimes, you want to show people what’s on your computer screen.
Like, if you’re teaching something or showing a game. Ecamm makes this easy.
Just click the plus button and choose ‘Screen Sharing.
Ecamm will ask you which screen you want to share.
You can share your whole screen or just one window.
When you share your screen, people will see everything you do on your computer.
If you’re showing a presentation, make sure it’s big and easy to read.
If you’re showing a game, make sure it’s running smoothly.
You can also add your camera and microphone so people can see and hear you while you’re sharing.”
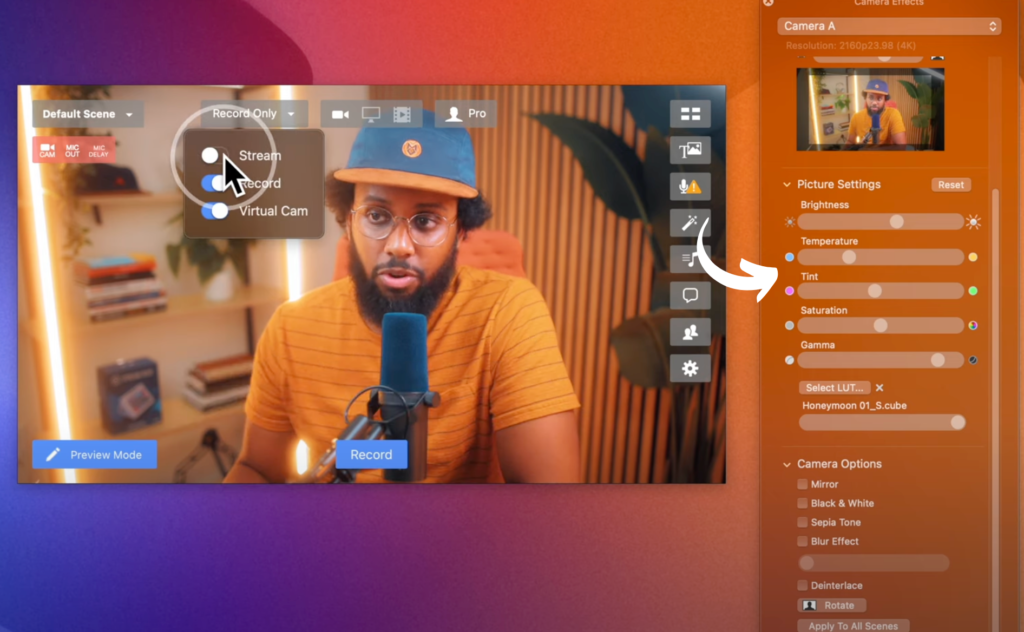
Adding Video Clips and Prerecorded Content
Want to show a video clip during your stream? You can do that too.
Click the plus button and choose ‘Video File.
Pick the video you want to show from your computer. Ecamm will add it to your scene.
You can play the video whenever you want and make it bigger or smaller.
This is great for showing introductions, commercials, or any other videos you want to include in your stream.
Just make sure the video file is in a format that Ecamm can play, like MP4.
Advanced Ecamm Tips and Tricks
Using Multiple Cameras
“Want to make your stream more interesting?
Try using more than one camera!
You can show different angles and make your video look more professional. First, connect your extra cameras to your computer.
Then, in Ecamm, click the plus button and add each camera as a source.
You can set up different scenes for each camera.
Then, you can switch between scenes to change the camera view.
It’s like having a TV show with different camera shots.
You can even set up hotkeys to switch between cameras quickly. It makes the stream more dynamic.”
Chroma Key and Green Screen
“Ever seen a video where someone’s background is replaced with something else?
That’s called chroma key, and it uses a green screen.
You need a green fabric or wall behind you.
Then, in Ecamm, you can tell it to make the green disappear.
Ecamm will replace the green with any picture or video you want.
You can put yourself in front of a beach, a space scene, or anything else you can think of.
It’s like magic! Just make sure your green screen is evenly lit, so it looks good.”
Audio Mixing and Control
“Sound is super important in your stream.
You need to make sure people can hear you clearly. In Ecamm, you can adjust the volume of your microphone and other audio sources.
You can also add audio filters to make your voice sound better.
Look for the audio mixer in Ecamm.
You can adjust the volume levels of each audio source and add effects like noise reduction or equalizers.
If you have background music, make sure it’s not too loud. You want people to hear you, not just the music.
Using Plugins and Integrations
Ecamm can do even more with plugins and integrations.
Plugins are like extra tools that add new features to Ecamm, and integrations let Ecamm work with other programs.
For example, there are plugins that let you add timers, countdowns, or alerts.
You can also integrate Ecamm with chat programs so you can see your chat messages on your stream.
Look around online for plugins and integrations that might be useful for your stream.
They can add a lot of cool features and make your stream more engaging.
Troubleshooting Common Ecamm Issues
Solving Audio Problems
“Sometimes, your sound might not work right.
You might not hear anything, or people might not hear you.
First, check your connections. Make sure your microphone and speakers are plugged in.
Then, check your volume levels in Ecamm and on your computer.
If you still don’t hear anything, check your audio settings in Ecamm.
Make sure the right microphone and speakers are selected.
You can also try restarting Ecamm or your computer.
If your sound is choppy or distorted, try lowering your microphone volume or moving your microphone away from other speakers.”
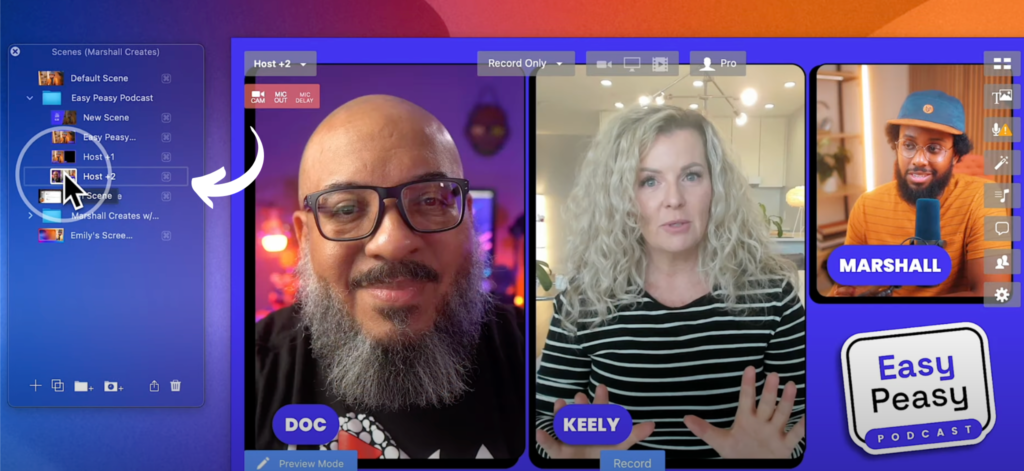
Dealing with Video Lag or Freezing
“Video lag or freezing is super annoying. It’s when your video gets choppy or stops moving.
First, check your internet connection. A slow internet connection is the most common cause.
Try closing other programs that are using the internet.
You can also try lowering your video resolution or frame rate in Ecamm.
Higher settings need more internet speed.
If your computer is old or slow, it might not be able to handle the video.
Try closing other programs that are running on your computer. If nothing works, try restarting Ecamm or your computer.”
Ecamm Crashing or Freezing
“Sometimes, Ecamm might crash or freeze.
It’s like when an app on your phone stops working. First, try restarting Ecamm.
Close the program and open it again. If that doesn’t work, try restarting your computer.
If Ecamm keeps crashing, check for updates.
There might be a bug that’s been fixed in a newer version.
You can also try reinstalling Ecamm. If you’re still having problems, check the Ecamm support website or forums.
You can find help there.”
Camera Connection Difficulties
“If Ecamm can’t find your camera, first check the connection.
Make sure it’s plugged in correctly. Try unplugging it and plugging it back in. Also try a different USB port.
If that doesn’t work, check your camera drivers.
Drivers are like software that helps your computer talk to your camera.
You can find drivers on your camera manufacturer’s website.
You can also try restarting your computer.
If you have multiple cameras, make sure you’ve chosen the correct camera in Ecamm’s settings.
Alternatives to Ecamm
Looking for other live streaming and recording software like Ecamm Live, especially if you’re not on a Mac?
Here are some ecamm alternatives:
- Podcastle: Offers AI-powered tools to enhance your audio and video, along with recording and editing features in an easy-to-use platform.
- Riverside: Known for its high-quality local audio and video recording with separate tracks for guests, making it great for podcasts with video.
- Restream: Lets you broadcast your live video to many platforms at the same time and offers some recording capabilities.
- Zencastr: Focuses on recording high-quality audio for podcasts with remote guests, capturing separate tracks for easy editing.
- Streamyard: A simple, browser-based studio for live streaming and interviewing guests, known for its ease of use.
- Streamlabs: A popular software for live streamers with many features for overlays, alerts, and audience interaction, requiring a download.
- Castr: Provides reliable live video streaming to multiple destinations and also offers features for video hosting and management.
Conclusion
So, that’s how you use Ecamm Live!
We’ve gone through the basics, from getting started with Ecamm Live to fixing common problems.
You now know how to get your camera and mic working, add cool graphics, and even share your screen.
If you choose to use a Mac, then Ecamm Live gives you a powerful Mac app to live stream.
It’s a great Mac app that makes your broadcast look professional.
You can enhance your streams with things like scrolling tickers and animation.
Remember, practice makes perfect.
Try out the features, and don’t be afraid to experiment. You can stream to places like YouTube, Twitch, Instagram, and even Amazon Live.
Frequently Asked Questions
Can I use Ecamm Live for Zoom meetings?
Yes, you can! Ecamm Live’s virtual camera feature lets you use your Ecamm scenes as your Zoom input. This means you can add overlays, graphics, and multiple camera angles to your Zoom meetings, making them more engaging.
How do I add scrolling tickers to my Ecamm Live stream?
In Ecamm Live, click the “+” button and select “Scrolling Text.” Then, type the text you want to scroll, and adjust the speed and style. This is great for displaying live updates or promoting your social media.
What external devices can I connect to Ecamm Live?
Ecamm Live supports a variety of external devices. You can connect external cameras using HDMI, capture cards, and even external microphones. This gives you more options for professional video production.
Can I use Ecamm Live to stream to multiple platforms at once?
Yes, Ecamm Live allows you to restream to multiple destinations. You can stream to YouTube, Facebook, Twitch, and other platforms simultaneously, expanding your audience reach.
Is Ecamm Live only for Mac users?
Yes, Ecamm Live is a Mac app. It’s designed specifically for the macOS operating system, providing optimized performance and integration with other Mac applications.