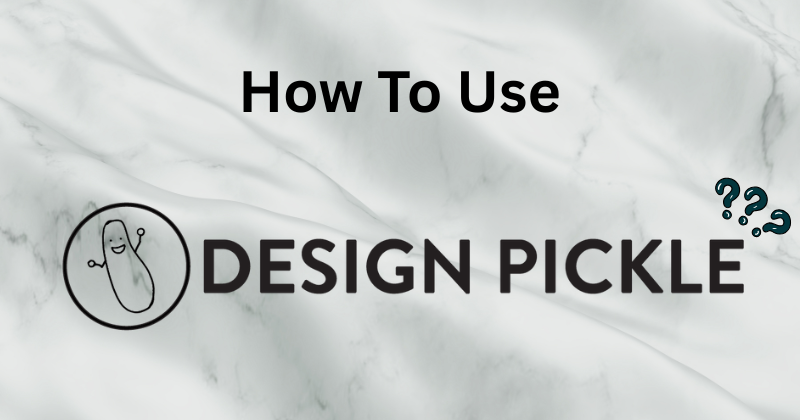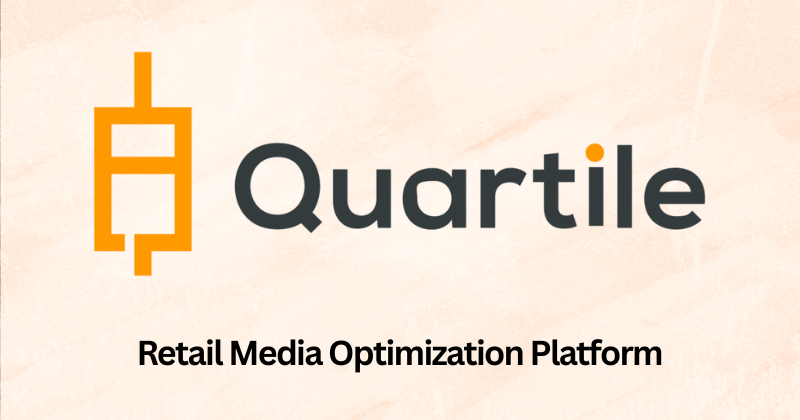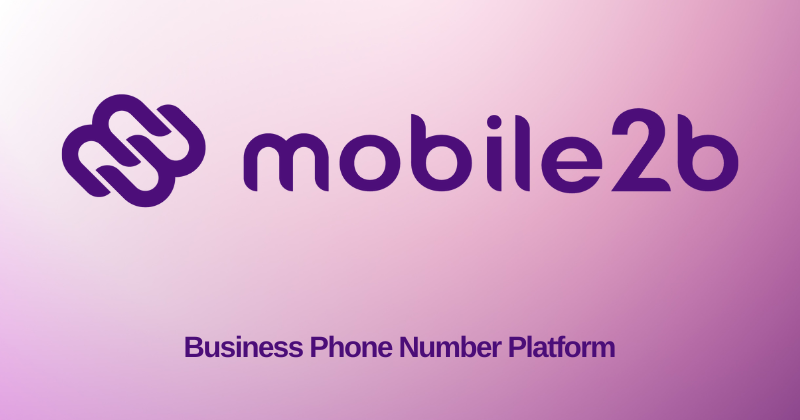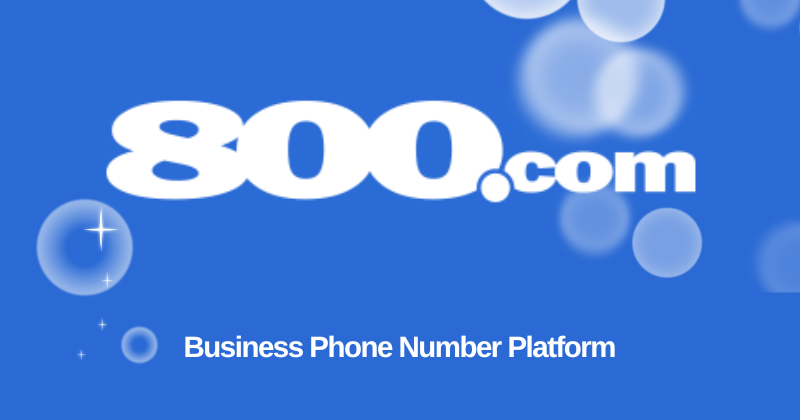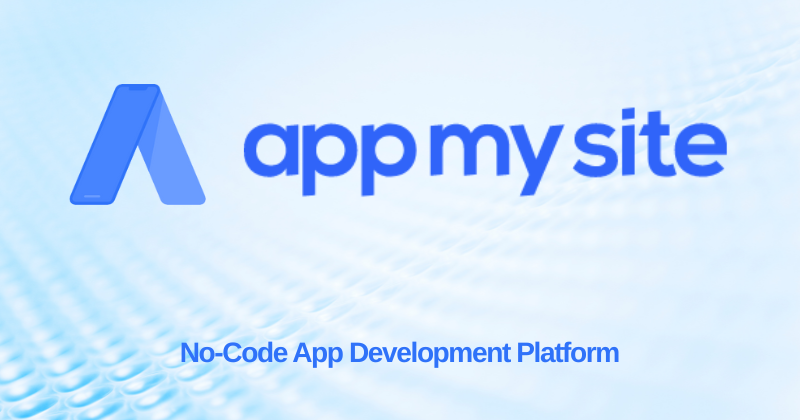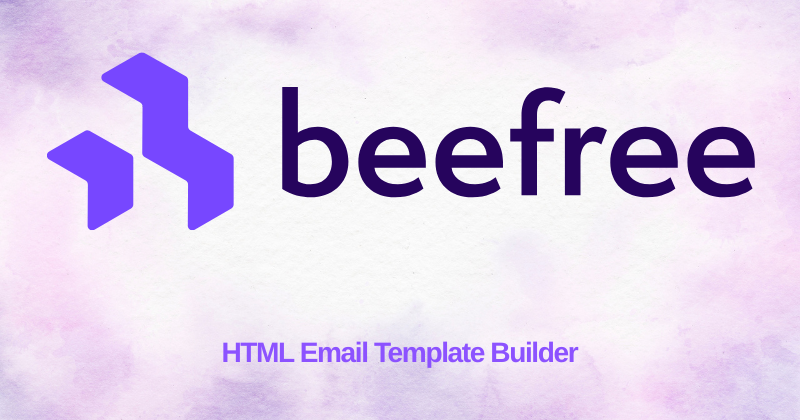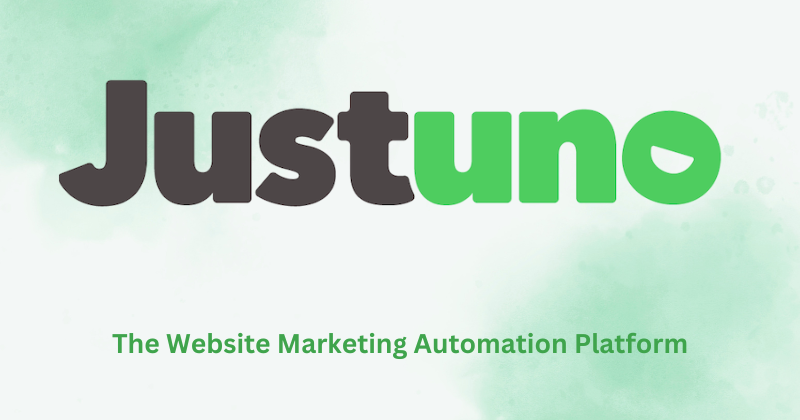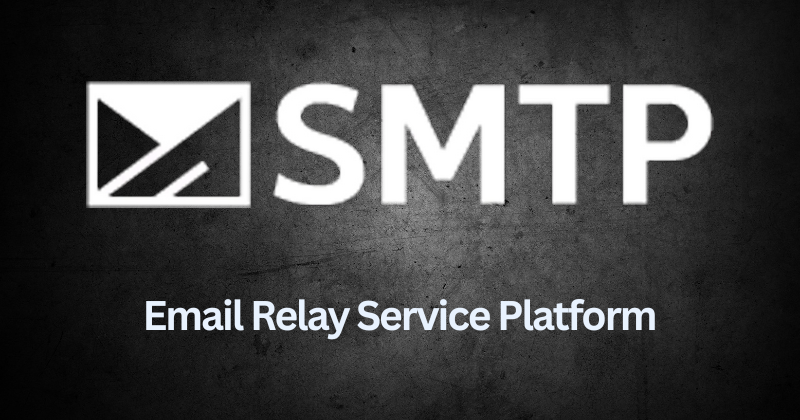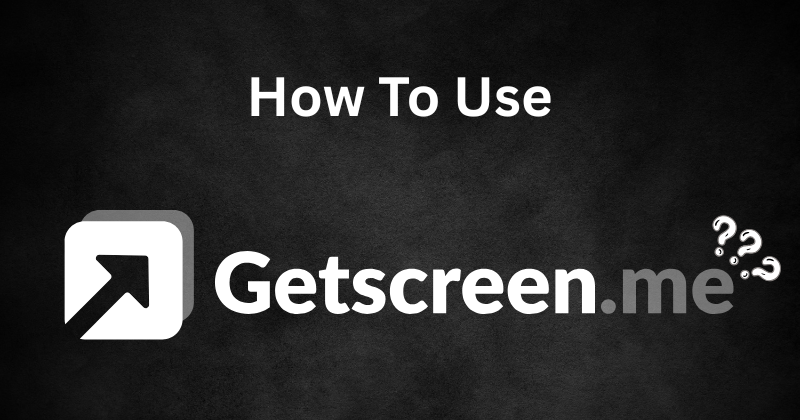
Ever felt stuck trying to help someone with their computer from far away?
Or maybe you needed something from your own computer but weren’t there?
It can be a real pain!
There is! It’s called Getscreen.
This guide will show you how simple it is to start using Getscreen.
Ready to make things easier?
Let’s learn how!
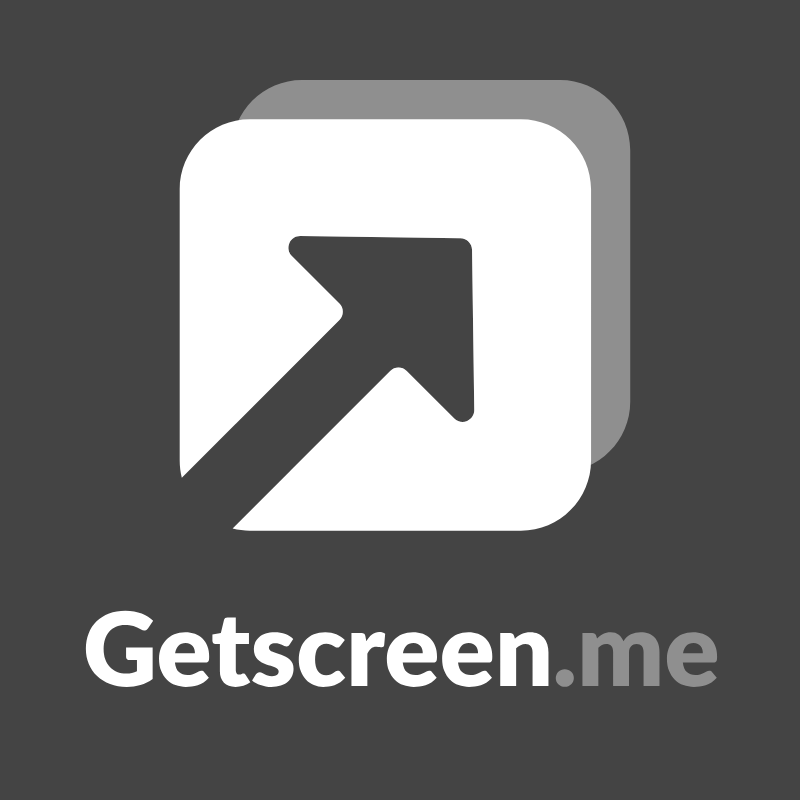
Ready to experience smoother remote help? Over 90% of new Getscreen users report improved efficiency!
What Exactly IS Getscreen?
Have you ever heard of software that lets you see and control another computer from where you are?
That’s kind of what a remote desktop solution does, and getscreen.me is one of them.
It’s a remote access software that makes it easy to get a remote connection to another remote device.
Think about it: you could be in Dhaka and connect to a remote computer in another city!
Getscreen lets you do this through your browser, which is pretty neat because you don’t always need to download a bunch of extra stuff.
It offers quick support when someone needs troubleshooting help.
You can even set up permanent access to computers you use regularly, like your work computer.
It’s a web-based remote access tool, sometimes called browser-based, that aims to make things seamless.
So, what can you actually do with it?
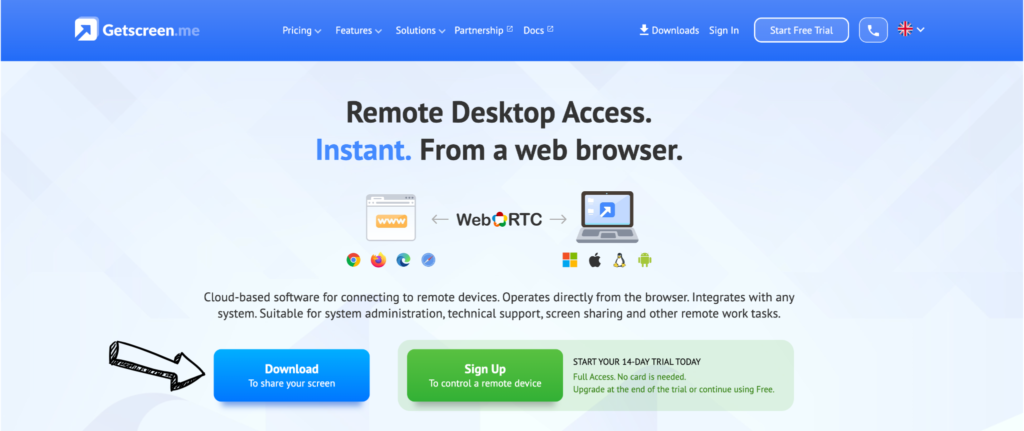
What Can You Do With Getscreen?
Think about all the cool stuff you could do!
- Remote Support: Imagine your friend in another town is having trouble with their computer. With Getscreen, you can see their screen and even move their mouse to fix it for them, all without leaving your house! It’s like being there without actually being there.
- Help Others: You can help your family, friends, or even customers with their tech problems quickly. No more trying to explain things over the phone – you can just show them.
- Access Your Own Stuff: Ever left a file on your home computer that you really need at work? If you have Getscreen set up, you might be able to access your home computer and grab that file.
- Share Your Screen: Need to show a presentation to a group of people who aren’t in the same room? Getscreen lets you share your screen so everyone can see what you’re talking about. This is great for meetings or showing off your vacation photos!
- Move Files Around: Sometimes you need to transfer files from one computer to another. Getscreen can make this easier, letting you send documents, pictures, and other things between the connected computers.
- Fix Things Remotely: If you’re the techy person in your family or workplace, Getscreen lets you troubleshoot problems on other computers without having to be right in front of them. This can save a lot of time and effort.
Pretty useful, right? Now, how do you actually start using it? We’ll get to that next!
Setting Up Your Getscreen Account
Alright, so you’re thinking about giving Getscreen a whirl? That’s great!
The very first thing you’ll need to do is set up your own personal account.
Think of it like creating a profile on any other website you use – it’s how Getscreen knows it’s you.
Don’t worry, the process is usually pretty straightforward and won’t take up too much of your time.
To get started, you’ll need to open up your favorite web browser. This could be Chrome, Firefox, Safari, or any other program you use to go online.
In the address bar at the top of the browser window, you’ll want to type in the Getscreen website address, which is usually something like “getscreen.me”.
Once you’ve typed that in, just press the “Enter” key on your keyboard. This will take you directly to the Getscreen homepage.
Once you land on the Getscreen website, take a little look around.
You’ll want to find a button or a link that says something like “Sign Up,” “Create Account,” or maybe even “Get Started.
These buttons are usually pretty easy to spot. Go ahead and click on whichever one you see.
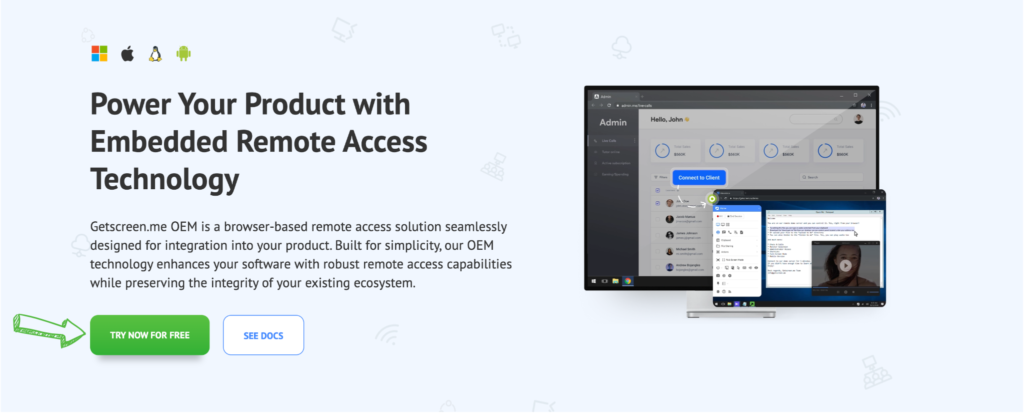
Installing the Getscreen Agent
Alright, now that you’ve got your Getscreen account all set up, the next important step is to get Getscreen onto the computers that you actually want to connect to or control remotely.
This little piece of software that needs to be installed is often called the “Getscreen agent.
Think of it as the special tool that allows one computer to talk to another through Getscreen.
After you’ve logged into your Getscreen account on their website (you’ll use the email address and password you just created), you’ll usually be able to find a link or a button that lets you download the Getscreen agent.
The website should be smart enough to figure out what kind of computer you’re currently using (like if it’s a Windows computer or a Mac).
Make sure you download the version of the agent that’s specifically made for your computer’s operating system.
Downloading the wrong version might cause problems later on.
Once the download is finished, the file you downloaded will usually end up in your computer’s “Downloads” folder.
You can usually find this folder by opening up your file explorer (on Windows) or Finder (on a Mac).
The downloaded file will probably have a name that includes “Getscreen” and might end with “.exe” (for Windows) or “.dmg” (for macOS).
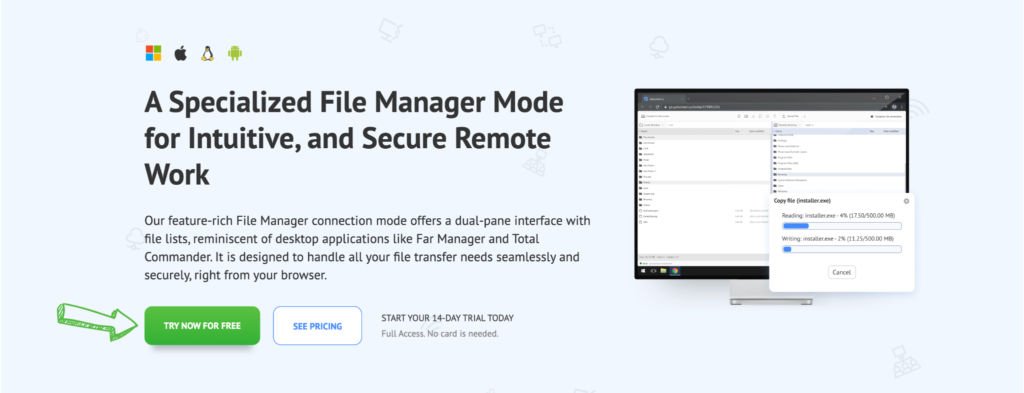
Connecting to a Remote Computer: Seeing Another Screen
Okay, you’ve got the Getscreen agent installed on at least two computers (yours and the one you want to connect to).
Now comes the really cool part: actually making that remote connection and seeing the other computer’s screen on your own!
Depending on how Getscreen is set up and what you’re trying to do, there are usually a few different ways you can do this.
One common way to connect is by using something called an invitation link or a code. Here’s how that usually works:
- On the computer you want someone to connect to (let’s call this the “remote computer”), you’ll need to open up the Getscreen agent. It might just be running in the background, so you might need to click on its icon in the system tray (bottom right on Windows, top right on Mac) to bring up its window.
- Inside the Getscreen agent window on the remote computer, there should be an option to create or generate a special link or a short code. This link or code is like a temporary key that lets someone else connect to this specific computer.
- You’ll then need to share this link or code with the person who wants to connect to your computer (that’s you, in this case, if you’re trying to connect to a different one of your own computers, or it could be someone else if they’re trying to help you). You can usually share it by copying and pasting it into an email, a chat message, or however you’re communicating.
- On the computer that’s doing the connecting (your computer), the person will usually need to enter this link or code into their own Getscreen application or on the Getscreen website. There will probably be a place to paste the link or type in the code.
- Once they enter the link or code and try to connect, the remote computer (the one you’re trying to see) will often ask for permission. A little window might pop up on the remote computer asking “Do you want to allow this connection?” Someone on the remote computer will need to click “Allow” or “Yes” for the connection to go through.
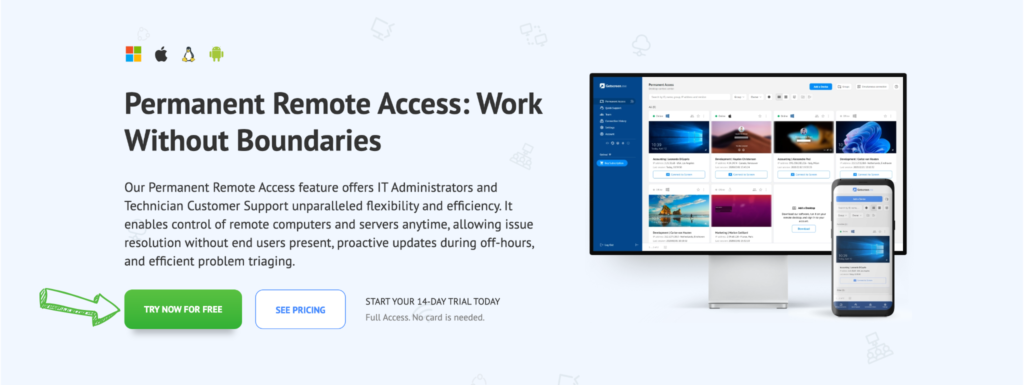
Another way to connect, especially if both computers are logged into the same Getscreen account, is by using a list of your devices. Here’s how that might work:
- After you log in to your Getscreen account, either on the Getscreen website or in a Getscreen application on your computer, you might see a list of all the computers that are connected to your account and have the Getscreen agent running.
- To connect to one of these computers, all you might need to do is find its name in the list and click on it.
- Just like with the invitation link, the computer you’re trying to connect to might still ask for someone on that end to authorize the connection before it fully goes through.
Finally, there’s a really handy feature that Getscreen often offers called unattended access.
This is super useful if you want to connect to your own computer remotely, even if no one is sitting in front of it to click “Allow.” Here’s how it generally works:
- During the initial setup of the Getscreen agent or in its settings, you can usually set up a password or a PIN for unattended access.
- Once this is set up, as long as the computer is turned on and the Getscreen agent is running, you can connect to it from another computer that’s also logged into your Getscreen account without needing anyone on the other end to accept the connection. You’ll just need to enter the password or PIN you set up.
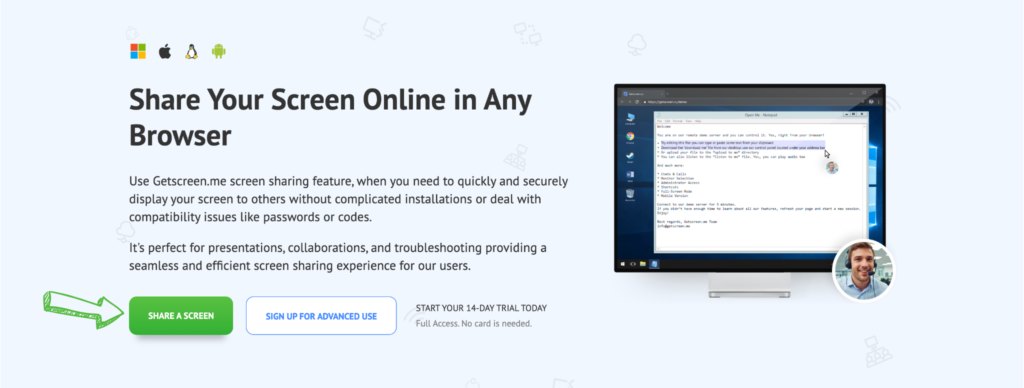
Conclusion
So, using Getscreen doesn’t have to be a big mystery.
It’s really about getting the program on your computers and then telling one to connect to the other.
You learned how to make an account and get the special agent installed.
We also talked about the different ways you can actually make that connection happen, like using a link or letting your computers remember each other.
With these simple steps, you’re pretty much ready to start using Getscreen in 2025.
It can be a real lifesaver for helping folks with their computers from far away or for getting to your own stuff when you’re not right in front of it.
Go ahead and give it a try! See how easy it can be to connect and get things done remotely.
If you run into any bumps in the road, don’t worry.
Getscreen usually has a help center with answers to common questions.
Do you have any other questions about using Getscreen? Just ask!
Frequently Asked Questions
Is Getscreen safe to use?
Yes, Getscreen uses encryption to help keep your connections secure. Just make sure you only allow connections from people you trust. Like any tool, it’s important to be careful about who you give access to your computer.
Can I use Getscreen on my phone or tablet?
Getscreen often has apps that let you connect from phones or tablets to computers. However, controlling a computer from a small screen can sometimes be a bit tricky. Check the Getscreen website for their latest app availability for different devices.
Do both computers need to be online to use Getscreen?
Yes, both the computer you’re connecting from and the computer you’re connecting to need to have a working internet connection for Getscreen to work. The internet is how they talk to each other.
Is Getscreen free to use?
Getscreen often offers a free plan with some limitations. They might also have paid plans with more features or for business use. Check their pricing page to see what the free plan includes and what the paid options offer.
What if Getscreen isn’t connecting?
First, check that both computers have internet. Make sure the Getscreen agent is running on the computer you want to connect to. If you’re using a link or code, double-check that you entered it correctly. Sometimes, firewalls can also block connections, so you might need to check those settings.