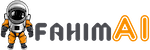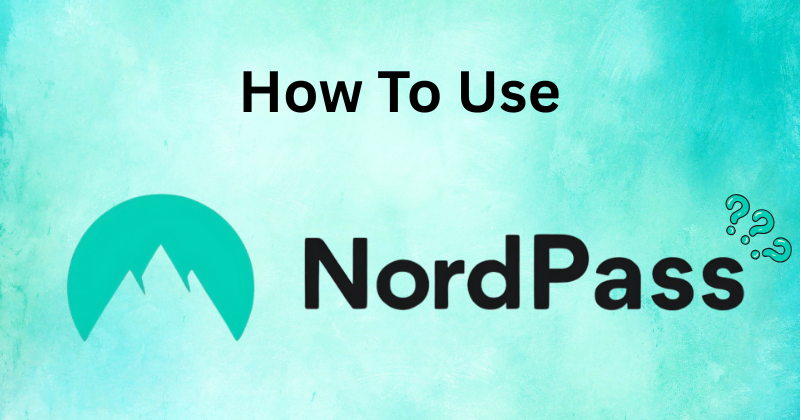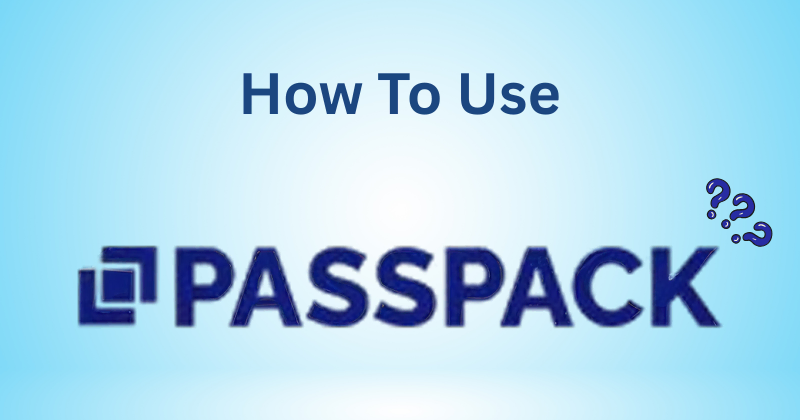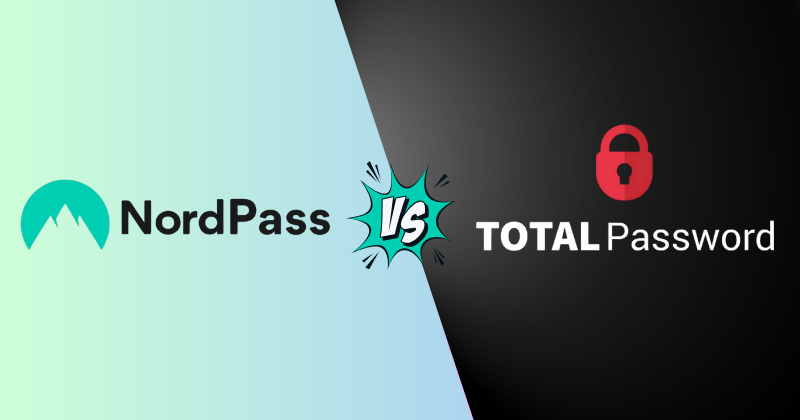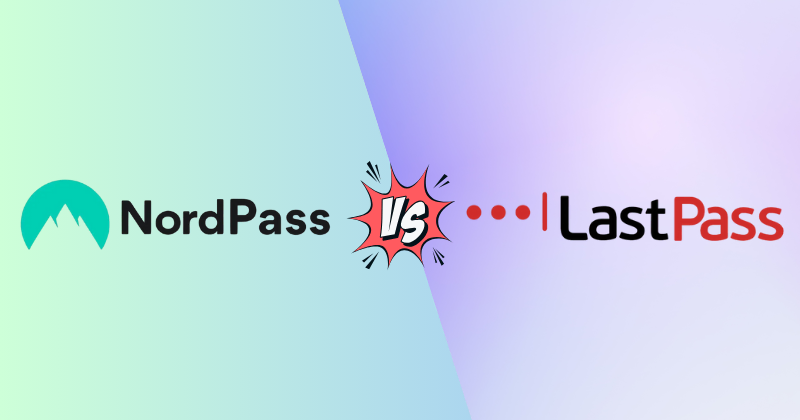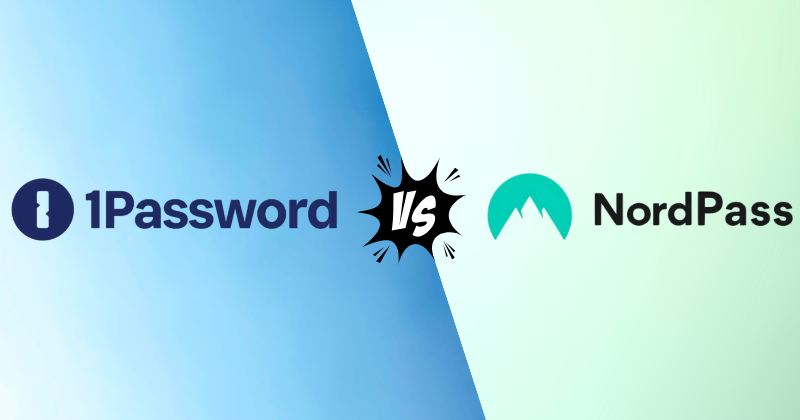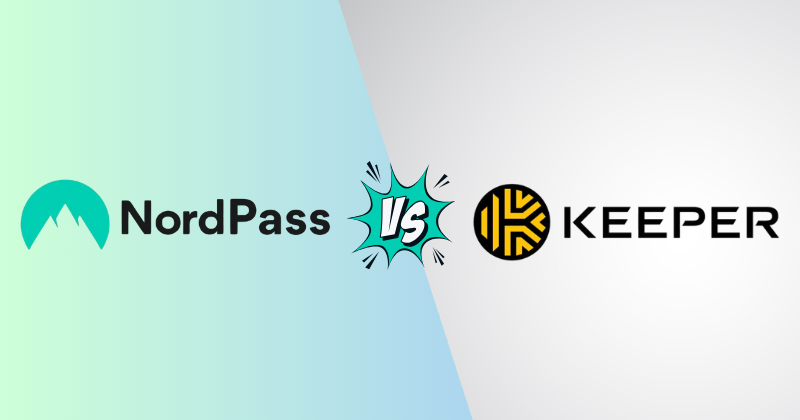Forget your passwords again?
That’s a problem, right? In 2025, with everything online, losing access to your accounts can mess up your whole day.
Plus, think about someone stealing your info.
That’s even worse.
This guide will show you how to use Keeper Security.
Let’s get started.
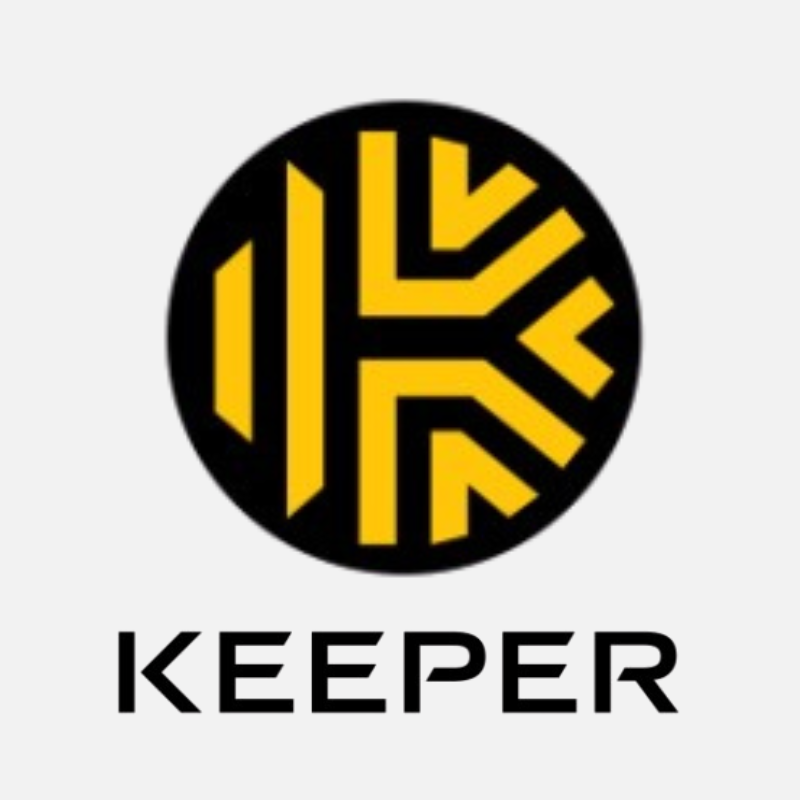
Ready to take control of your online security? With Keeper Security’s proven zero-knowledge encryption and the fact that they have never reported a security breach, you can trust that your passwords are safe.
What is Keeper Security?
Let’s face it, remembering passwords is a pain.
You’ve got passwords for your email, your bank, your social media, and a bunch of other stuff. It’s easy to forget them.
And in 2025, with so much of our lives online, getting locked out of your accounts is a real problem.
Think about it: what if you can’t get into your email?
Or worse, what if someone steals your passwords? That’s a scary thought!
So, what’s the answer?
You need a safe place to keep all your passwords.
That’s where Keeper Security comes in.
It’s like a digital vault for all your logins.
You’ll learn simple steps to keep your passwords safe and easy to find.
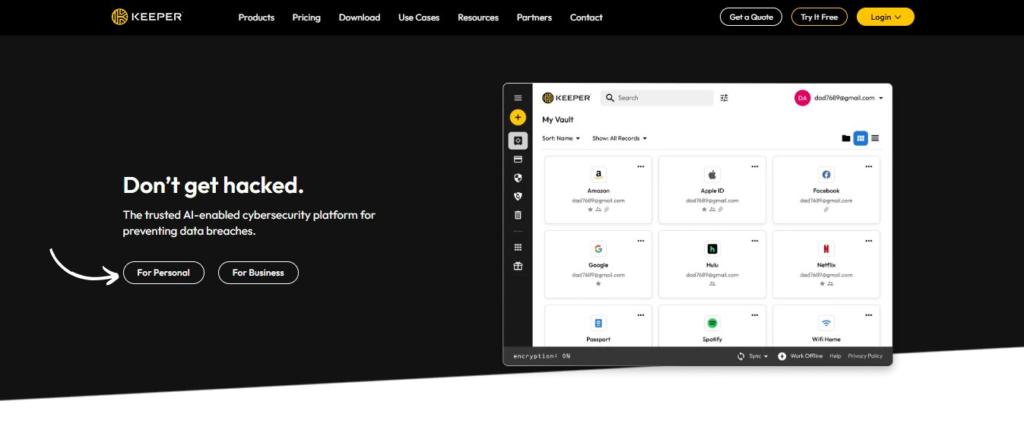
Getting Started with Keeper Security
Signing Up for Keeper Security
Okay, so you want to use Keeper Security. Great choice! First, you need to sign up.
It’s like making an account for anything else online.
You go to their website and look for the ‘Sign Up’ button. It’s usually easy to find.
Keeper has different plans, like if you just need it for yourself or if your whole family wants to use it.
They also have plans for businesses. You can pick the one that fits you best.
They might have a free trial, so you can try it out before you pay.
Just follow the steps on the screen.
They’ll ask for your email and some other info.
Then, they’ll have you make a master password. This is super important, so pick a good one. We’ll talk about that more later.
Installing the Keeper App
Now that you have an account, you need to get the Keeper app.
It’s like any other app you put on your phone or computer.
They have apps for all kinds of devices.
If you’re on a computer, you can download it from their website.
If you’re on a phone, you can get it from the App store, like the Apple App Store or Google Play.
Once you download it, open it. It will ask you to log in with the email and password you just created.
Follow the steps to set it up.
It might ask you if you want to use it with your browser, like Chrome or Firefox.
It’s a good idea to say yes so you can use Keeper to fill in passwords on websites.
Your First Login and the Vault
“Okay, so you’re logged in.
Now, you’ll see something called your ‘vault.’ Think of it like a digital safe.
This is where all your passwords will live. The first thing Keeper will tell you is to pick a master password.
This is the one password you need to remember.
It’s like the key to your safe.
This password has to be strong.
Don’t use something easy to guess, like ‘password123.
‘ Make it long and use a mix of letters, numbers, and symbols. Keeper will help you make a good one.
If you forget this password, you might have a hard time getting back into your account, so make sure you write it down somewhere safe, too.
But don’t just leave it out in the open!
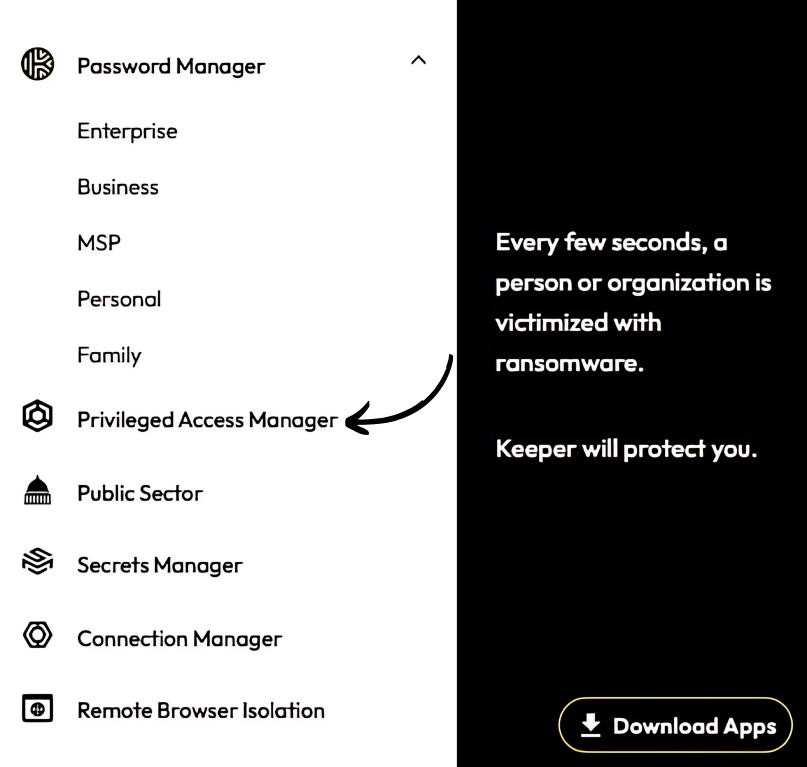
Basic Features and How to Use Them
Adding Your First Password
So, you’ve got your Keeper account and your vault.
Now, let’s put some passwords in there.
You can add them two ways: you can type them in yourself, or you can use the browser extension.
To type them in yourself, click the ‘Add New’ button.
It’s usually a big plus sign or something like that.
Then, you’ll see a form. Fill in the website name, your username, and your password.
You can also add notes, like if you have a security question for that site.
Do this for all your important websites.
The easier way is to use the browser extension.
After you install it, you’ll see a little Keeper icon in your browser.
When you log into a website, Keeper will ask if you want to save the password.
Say yes! It’ll put it right into your vault.
This is way faster than typing everything in.
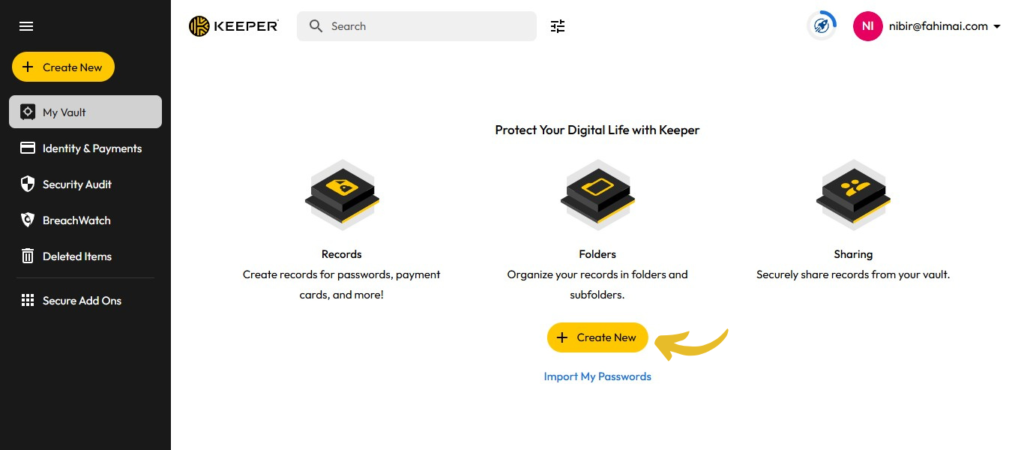
Generating Strong Passwords
“You know those passwords that are super hard to guess?
Like ‘xY7$aP2@’? Those are strong passwords, and Keeper can make them for you.
It has a password generator. Just click the button, and it’ll make a random password.
Why are strong passwords important?
Because hackers can guess easy passwords.
If you use ‘password’ or ‘123456,’ they’ll get into your accounts.
But if you use a long, random password, it’s way harder.
Use the password generator to make new, strong passwords for all your sites.
Organizing Your Passwords
“If you have a lot of passwords, it can get messy.
That’s why Keeper lets you organize them.
You can make folders, like ‘Banking,’ ‘Social Media,’ or ‘Work.’ Then, you can put your passwords in the right folders.
You can also use categories.
Keeper has some built-in categories, like ‘Credit Cards’ or ‘Secure Notes.
‘ You can also make your own.
This helps you find your passwords faster.
If you can’t find a password, just use the search bar. Type in the website name, and Keeper will find it for you.
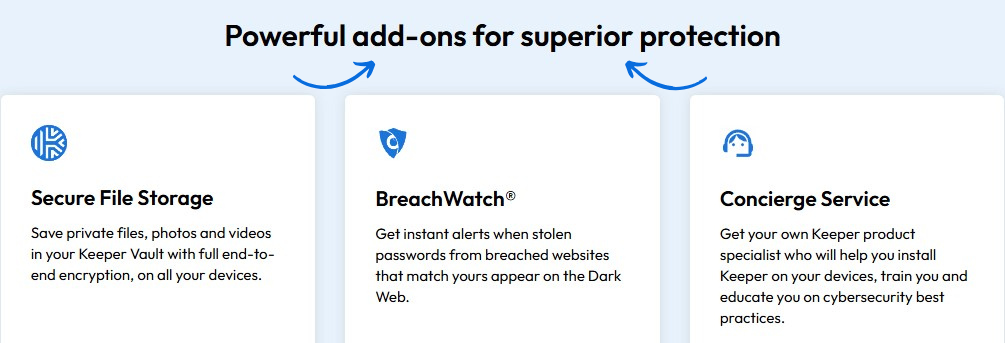
Advanced Tips and Tricks
Security Audit Feature
“Keeper has a cool tool called the Security Audit. It checks your passwords and tells you how strong they are.
It’s like a report card for your passwords.
To use it, look for the ‘Security Audit’ button in the app.
It will scan all your passwords and show you which ones are weak.
It might say something like, ‘This password is easy to guess’ or ‘This password is too short.’
If you have weak passwords, change them!
Use the password generator to make new, strong ones.
This makes your accounts way safer.
Think of it like changing the locks on your house to make it harder for someone to break in.
Two-factor authentication (2FA)
“You might have heard of 2FA. It’s like having two locks on your door instead of one.
It adds an extra layer of security to your accounts.
With 2FA, you need two things to log in: your password and a code from your phone.
Keeper can help you set this up.
When you turn on 2FA for a website, Keeper will store the code for you.
Why is this important?
Even if someone steals your password, they still need the code from your phone.
This makes it way harder for them to get into your accounts. It’s like having a secret handshake that only you know.
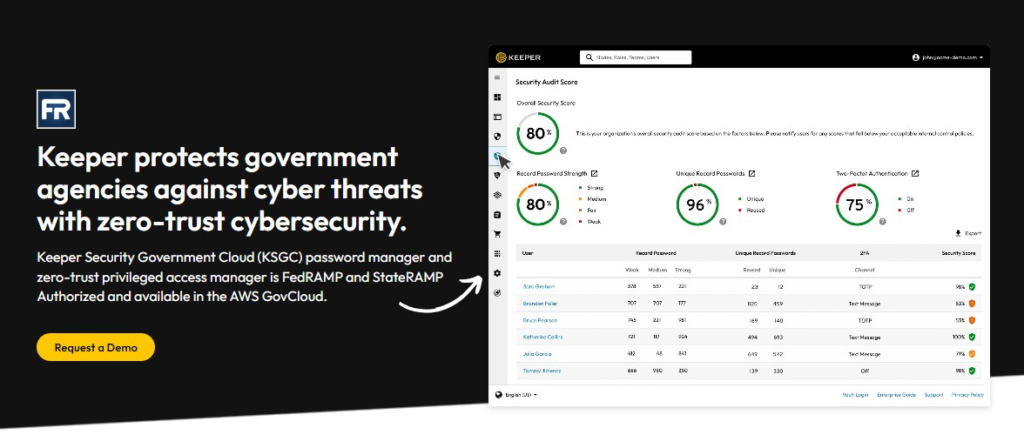
Sharing Passwords Safely
Sometimes, you need to share passwords with other people, like your family or your team at work. Keeper lets you do this safely.
You can share folders or individual passwords.
You can also control who can see and use the passwords. You can give them ‘read-only’ access, so they can see the password but not change it.
Or you can give them ‘edit’ access, so they can change it.
This is way safer than sending passwords via email or text, which can be easily hacked.
Keeper uses strong encryption, so only the people you share with can see the passwords.
It’s like sending a secret message that only your friends can read.
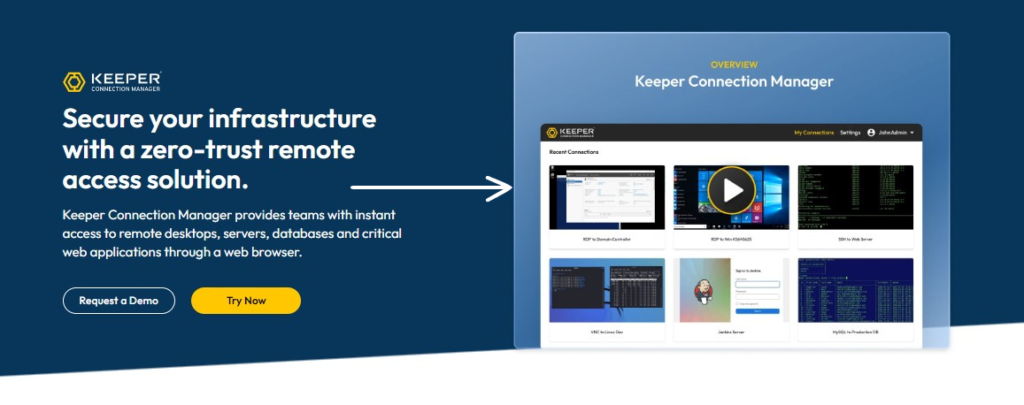
Mobile App Tips
Using Keeper on Your Phone
“You know how you use apps on your phone?
Well, Keeper has a mobile app, too. It’s just like the computer app, but it’s made for your phone.
This means you can get to your passwords wherever you go.
When you open the Keeper app on your phone, you can set it up for quick access.
This means you can log in with your fingerprint or face ID, instead of typing your master password every time.
It’s super fast and easy.
Make sure you set this up.
It makes using Keeper on your phone way easier. It’s like unlocking your phone with your fingerprint, but for your passwords.
Syncing Across Devices
“One cool thing about Keeper is that it keeps your passwords the same on all your devices.
So, if you add a password on your computer, it will show up on your phone, too.
This is called syncing.
To ensure your passwords stay updated, log into Keeper on all your devices and have an internet connection.
If your devices aren’t syncing, try logging out and logging back in. That usually fixes the problem.
This is helpful because you don’t have to type in passwords on every device.
Keeper keeps them all the same.
It’s like having a magic notebook that updates itself on all your devices.
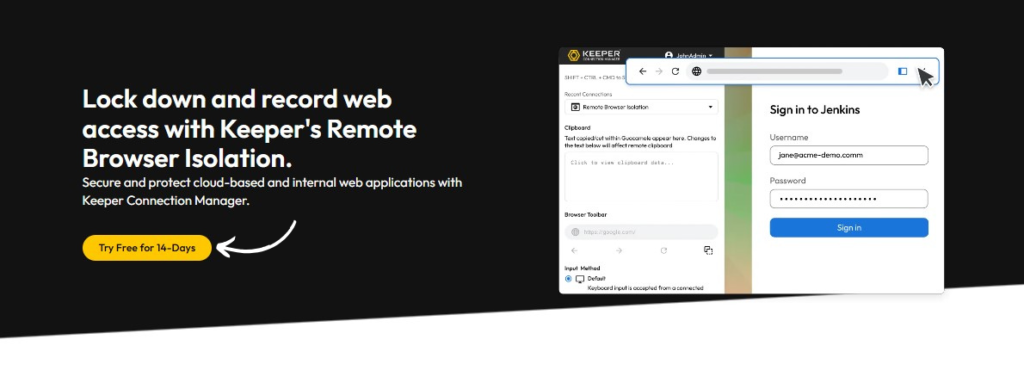
Using KeeperFill on Mobile Browsers
“KeeperFill isn’t just for computers.
You can use it on your phone, too.
When you go to a website on your phone’s browser, KeeperFill can fill in your username and password.
This makes logging into websites on your phone super easy.
You don’t have to type in those long, complicated passwords.
Just tap the KeeperFill button, and it does it for you.
You can also use KeeperFill on mobile apps.
Some apps let you use it to log in.
This makes it way easier to use apps on your phone. It’s like having a robot that types in your passwords for you.
Keeper Security Alternatives
Looking beyond Keeper Security?
Here are some Keeper Security alternatives to consider:
- 1Password: Known for its strong security and user-friendly design across all devices.
- Passpack: Emphasizes secure collaboration and shared password management for teams.
- NordPass: From the makers of NordVPN, focuses on simplicity and robust encryption.
- LastPass: A popular option with a free tier and a wide range of features.
- TotalPassword: Offers secure password storage and management with a focus on ease of use.
- Dashlane: Provides a comprehensive suite of security tools, including a VPN and dark web monitoring.
- Roboform: An established password manager known for its form-filling capabilities.
- Bitwarden: An open-source and affordable option praised for its security and transparency.
- Proton Pass: Developed by the creators of ProtonMail, emphasizing privacy and end-to-end encryption.
- Sticky Password: Offers both cloud-based and local storage options for password management.
Conclusion
So, we talked about using Keeper Security. It’s a really good password manager.
You learned how to sign up, add passwords, and use cool features like autofill.
Keeping your stuff safe online is really important, so good password management is a must.
You don’t want anyone stealing your credentials.
Cybersecurity will be a big deal in 2025.
Keeper helps you encrypt your passwords so they’re super hard to crack.
It works on your phone, computer, and web browser.
Plus, you can start using passkeys with it, which makes things even safer.
If you want to keep your passwords safe and easy to find, try Keeper Security and start using it today.
You’ll be glad you did.
Frequently Asked Questions
How secure is Keeper Security against cybersecurity breaches?
Keeper uses strong encryption to protect your data. This means your passwords are safe even if there’s a breach. Plus, features like 2FA add extra layers of cybersecurity to your credentials.
Can Keeper’s autofill work across different web browsers?
Yes, Keeper’s autofill feature works on most major web browsers. It helps you quickly log in without typing your passwords, improving your general password management.
What should I do if I forget my Keeper Security master password?
Keeper has account recovery options, but because of its strong encryption, recovery can be difficult. It’s crucial to keep your master password safe.
Does Keeper Security support passkeys?
Yes, Keeper is adapting to new security methods, including passkeys, which offer a more secure way to log in without remembering traditional passwords.
Why do I need a password manager like Keeper for good password management?
A password manager helps create and store strong, unique passwords for all your accounts. This improves password management, making it harder for anyone to steal your credentials.