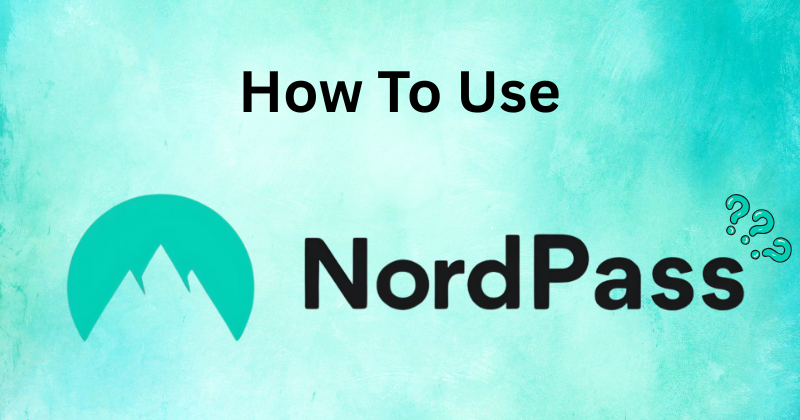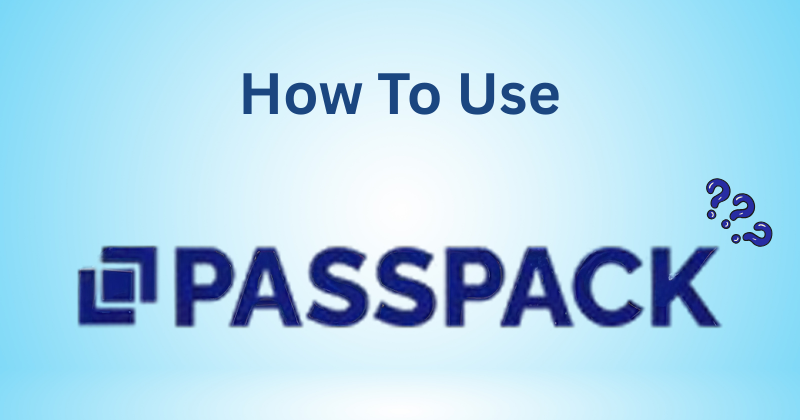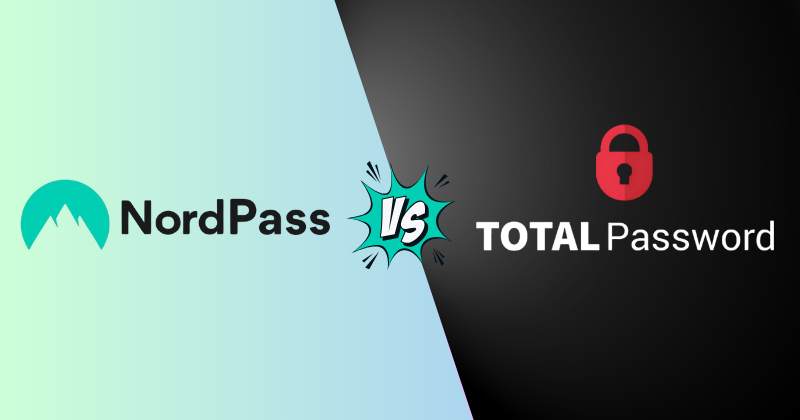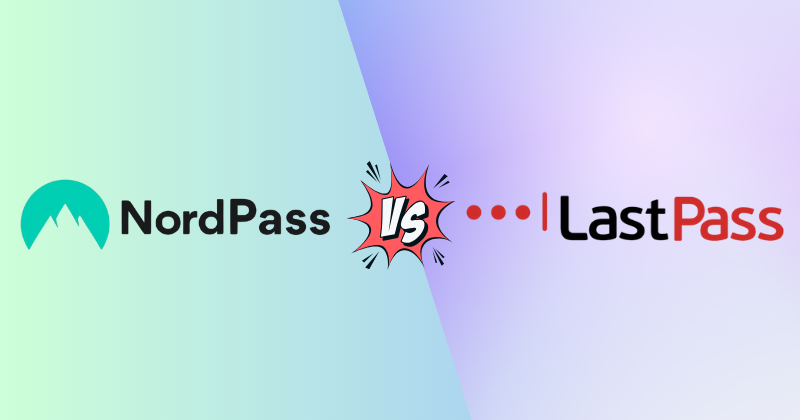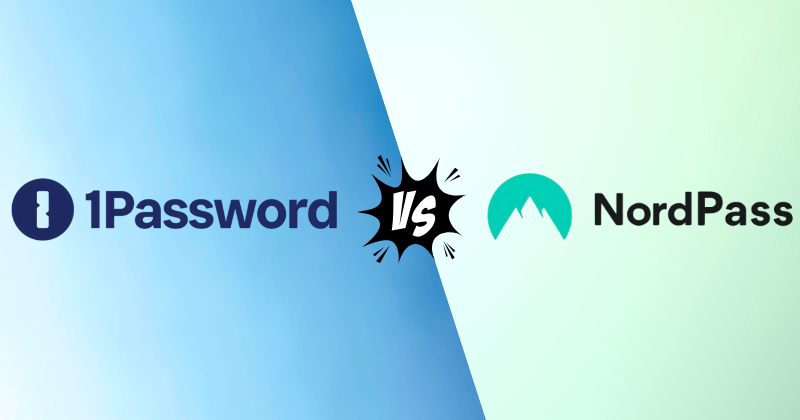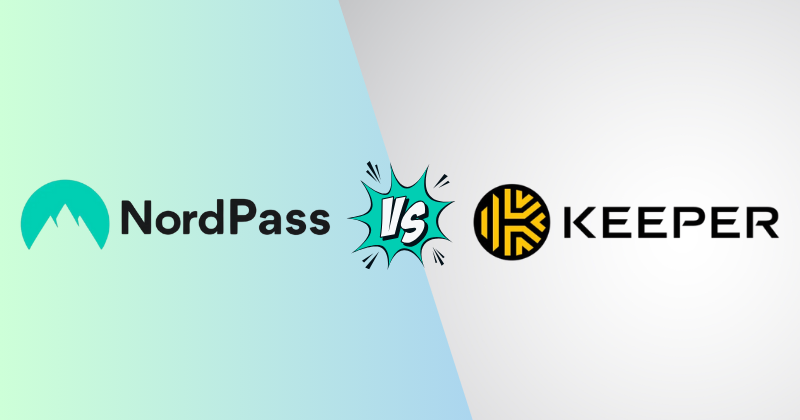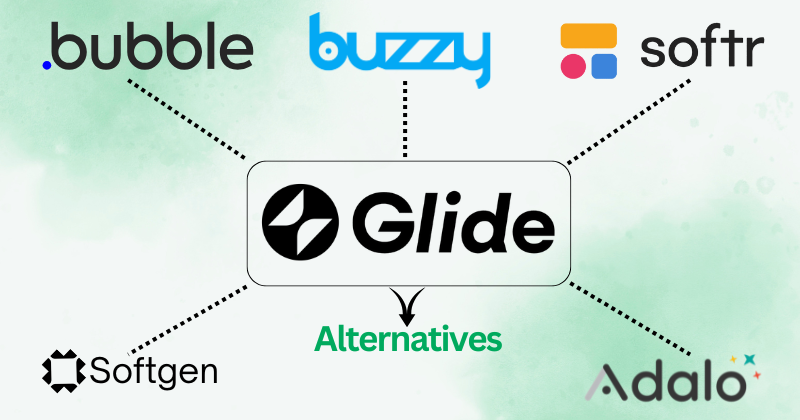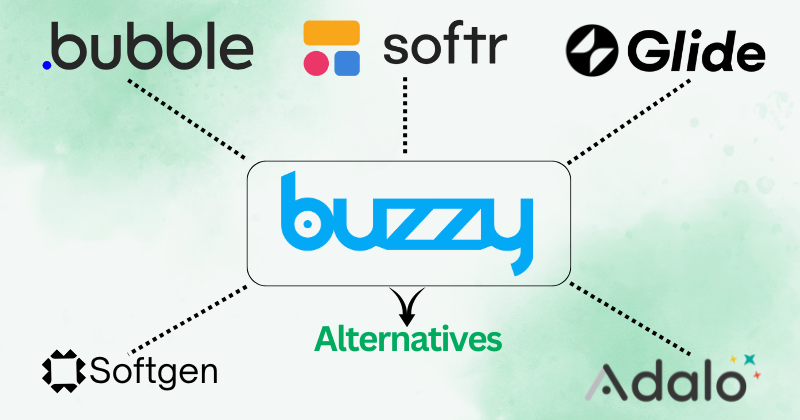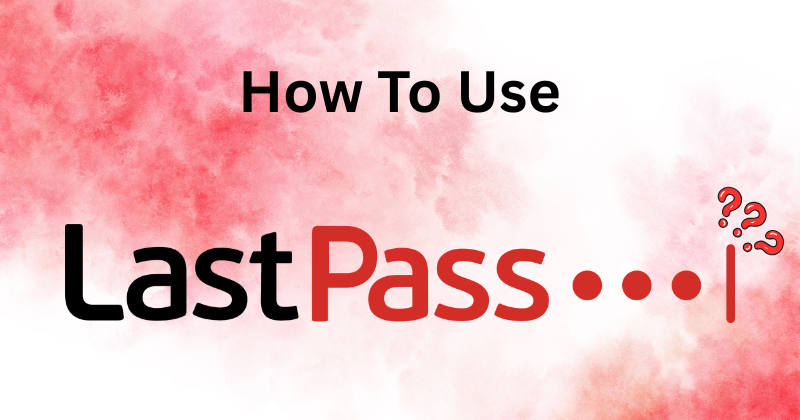
You’ve got tons of online accounts, right?
Trying to remember all those passwords is a real headache.
And let’s be honest, you’re probably reusing a few, or using easy ones.
This tool helps you create and keep track of strong, unique passwords.
You only need to remember one master password.
Let’s show you how to use LastPass, to secure your passwords now.
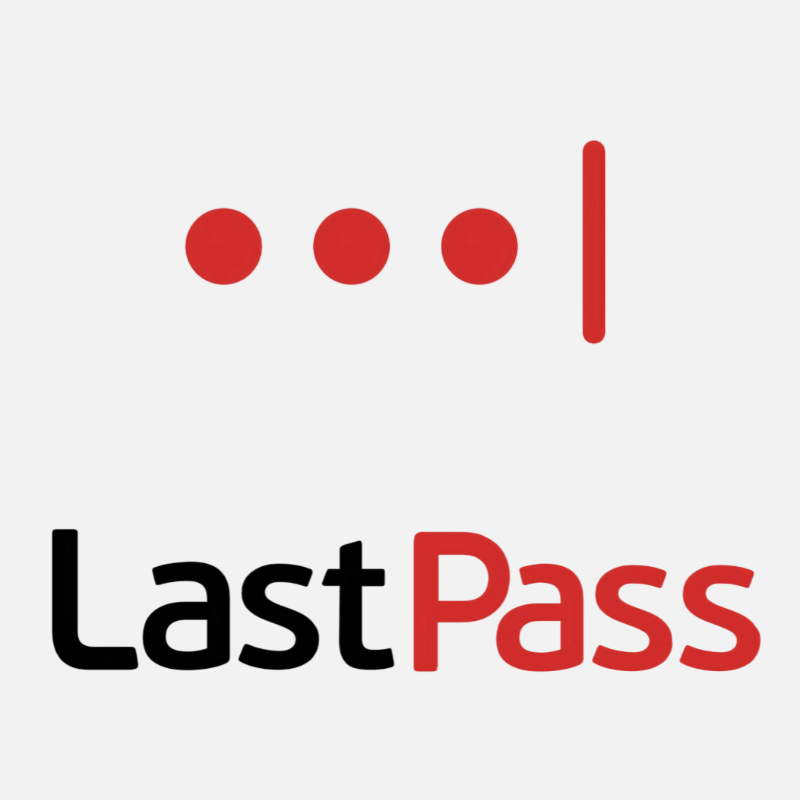
Ready to take control of your online security? With LastPass’s strong AES-256 encryption and proven security track record trusted by millions, you can secure your passwords and sensitive data today.
What is LastPass?
Okay, so what exactly is LastPass?
Think of it like a super-smart digital notebook that remembers all your passwords.
You know how you have tons of accounts online?
Email, social media, shopping sites, and way more.
Keeping track of all those passwords is a pain, right? That’s where LastPass comes in.
Basically, LastPass is a password manager.
It’s a tool that stores your usernames and passwords in a safe, locked place.
It can also create super-strong passwords for you, so you don’t have to come up with them yourself.
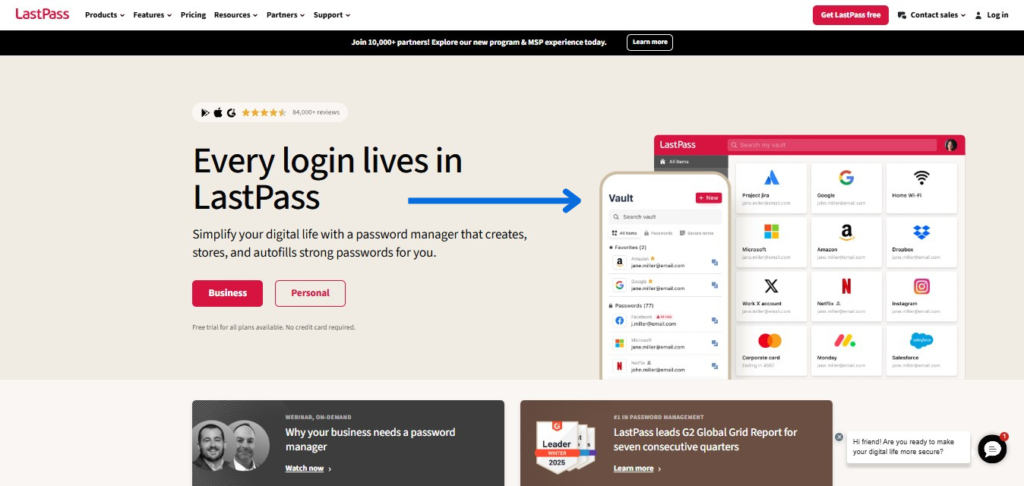
Getting Started: Setting Up LastPass
Okay, let’s get you started with LastPass.
It’s not hard, I promise.
Just follow these steps, and you’ll be set up in no time.
Creating Your LastPass Account
First thing’s first, you need to make an account.
Think of it like signing up for any other website.
Go to the LastPass website. You’ll see a button that says something like “Sign Up” or “Get Started.
” Click on that. Now, you’ll need to put in your email address.
This will be your username. Then, you have to make a master password.
Now, this master password is super important. It’s like the key to your whole LastPass vault.
You need to make it strong.
Think of a long phrase and mix in some numbers and symbols.
Don’t use anything easy to guess, like your birthday or your pet’s name.
Write it down somewhere safe because if you lose it, you’re in trouble.
Once you’ve entered your email and created your master password, click “Sign Up.” LastPass might ask you to confirm your email, so check your inbox.
Installing the Browser Extension
Okay, now you need to get the LastPass extension on your web browser.
This is like adding a little helper to your browser.
It makes it super easy to save and use your passwords.
If you’re using Chrome, Firefox, Safari, or Edge, LastPass will usually give you a button to add the extension right after you make your account.
Click it, and follow the instructions.
It’s usually just a few clicks.
Once it’s installed, you’ll see a little LastPass icon on your browser’s toolbar.
It looks like a red square with a white key. This icon means LastPass is working.
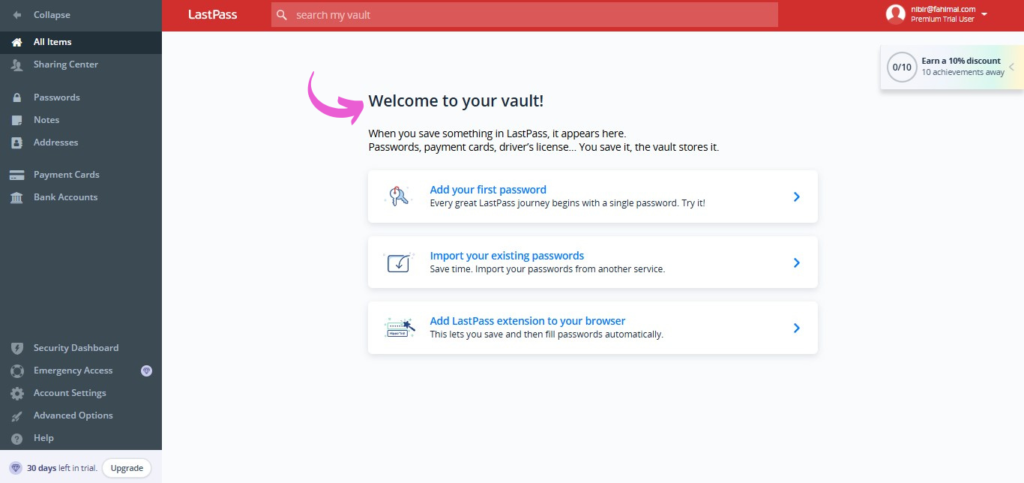
Your First Login and Initial Setup
Alright, now let’s try it out. Go to a website you use a lot, like your email or social media.
When you go to log in, LastPass will probably pop up and ask if you want to save the password.
Click “Save.”
LastPass will then store your username and password in your vault.
Think of your vault as a safe place where all your passwords live.
You can see all your saved passwords by clicking on the LastPass icon in your browser and logging in with your master password.
You can also manually add passwords to your vault.
Click the LastPass icon, log in, and then look for a button that says “Add Site” or something similar.
Put in the website address, your username, and your password.
Now LastPass has it saved.
Using LastPass Day-to-Day
Now that you’ve set up LastPass, let’s discuss how to use it every day.
It’s designed to make your online life easier, so here’s how to get the most out of it.
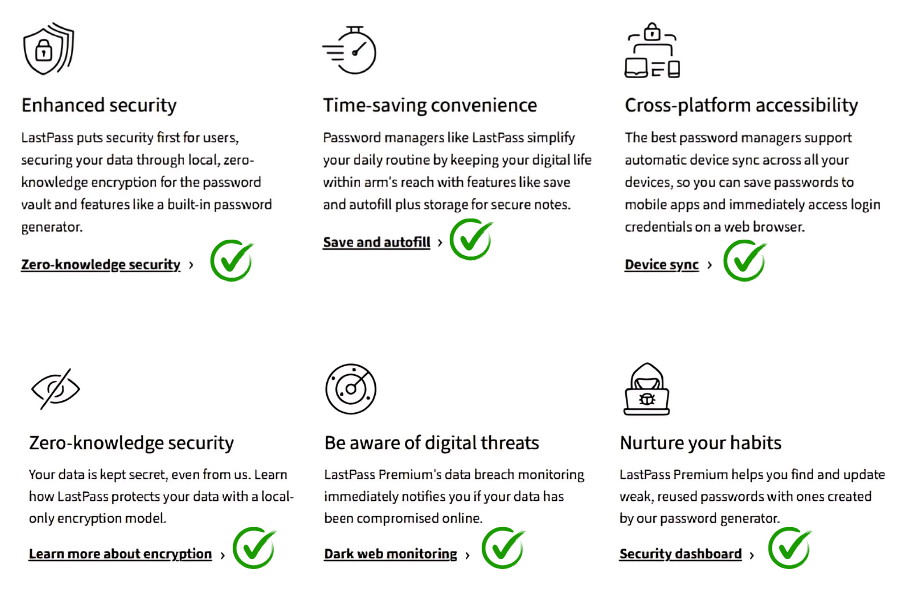
Saving New Passwords
Every time you sign up for a new website or change your password, LastPass usually pops up and asks if you want to save it.
It’s like it’s saying, “Hey, do you want me to remember this for you?
Just click “Save,” and LastPass will add it to your vault.
Sometimes, it might not pop up. No problem.
Just click the LastPass icon in your browser, log in with your master password, and then look for an option like “Save Site” or “Add Site.
You can then manually enter the website address, your username, and your password.
This is super helpful because you don’t have to remember anything. You just let LastPass do the work.
Auto-Filling Passwords
One of the coolest things about LastPass is how it fills in your login info.
When you go to a website where you have a saved password, LastPass will automatically fill in your username and password fields.
You don’t have to type anything!
If you have multiple accounts for the same website, LastPass will give you a list of your usernames.
Just pick the one you want, and it will fill in the right info. It’s like magic.
This will save you a lot of time.
You won’t have to type in long, complicated passwords every time you log in.
Generating Strong Passwords
You know those websites that make you use super-long, crazy passwords?
LastPass can help with that.
It has a built-in password generator that creates strong, hard-to-guess passwords for you.
Click the LastPass icon in your browser, log in, and look for “Password Generator.
” You can then choose how long you want the password to be and what kinds of characters it should use (letters, numbers, symbols).
LastPass will then create a random, strong password for you.
Always use these strong passwords! They make it way harder for hackers to break into your accounts.
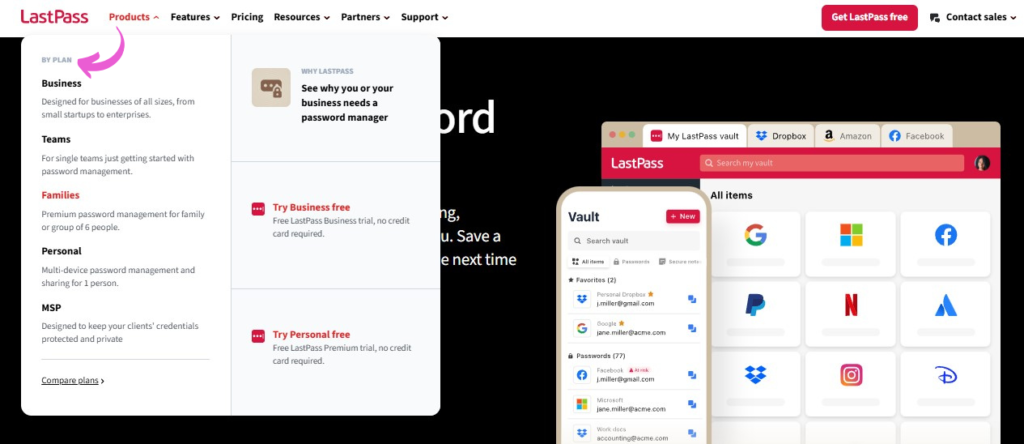
Secure Notes and Form Filling
LastPass isn’t just for passwords.
You can also use it to store other important info, like credit card numbers, Wi-Fi passwords, or anything else you want to keep safe.
Just click the LastPass icon, log in, and look for “Secure Notes.
” You can then create a new note and type in whatever you want.
Advanced Features and Security
LastPass does more than just save passwords. It has some cool advanced features that make it even safer and more useful. Let’s dig into those.
Two-factor authentication (2FA)
Think of 2FA as a double lock on your door.
It adds an extra layer of security to your LastPass account.
Even if someone guesses your master password, they still need that second code to get in.
Why is this important?
Well, hackers are tricky. They might find your master password, but they won’t have that second code.
To set it up, go to your LastPass settings.
You’ll find an option for “Two-Factor Authentication” or “Multi-Factor Authentication.
LastPass will give you a few choices.
You can use an app on your phone, like Google Authenticator or Authy, or you can use a text message code.
Follow the steps, and you’ll have that extra layer of security.

Password Sharing
Sometimes, you need to share passwords with family or coworkers.
LastPass makes this safe and easy. You don’t want to just email passwords, right? That’s not safe at all.
LastPass lets you share passwords securely. You can share individual passwords or create shared folders.
This means you can give someone access to a group of passwords without showing them the actual passwords.
They just get to use them.
To share a password, just find it in your vault, click “Share,” and enter the email address of the person you want to share it with.
You can also set permissions, like whether they can see the password or just use it.
Security Audit
LastPass has a cool feature called a security audit.
It checks your passwords and tells you how strong they are. It’s like a report card for your passwords.
To use it, go to your LastPass vault and look for “Security Audit” or “Password Checkup.
” LastPass will scan your passwords and give them a score.
It will tell you which passwords are weak, which ones are reused, and which ones are strong.
This helps you see where you need to make changes. If you have weak passwords, change them to strong ones using LastPass’s password generator.
Emergency Access
What if you forget your master password and can’t get into your LastPass account?
That would be a huge problem. That’s where emergency access comes in.
Emergency access lets you give someone you trust access to your LastPass vault if you can’t get in.
You pick someone, and they get access after a certain amount of time.
To set it up, go to your LastPass settings and find “Emergency Access.
” You can then add someone’s email address and set the time delay.
This way, if something happens, they can get your passwords for you.
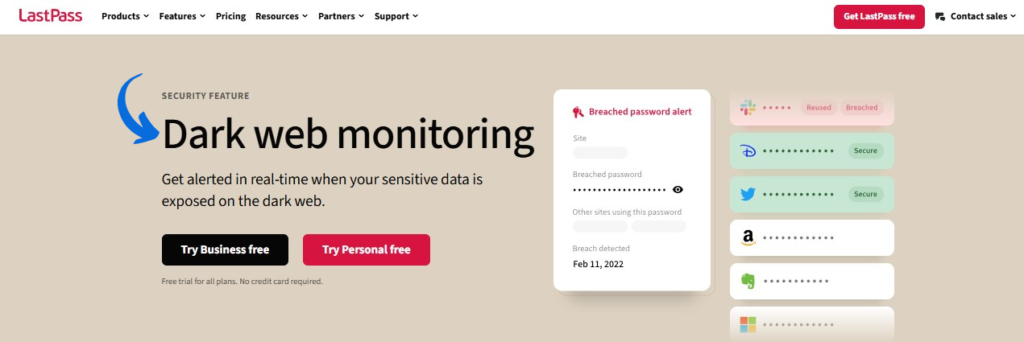
Tips and Tricks For Lastpass
The internet keeps changing, and so does online security.
Here are some tips and tricks to help you get the most out of LastPass in 2025 and stay safe.
Staying Updated with LastPass Updates
LastPass is always working to improve and secure its service.
It releases updates to fix problems and add new features.
It’s important to keep your LastPass extension and app up to date.
How do you do this? Most browsers and apps update automatically.
But it’s a good idea to check every now and then.
Open your browser’s extension settings or your phone’s app store to see if LastPass has been updated.
Staying updated means you’ll have the latest security fixes and features, which will keep your passwords and data safer.
Using LastPass on Mobile Devices
You’re probably on your phone a lot, right? LastPass works on phones, too!
You can download the LastPass app for your iPhone or Android.
This lets you access your passwords and fill in login info on your phone.
Just download the app from your app store and log in with your master password.
LastPass will sync your data across all your devices, so you’ll have your passwords on your phone, tablet, and computer.
Using LastPass on your phone is super helpful.
You can log into apps and websites without typing long passwords.
Keeping Your Master Password Safe
Remember, your master password is the key to everything.
If someone gets your master password, they get all your passwords.
So, you need to keep it super safe.
Use a strong master password that’s long and hard to guess.
Don’t use anything easy, like your birthday or pet’s name. Mix in letters, numbers, and symbols.
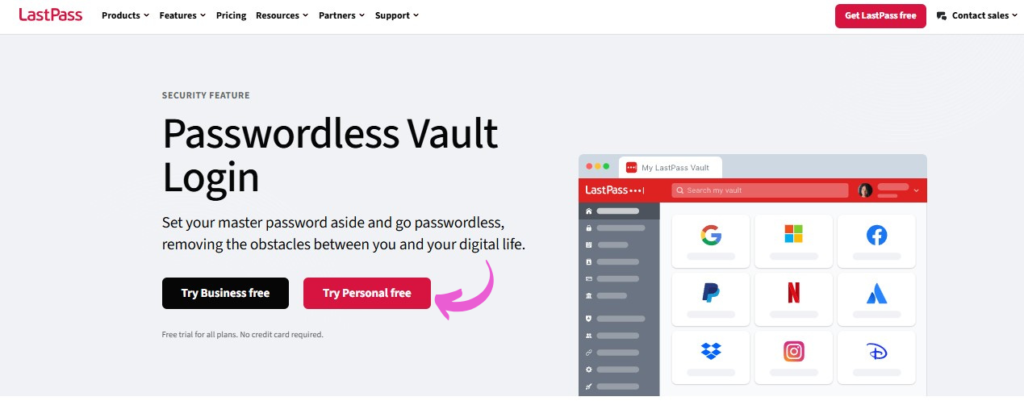
Conclusion
So, that’s your beginner’s guide to using LastPass!
We’ve walked through the step-by-step process, from setting up your password vault to using the LastPass browser extension for autofill.
You now see how LastPass offers password management and why it’s a top tool for managing both personal and professional logins.
We discussed the importance of making a secure password and why it’s so important in today’s cybersecurity world.
You also learned about managing passwords and how LastPass helps you encrypt and sync passwords across all your devices.
We even covered how to securely share passwords without risking anything.
Frequently Asked Questions
How do I safely share a password using LastPass?
LastPass’s sharing feature lets you securely share passwords. Find the password in your vault, click “Share,” and enter the recipient’s email. You can control their access level, ensuring safe sharing without revealing the actual password.
Can I use LastPass on my mobile phone?
Yes! LastPass offers mobile apps for iOS and Android. Download the app and log in with your master password. Your passwords will sync across your devices, allowing for easy mobile password filling.
What is the LastPass Authenticator app, and why should I use it?
The LastPass Authenticator app provides two-factor authentication (2FA). It generates time-sensitive codes, adding an extra security layer. Even if someone has your master password, they’ll need this code to log in.
What happens if I forget my LastPass master password?
If you forget your master password, recovery can be difficult. LastPass offers account recovery options, but it’s crucial to remember them. You can set up emergency access, allowing a trusted contact to access your vault if needed.
Is LastPass free to use, or do I need a premium plan?
LastPass offers a free version with basic password management. For advanced features like sharing, emergency access, and priority support, you can upgrade to a premium plan.