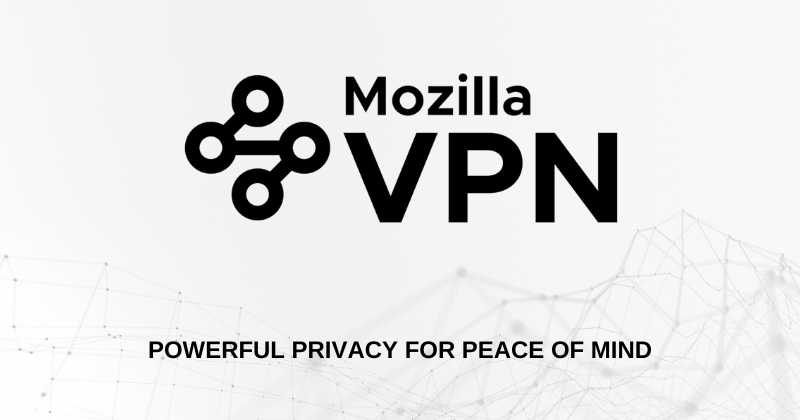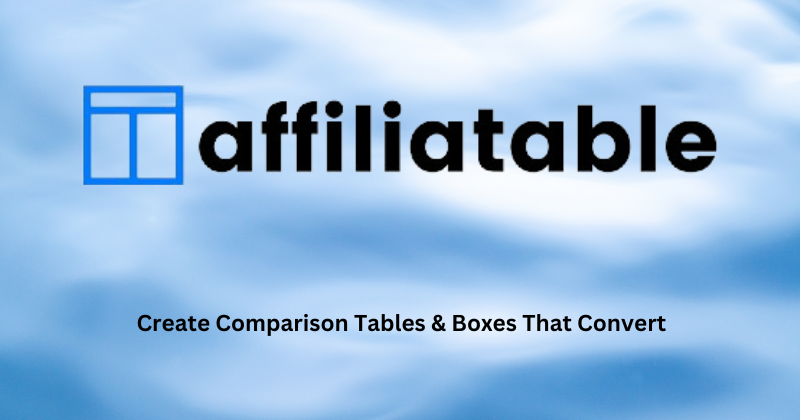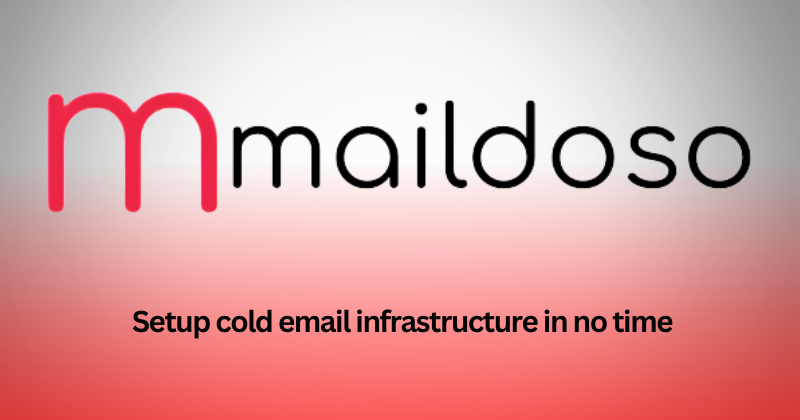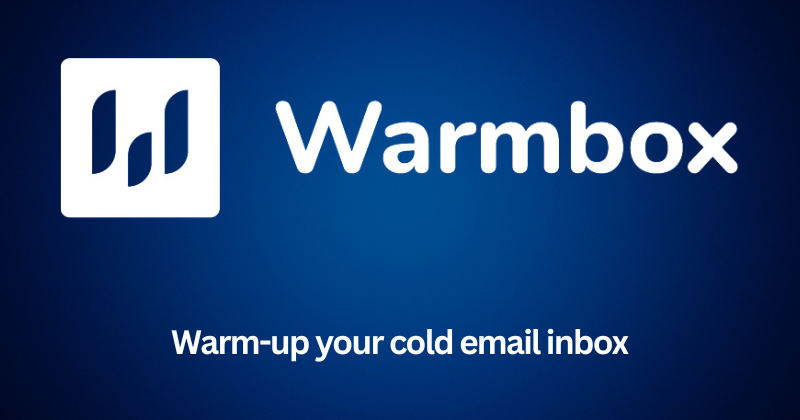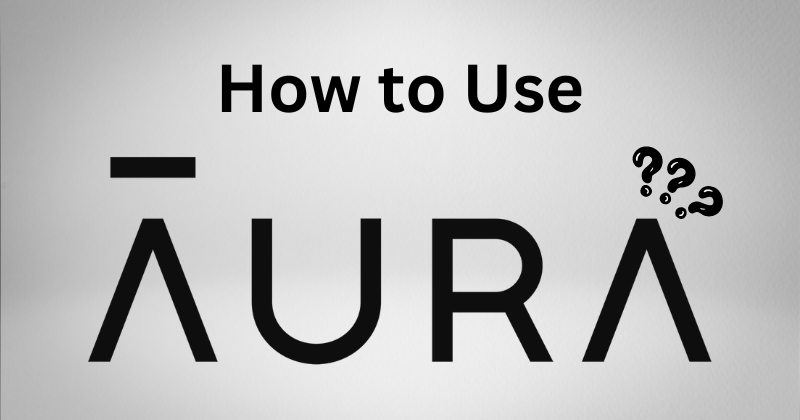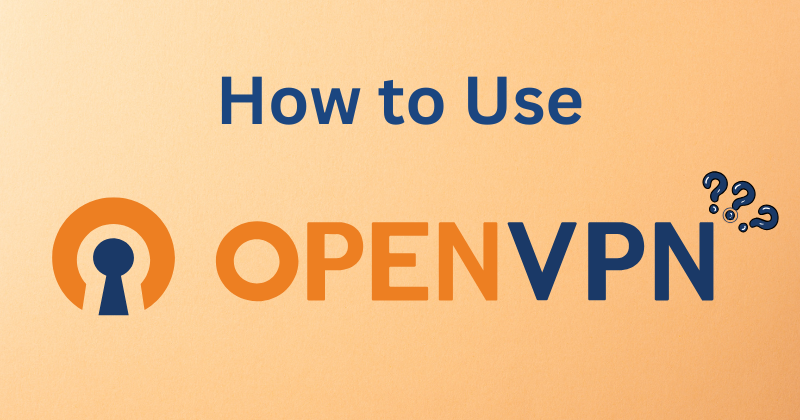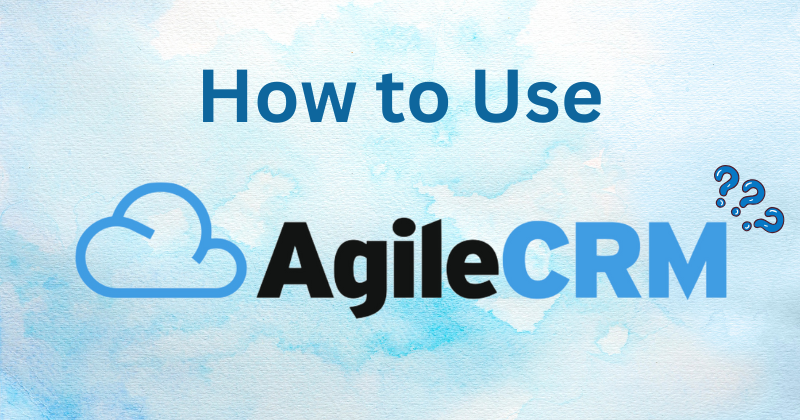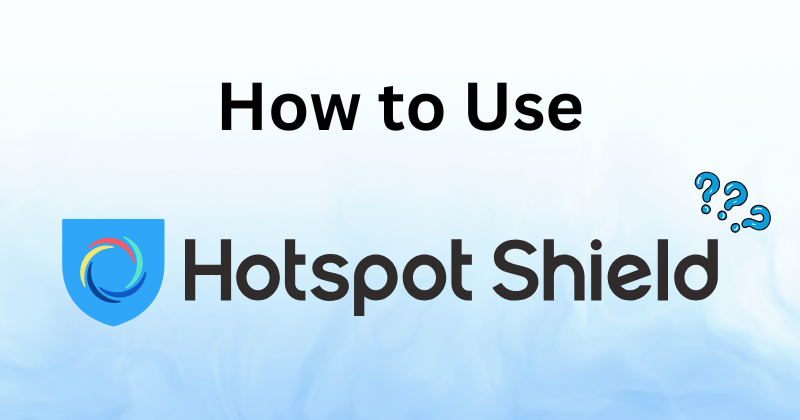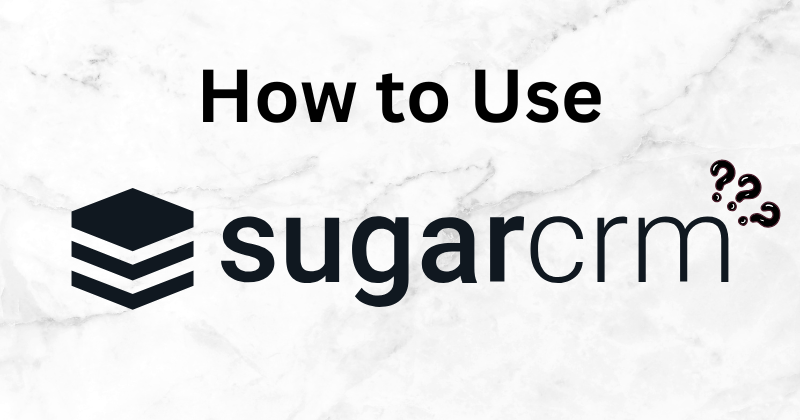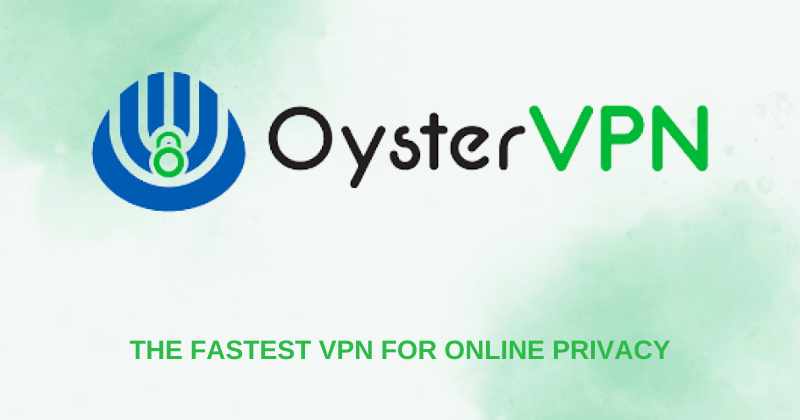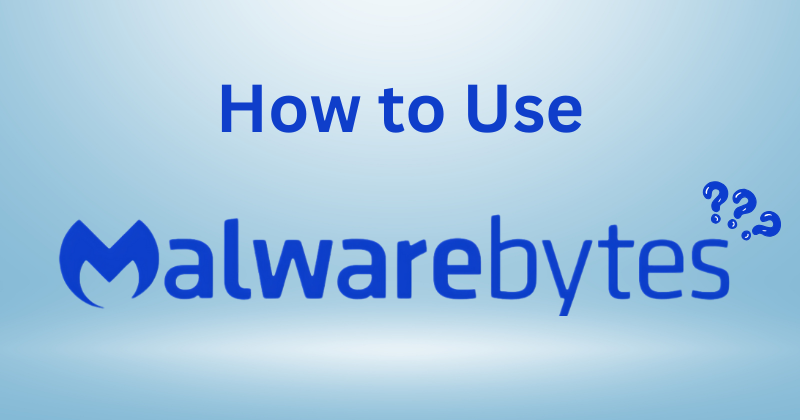
I downloaded something, and now your computer is acting up.
Malwarebytes is here to save the day! It fights malware that can slow down your computer or steal your information.
They even have a Malwarebytes Privacy VPN now.
A VPN, or virtual private network, is like a secret tunnel for your internet connection. It keeps your online activity private and safe.
This guide explains how to use Malwarebytes VPN and its incredible features to keep your computer safe.

Over 78% of internet users are concerned about online privacy. Protect yourself with Malwarebytes VPN. Download now and enjoy a safer, more secure online experience.
Downloading and Installing Malwarebytes
Okay, so you’re ready to get Malwarebytes on your computer? Awesome! Here’s how you do it:
- Head to the official website: Always download Malwarebytes from their official site. You can find it by searching “Malwarebytes” on Google or going directly to their web address. This ensures you get the real deal, not some fake version with viruses!
- Pick the correct version: Malwarebytes has a few different versions. The free one is great for basic security, but the premium version has extra features like real-time protection, like having a bodyguard for your computer 24/7. They might have even more options in 2025, so look at what they offer and choose what’s best for you.
- Download and install: Once you’ve picked your version, click the download button. It’s usually a big green button, so you can’t miss it! When it’s finished downloading, click on the file to start the installation.
- Follow the instructions: Malwarebytes will guide you through the setup. You might need to click “Next” a few times and agree to their terms and conditions (that’s just the legal stuff). If you get stuck, don’t worry! Malwarebytes has a great help section on their site where you can find answers or submit a support ticket if you need extra help.
- Activate your license (if you have one): If you bought the premium version, you’ll get a license key. This is like a unique code that unlocks all the cool features. Just copy and paste it into the box when Malwarebytes asks for it.
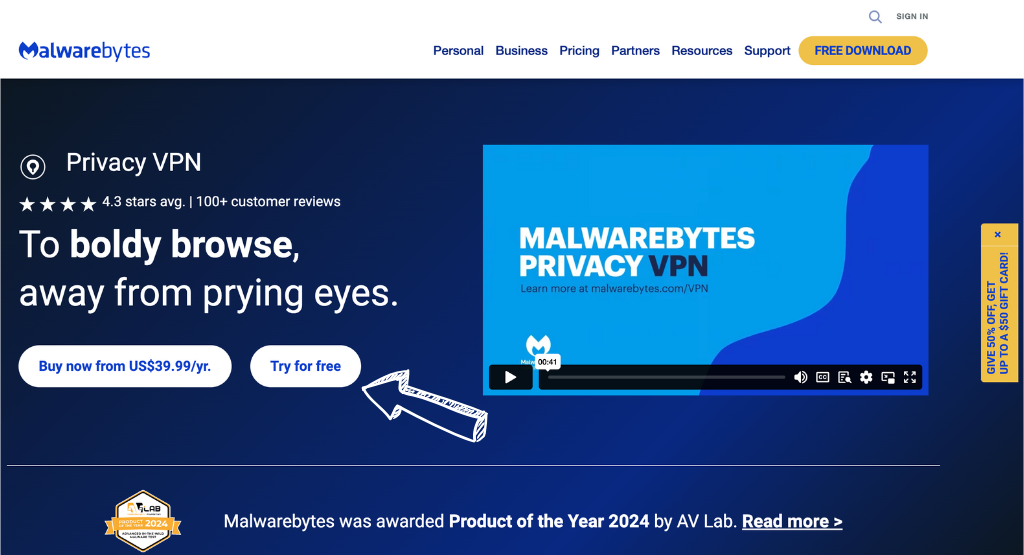
That’s it! You’ve successfully installed Malwarebytes, and you’re one step closer to keeping your computer and online activities safe.
The following section shows you how to run your first scan and zap those nasty digital bugs!
Running Your First Scan with Malwarebytes
Alright, you’ve got Malwarebytes installed – nice work!
Now, let’s put it to work and give your computer a checkup.
Think of checking your PC to the doctor for a checkup, but instead of checkup fees, we’re looking for digital bugs!
- Open Malwarebytes: Find the Malwarebytes icon on your desktop or your applications folder. It’s usually a bright yellow shield with a black “M” on it. Double-click to open it.
- Check out the dashboard: This is like the control center for Malwarebytes. You’ll see many options, but don’t worry; we’ll walk you through them. The most important one right now is the “Scanner.”
- Pick a scan type: Malwarebytes has several different computer scan methods.
- Threat Scan: This is like a quick checkup. It checks for familiar places where malware likes to hide.
- Custom Scan: This option lets you choose exactly what you want to scan, such as a specific folder or your whole hard drive.
- Hyper Scan: This is a super-fast scan that only checks the places where malware is most likely to be hiding.
For your first scan, choose the “Threat Scan.” It’s a good all-around check.
- Start the scan: Click the big “Scan” button and let Malwarebytes do its thing. You’ll see a progress bar showing you how far along it is. This might take a few minutes, so grab a snack or do some homework while waiting.
- Check the results: Malwarebytes will show you what was found after the scan. Hopefully, it’s all clear! But if it does find something, don’t panic. We’ll show you how to deal with it in the next section.
- Take a closer look (optional): If you’re curious, you can review the scan details. This shows you precisely what Malwarebytes were scanned and where any threats were found. It’s a good way to learn more about how your computer works and what kinds of things Malwarebytes protects you from.
Great job! You’ve just completed your first scan with Malwarebytes.
You’re well on your way to a safer online experience. Now, let’s learn how to deal with any threats Malwarebytes might have encountered.
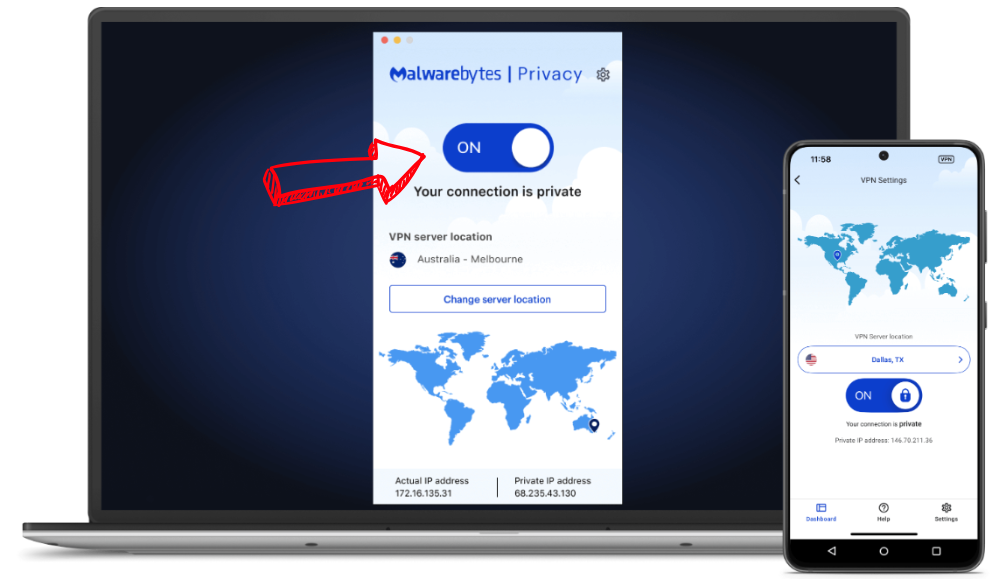
Dealing with Detected Threats
Uh oh! Malwarebytes found some digital nasties on your computer? No worries, we’ll show you how to get rid of them.
- Quarantine: Think of quarantine as a jail for lousy software. Malwarebytes puts any threats into a safe place where they can’t cause any harm. This stops them from messing with your computer or stealing your information.
- Check it out: You can always see what’s in quarantine. It’s like checking who’s locked up in jail! Sometimes, Malwarebytes might accidentally put a harmless file in quarantine. This is called a “false positive.” If you think something was quarantined by mistake, you can always restore it.
- Remove or restore: You can delete the quarantined threats to get rid of the bad stuff for good. But if you think something was put there by mistake, you can restore it. It’s like letting it out of jail!
- What if I’m not sure? If you’re unsure whether something is a threat, you can always check online. Quickly search for the file name and see what other people say. You can also connect with Malwarebytes support. They’re the experts who can help you decide what to do.
By following these steps, you can clean up your computer and keep it running smoothly.
You’re doing a great job! In the next section, we’ll learn how Malwarebytes can protect your computer in real-time—like having a superhero always on guard!

Real-Time Protection with Malwarebytes
Okay, you’ve scanned your computer and cleaned up any threats. Awesome!
But wouldn’t it be cool if Malwarebytes could protect you before bad stuff even gets on your computer? That’s where real-time protection comes in!
Think of it like this: you wash your hands to keep germs away, right?
Real-time protection is like washing your hands for your Windows computer, iOS phone, or any other device.
It’s always on guard, watching out for anything suspicious and stopping it in its tracks.
- Turning it on: Real-time protection is usually turned on by default, but it’s good to double-check. Open up Malwarebytes and look for the “Real-Time Protection” section. If it says “On,” you’re good to go! If not, just flip the switch to turn it on.
- Web Protection: This is like a shield for your internet browser. It stops you from visiting dangerous websites that might try to steal your information or install malware. It’s like having a bodyguard for your web surfing! Malwarebytes can even respond to threats before they reach your computer by checking them against their servers.
- Exploit Protection: This one sounds complicated, but it’s actually pretty simple. It protects your computer from “exploits,” which are like sneaky tricks that hackers use to take control of your account.
- Ransomware Protection: Ransomware is a really nasty type of malware that can lock up your files and demand money to get them back. Malwarebytes’ ransomware protection helps stop this from happening in the first place.
- Always stay updated: Malwarebytes is constantly updating its defenses to stay ahead of the bad guys. Make sure you’re always running the latest version so you have the best protection possible.
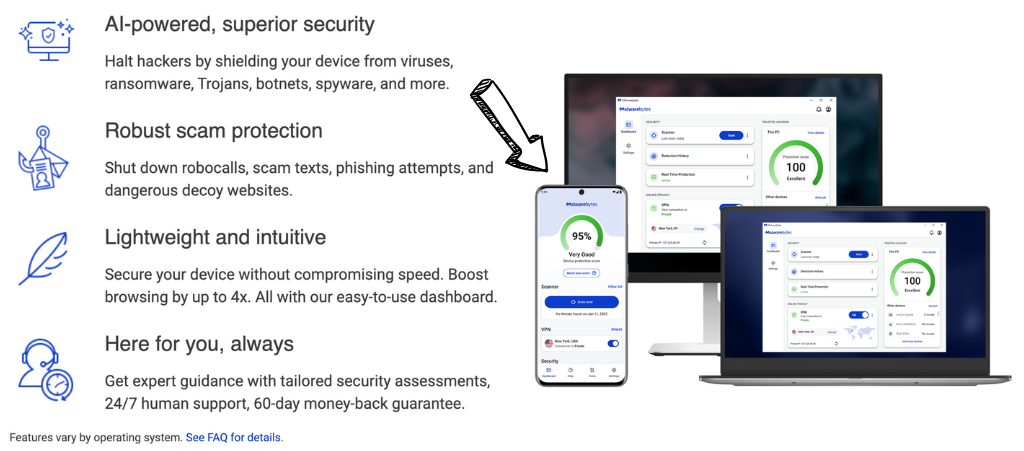
With real-time protection enabled, you can browse the web and download files with more confidence.
It’s like having a superhero watching over your shoulder, keeping you safe from digital dangers!
But wait, there’s more! Malwarebytes has even more cool features to explore. Let’s dive into those in the next section.
Advanced Malwarebytes Features
You’ve mastered the basics of Malwarebytes, but did you know it can do even more to keep your computer safe?
It’s like leveling up your digital superhero! Here are some of the cool advanced features you can explore:
- Custom Scan: Imagine you’re looking for a lost toy, but only in your bedroom, not the whole house. A custom scan is kind of like that! It lets you tell Malwarebytes to only scan certain parts of your computer, like a specific folder or your downloads. This can be helpful if you think you might have downloaded something risky.
- Scheduled Scans: Regular checkups at the doctor’s is essential. Your computer needs checkups, too! With sccheckupsscans, you can set Malwarebytes to automatically scan your computer at certain times, like once a week or once a month. This helps catch any sneaky malware that might have slipped through.
- Malwarebytes Browser Guard is like a special shield for your web browser. It blocks annoying ads, stops websites from tracking you, and even protects you from phishing scams (fake websites that try to steal your information). It’s like having a super safe web surfing experience!
- Privacy Features: Malwarebytes might have even more cool privacy features in 2025! These could include things like a VPN to keep your online activity private or tools to help you control what information websites collect about you. Watch for these new features and see how they can help you stay safe online.
- Settings and Preferences: Malwarebytes has many settings you can tweak to make it work the way you want. You can change things like how often it checks for updates, what notifications you get, and even how it looks. It’s like customizing your superhero’s suit!
- Gaming Mode: You’ll love this feature if you’re a gamer! Gaming Mode ensures that Malwarebytes doesn’t slow down your computer while you’re playing games—it’s like giving your computer a speed boost! You can usually find a quick setting to turn this on or off near the taskbar.
By exploring these advanced features, you can take your computer security to the next level. You’ll be a pro at using Malwarebytes in no time!
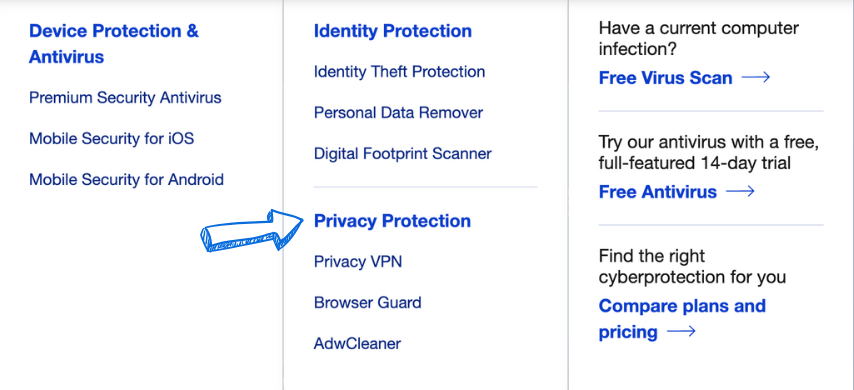
Wrapping Up
Wow, you made it! You’re now a Malwarebytes pro.
You can download it, scan for those pesky digital bugs, and even use all the cool extra features.
Pat yourself on the back! Remember, staying safe online is super important.
It’s like wearing a helmet when you ride your bike—you might not always need it, but it’s good to have one just in case.
Malwarebytes is like a digital helmet for all your devices, helping you stay safe from malware, hackers, and other online dangers.
If you ever have any questions, remember that Malwarebytes’ website has tons of helpful information.
They might even have a cool chatbot to answer your questions instantly!
So go out there and enjoy the internet! Just remember to be innovative and stay safe. With Malwarebytes by your side, you’re ready for anything.
Frequently Asked Questions
Is Malwarebytes free?
Malwarebytes offers both free and premium versions. The free version provides essential protection, while the premium version adds extra features like real-time protection and VPNs. You can choose the version that best suits your needs and budget.
How often should I scan my computer with Malwarebytes?
Scanning your computer at least once a week is a good idea. If you often download files or visit new websites, you might want to monitor more frequently. You can also schedule automatic scans in Malwarebytes.
What is a false positive?
Sometimes, Malwarebytes might flag a safe file as a threat. This is called a false positive. If you think a file was quarantined by mistake, you can review and restore it.
Can I use Malwarebytes alongside other antivirus software?
While technically possible, it’s not generally recommended to use multiple antivirus programs simultaneously. They might interfere with each other and cause performance issues.
How do I update Malwarebytes?
Malwarebytes usually update automatically. However, you can also manually check for updates in the settings menu. Keeping Malwarebytes updated ensures that you have the latest protection against new threats.