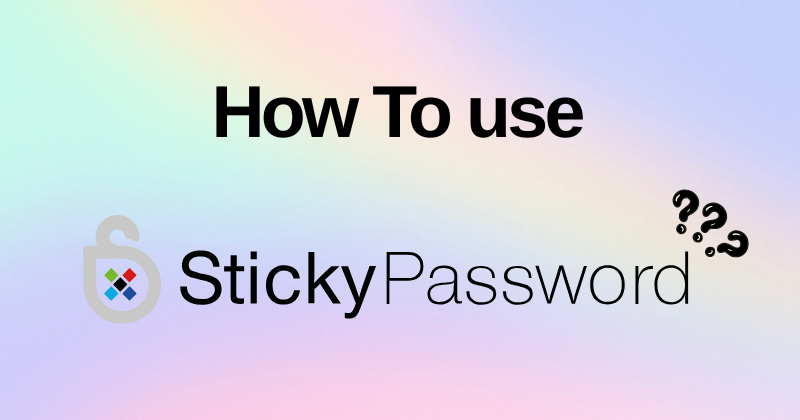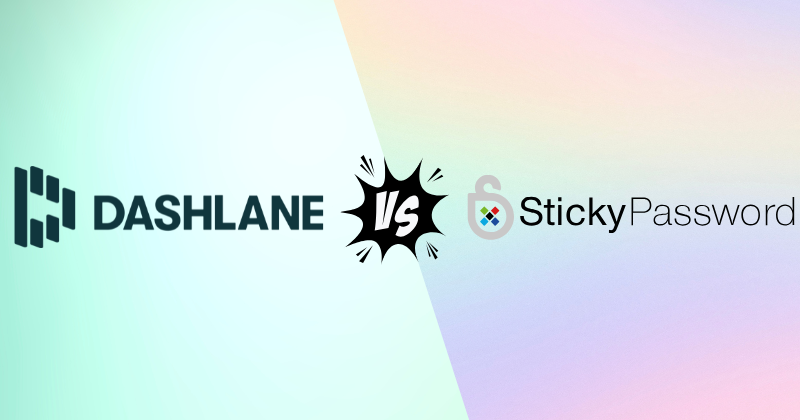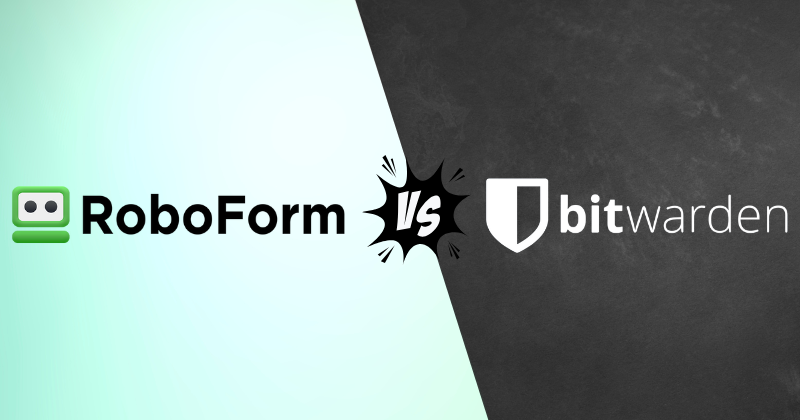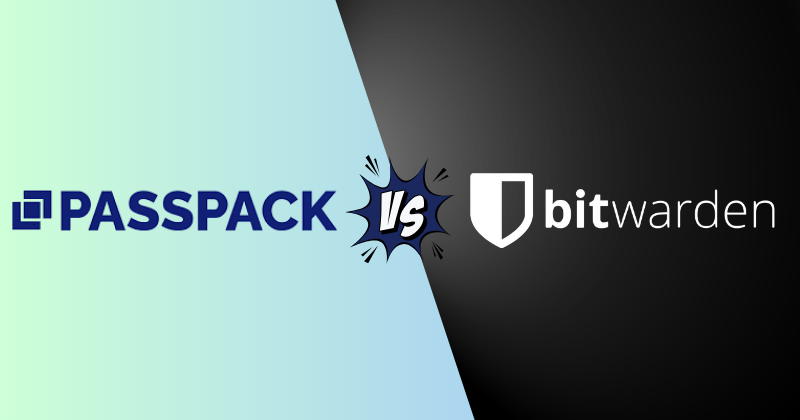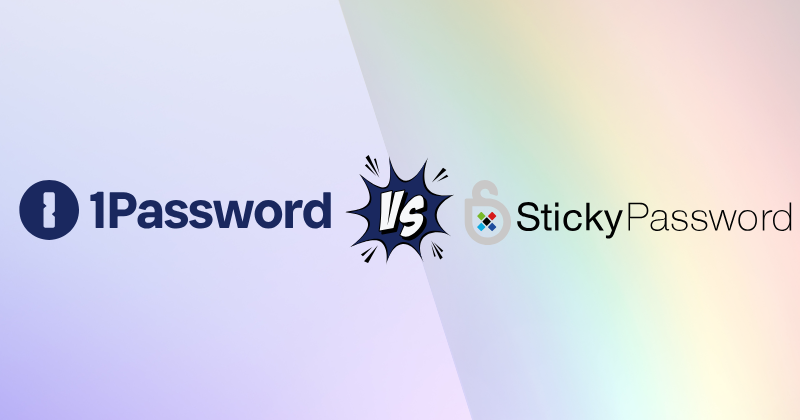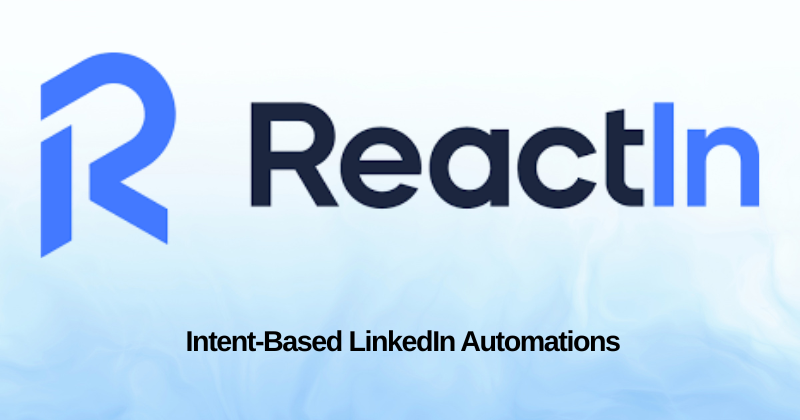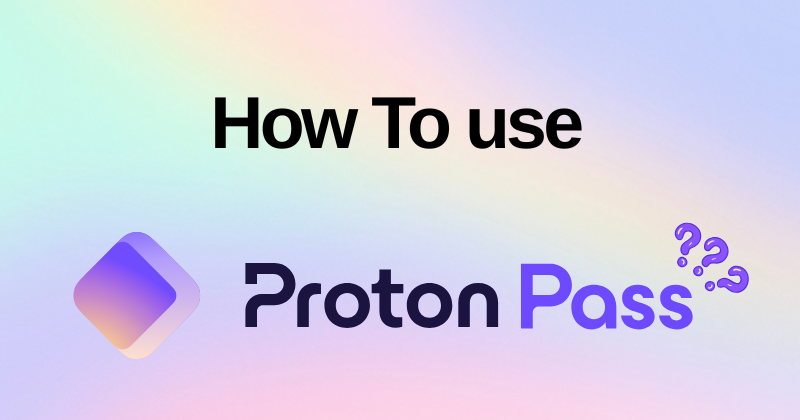
Problem: Keeping track of tons of passwords can be a real headache, right?
It’s easy to forget them and use the same simple password everywhere.
That’s like leaving your front door unlocked!
Well, guess what? There’s a cool tool called Proton Pass that can help.
Let’s learn how to use Proton Pass and make your online life way easier and safer!

Secure your online life today! Over 100,000 users trust Proton Pass to protect their passwords and data. Join them now!
Getting Started
Okay, so you’re ready to use the Proton pass? Awesome!
Think of it like getting a super helpful assistant for all your online login stuff.
This part of the guide will show you how to get started with this password manager.
It’s not as complicated as it sounds, promise!
First things first, you need to get Proton Pass on your devices. Here’s the lowdown:
- Go to the Proton Pass Website: Open your internet browser (such as Chrome, Firefox, or Safari) and type in the Proton Pass website’s URL. You’ll find it easily with a quick search.
- Pick a Plan: They offer a free plan that’s a good start. They also have paid plans with some extra cool features if you need them. Just see which one looks best for you.
- Create a Proton Account: If you already use ProtonMail (a highly secure email service), you can log in to Proton Pass with the same Proton account. If not, no biggie! You’ll need to create a new one. It’s like signing up for any other online service.
- Get the App and Extension: To make things even easier, download the Proton Pass app for your phone (if you have one) and the browser extension for your computer. The extension is like a little button that sits in your browser, helping you log in to websites without having to type everything. You can usually find the links to download these right on the Proton Pass website.
Once you’ve done these steps, you’re all set to start using Proton Pass to keep your online life safe and sound!
We’ll look at how to set up that browser extension next.
But for now, let’s get that extension working!
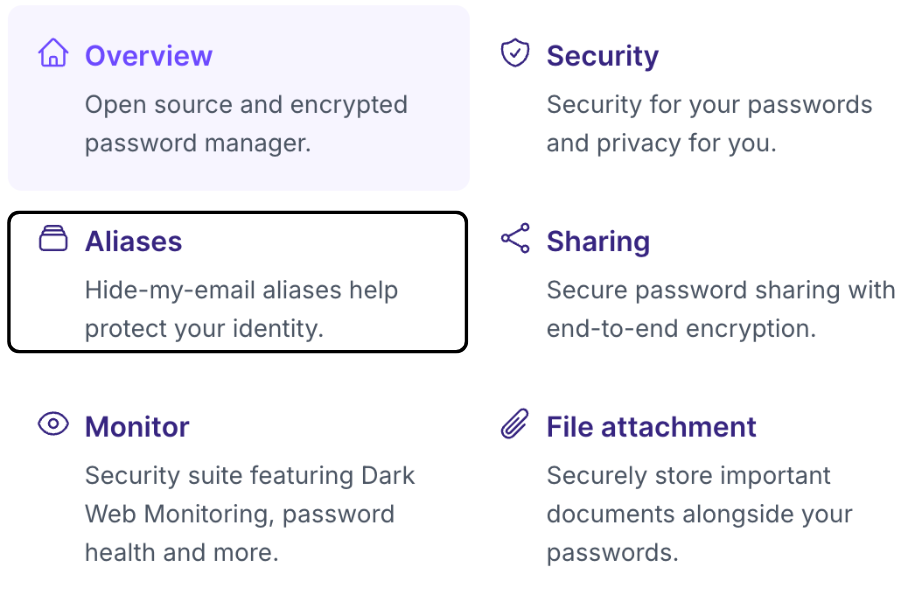
Setting Up the Browser Extension
Alright, now let’s get the handy Proton Pass browser extension all set up.
Think of it as your little helper that lives right in your internet browser.
It’s going to make using passwords way easier for users like you!
- Install the Extension: After you’ve downloaded it (as discussed in the last part), you need to install it. Usually, you click on the downloaded file, and your browser will walk you through the steps. It’s pretty simple, like installing any other add-on.
- Pin It (Good Idea!): Do you see that little Proton Pass icon in your browser’s toolbar (usually at the top)? You can “pin” it so it’s always visible. This makes it super easy to access whenever you need it. Just look for a pin icon or an option in your browser’s extension settings.
- Log In: Click on that Proton Pass icon. It will ask you to log in using your Proton account information – that username and password you just created (or already had if you use Proton Mail or other Proton services). This is like using your account password to open the extension.
That’s pretty much it for getting the extension ready to go!
Now, whenever you visit a website that asks for a username and password, Proton Pass will be there to help.
Later, we can talk about even cooler security features you can do with the extension.
Like using the password monitor to see if any of your passwords have been leaked, or setting up alias email addresses to keep your real email private.
We’ll also touch on 2FA for an extra password layer of security.
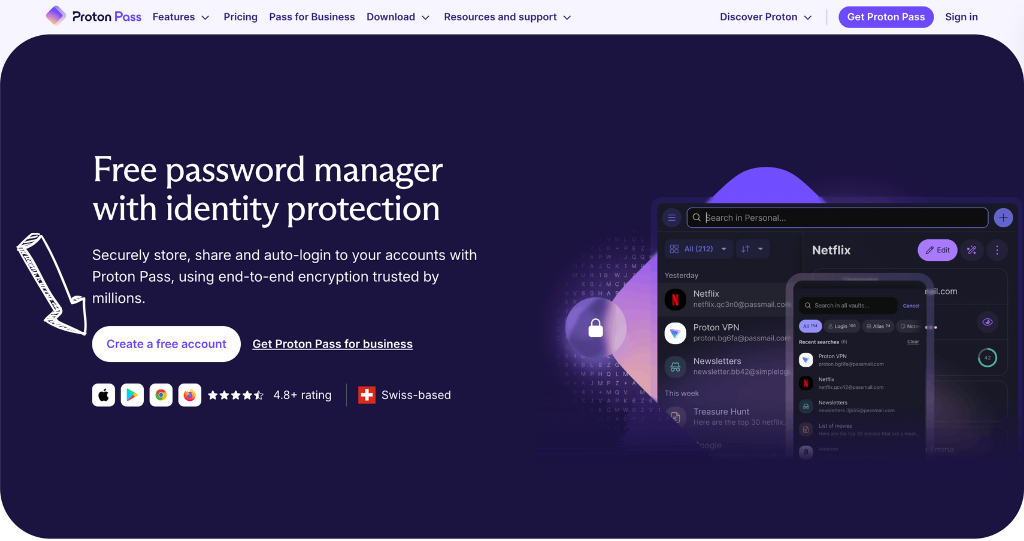
Understanding the Interface
Okay, you’ve set up Proton Pass. Now.
Let’s take a look and see what it looks like and how it’s organized.
It’s pretty easy to understand, like the control panel of a spaceship, but way less complicated!
Here’s a quick rundown:
- Passwords: This is where all your saved login info lives. Think of it as your digital Rolodex for websites. Proton Pass encrypts these, so they’re super secure.
- Secure Notes: Do you need to save a Wi-Fi password, software license, or other sensitive information? This is the place. It’s like a locked diary for your digital secrets.
- Settings: This is where you can customize Proton Pass to work just the way you want. You can change your master password (the super important password that unlocks everything), set how long Proton Pass waits before locking itself, and adjust other cool security settings.
- Generator: This is a tool that makes super-strong, random passwords for you. You should use it!
Some versions of Proton Pass might also have a section for the pass monitor.
This is a great tool that checks if any of your passwords have been leaked online. It’s like having a security guard for your online life!
It’s all designed to be simple to use, so even if you’re not a tech whiz.
You’ll get the hang of it in no time.
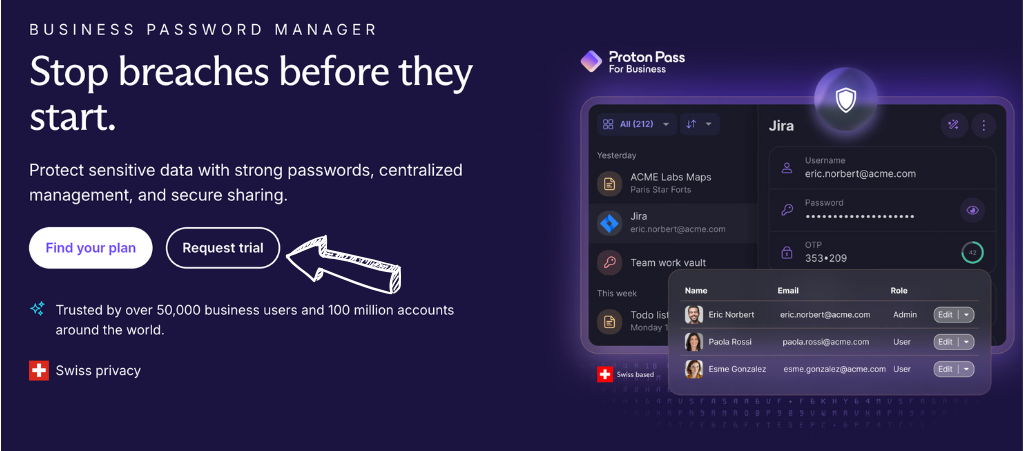
Using the Password Generator
Okay, let’s talk about making super-strong passwords without even trying hard!
You can find it in the browser extension.
The Proton Pass web app (also known as the web app) or the Proton Pass desktop app (also referred to as the desktop app).
It doesn’t matter which one you use; the generator works pretty much the same everywhere.
Here’s how to make it work its magic:
- Find the Generator: Look for a section called “Generator.” It might have a wand icon or something similar.
- Mess with the Settings (If You Want): You’ll usually see options to change how long you want your password to be. Longer is generally better! You can also pick what kinds of characters to include, like:
- Uppercase letters (A, B, C)
- Lowercase letters (a, b, c)
- Numbers (1, 2, 3)
- Symbols (!, @, #, $) Turning on all of these makes a super strong password that’s hard for anyone to guess (or for computers to crack!).
- Hit “Generate” (or something like it): Click the button, and BAM! Proton Pass will generate a brand-new, highly secure password for you.
- Copy and Paste: There will usually be a button to copy the password. Click that, and then paste it into the password field when you sign up for a new website or change an old password.
Using strong, unique passwords for every website is a crucial part of online authentication, ensuring your account is secure.
Don’t be tempted to use the same simple password everywhere.,
That’s like using the same key for every lock in your house!
Tools like the Proton Pass Password Generator make it easy to be secure without the headache.
It’s even better than trying to come up with something secure on your own.
While other password managers like Bitwarden also have generators.
Proton Pass is right there, easy to use, and helps keep our whole Pass family safer online!
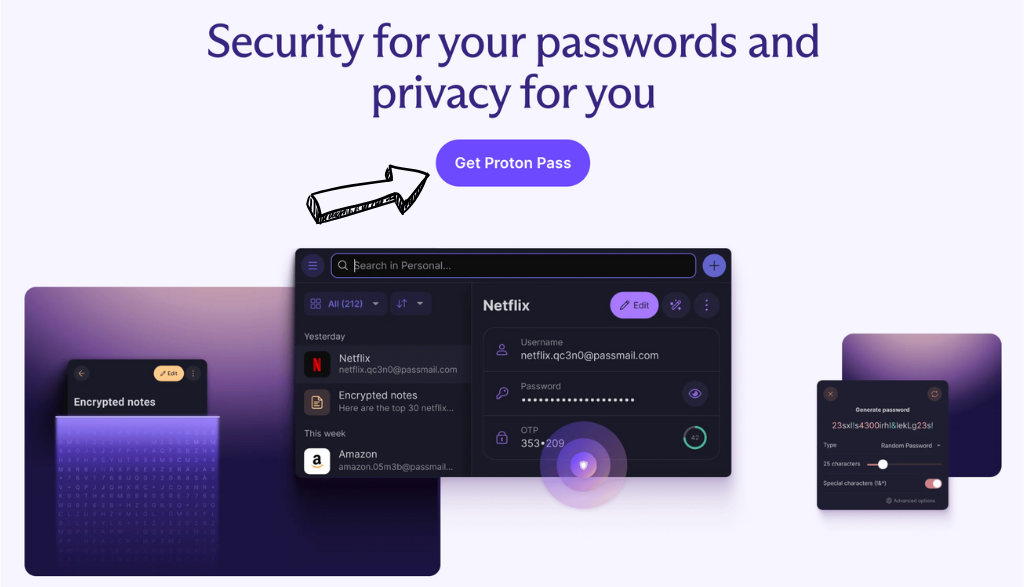
Exploring Proton Pass Settings
Alright, let’s peek under the hood of Proton Pass and see what you can tweak in the “Settings” area.
Think of it as customizing your favorite video game to make it just right for you.
You can usually find the “Settings” in the browser extension.
The web app or the desktop app.
Here are some things you might find and what they do:
- Master Password: This is like the main key to your entire Proton Pass vault, where all your usernames and passwords (your credentials) are stored safely. You might see an option here to change it. Make sure it’s a super strong one that you can remember, but others can’t guess!
- Auto-lock: This is a handy feature that automatically locks Proton Pass after a set amount of time when it’s not in use. It’s like your phone locking itself when you haven’t touched it for a while. This helps keep your stuff safe if someone else gains access to your computer or phone. You can usually set how long you want it to wait before locking.
- Security Options: This section may contain more advanced features. One thing you might see is 2FA (Two-Factor Authentication) for your Proton Pass account itself. We talked about this a little before. It’s like having two locks on your door – you need your regular password and a special code (usually from an app on your phone) to get in. Enabling this makes your Proton Pass account much more secure.
- Import/Export: If you used a different password manager before and want to move all your saved passwords to Proton Pass, you might find an “Import” option here. Similarly, “Export” would let you take your passwords out of ProtonPass, although you probably won’t need to do this often.
- Browser Extension Settings: This may have options that control how the browser extension works, such as whether it should automatically ask you to save passwords when you log in to a website.
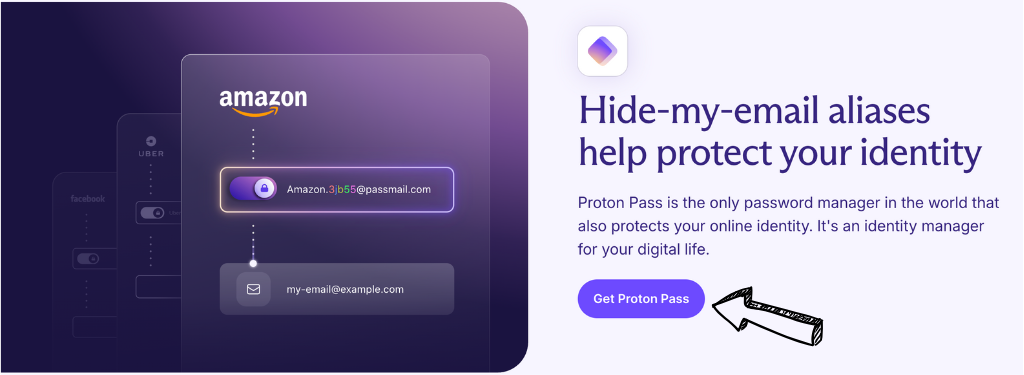
Wrapping Up
Okay, so you’ve seen how easy it is to use Pass with Proton Pass!
It helps you remember your Proton passwords and log in to Proton Pass safely on all your devices.
You can make strong passwords and even share things securely with secure link sharing.
It’s way better than trying to remember everything on your own!
Keep your main proton account password safe.
As the internet changes, Proton Pass will continue to help you stay secure, maybe even with cool new features like passkeys.
It’s part of a whole suite of tools to keep your online life private.
Start using it today for a safer and easier online experience!
Frequently Asked Questions
How do I log into Proton Pass on different devices?
You can log in to Proton Pass using your Proton account credentials on the browser extension, web app, and mobile apps. Enter your username and master password on each device.
Does Proton Pass offer dark web monitoring?
Some Proton plans, potentially within the Proton suite or Proton Unlimited, may offer dark web monitoring to alert you if your credentials appear in data breaches. Check your subscription details.
Can I use Proton Pass with Proton Calendar?
While Proton Pass focuses on password management, it is part of the broader Proton suite. Currently, they function separately, but seamless integration across Proton Calendar and other services is a possibility in the future.
Where can I find a complete guide on how to use Proton Pass?
This guide on how to use Proton Pass provides a comprehensive overview. You can also find helpful resources and FAQs on the official Proton Pass website and support pages.
What happens if there are too many failed login attempts to my Proton Pass account?
Multiple failed login attempts to your Proton Pass account will likely trigger security measures, such as a temporary lockout, to protect your vault. Follow the on-screen instructions to regain access.