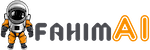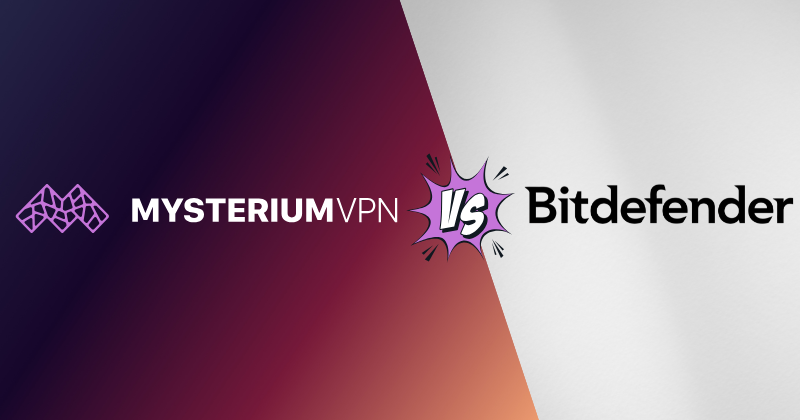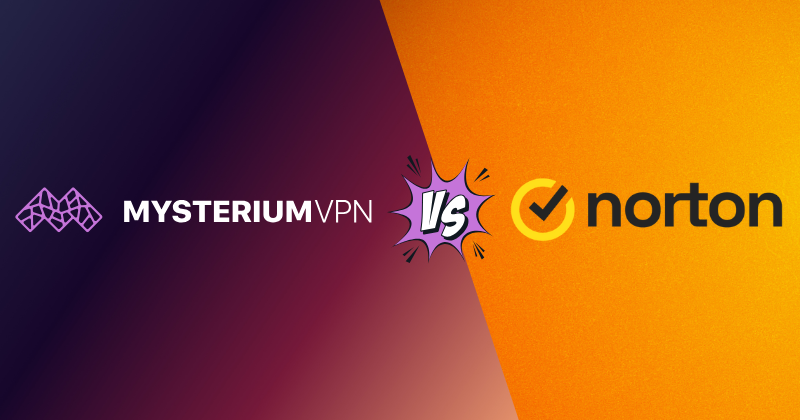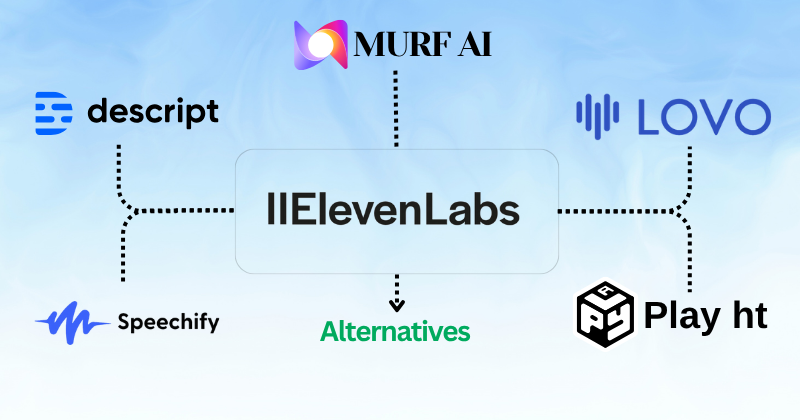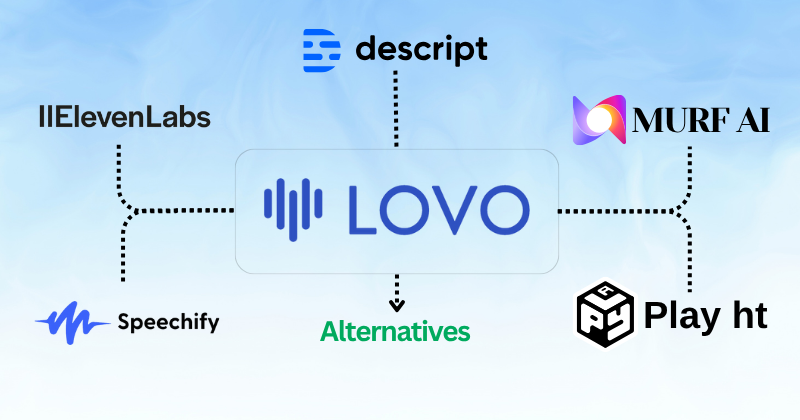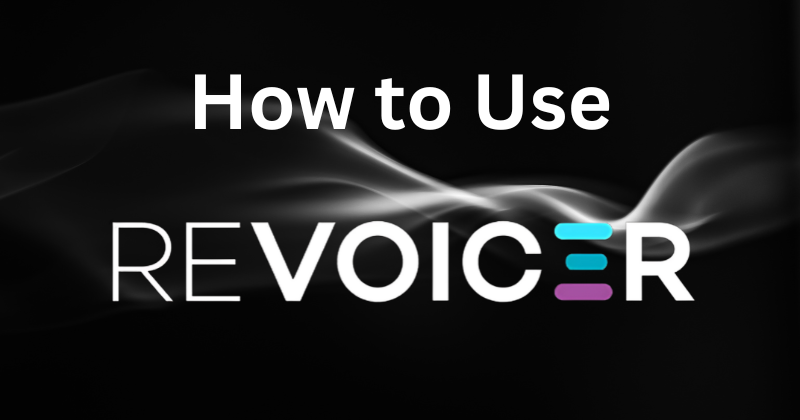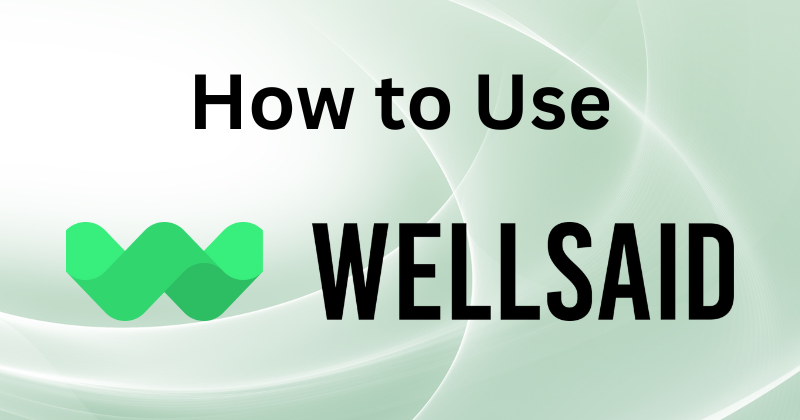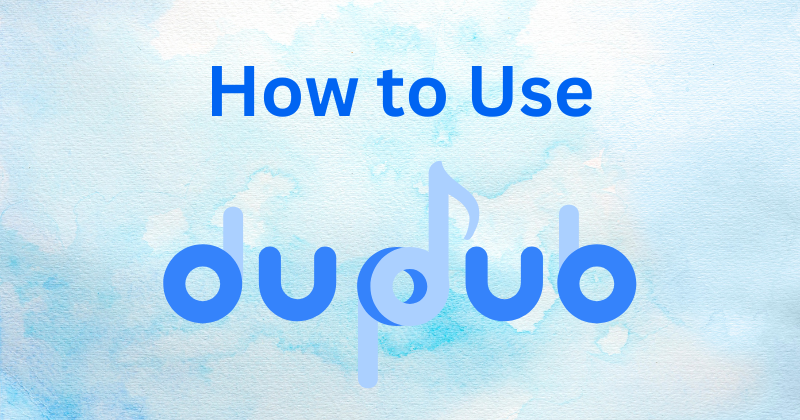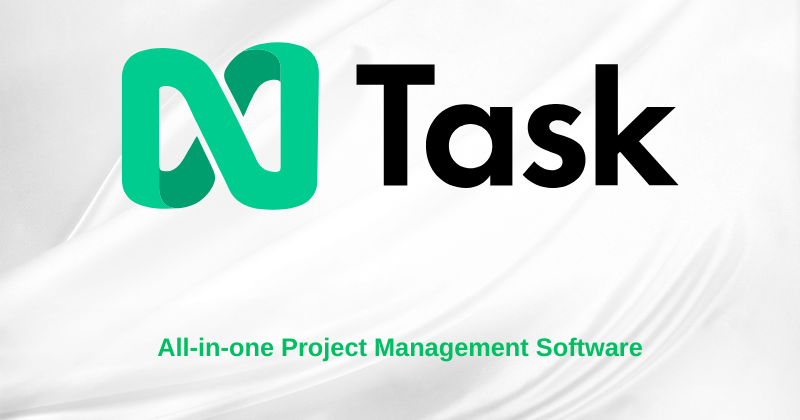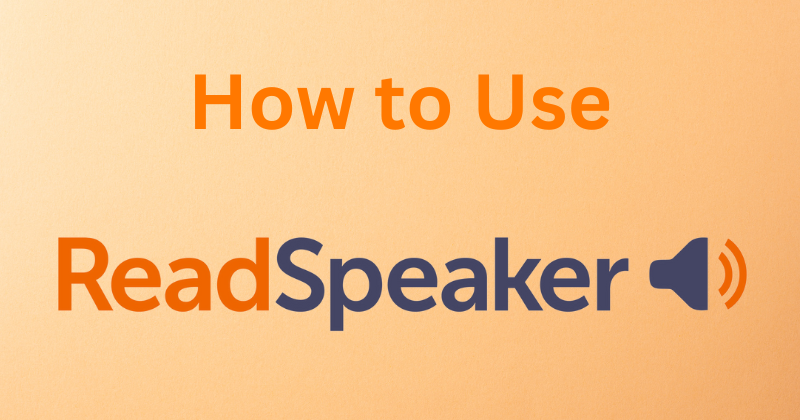
Ever wished you could just listen to a website instead of reading it?
Maybe your eyes are tired, or you want to multitask.
That’s where ReadSpeaker comes in!
This guide will show you exactly how to use Readspeaker.

Ready to experience the internet in a whole new way? Millions of users are already enjoying the benefits of ReadSpeaker.
How to Find ReadSpeaker?
Okay, so you want to use ReadSpeaker.
But where do you find it? Good news, it’s super easy!
There are a few different ways you can access ReadSpeaker and start listening to text online:
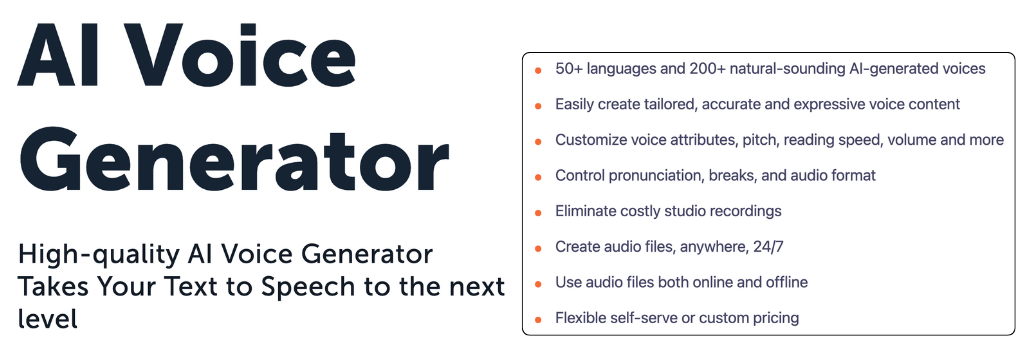
1. Look for the “Listen” Button
Many websites have already added ReadSpeaker to their pages.
Just look for a “Listen” button or a little speaker icon somewhere on the page.
It might be at the top, the bottom, or even within the text itself.
When you find it, just click the button to activate ReadSpeaker. It’s that simple!
2. Use the ReadSpeaker Extension
Want to use ReadSpeaker on any website?
You can add it to your internet browser!
This is like a mini-app that lives in your browser and works wherever you go online. Here’s how to get it:
- Go to your browser’s store: If you use Chrome, go to the Chrome Web Store. Other browsers have their own stores too.
- Search: Type in “ReadSpeaker” and press enter.
- Add it: Click the button that says “Add to Chrome” (or something similar).
- Start listening: Now, whenever you want to listen to something online, just select the text with your mouse and click the ReadSpeaker icon that appears in your browser.
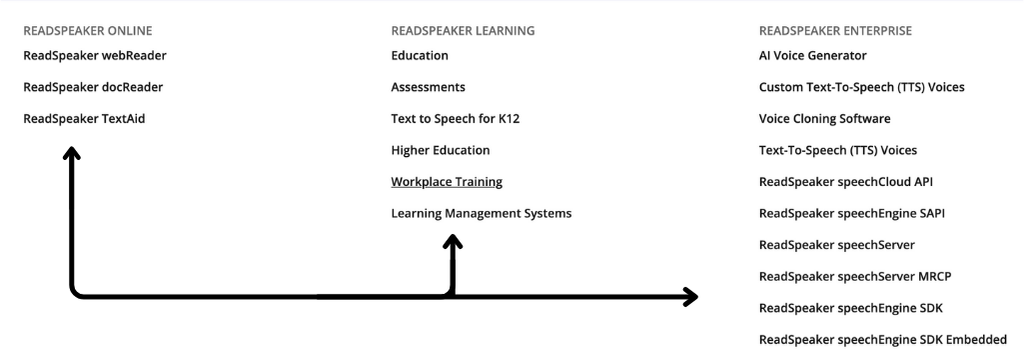
3. Download the App
You can also download the ReadSpeaker app to your computer or phone.
This is a good option if you want to listen to longer documents or files.
Just visit the ReadSpeaker website and download the app.
Once it’s installed, you can open it up and paste any text you want to listen to.
What Happens When You Click “Listen”?
When you click the “Listen” button or activate ReadSpeaker, a control panel will appear.
This is where you can choose all sorts of settings:
- Voice: You can choose a male or female voice, and even different accents.
- Language: Want to hear the text in Spanish or French? ReadSpeaker can do that!
- Reading Speed: You can make it read faster or slower.
- Highlighting: You can choose whether you want the text highlighted as it’s read. This can help you follow along.
ReadSpeaker also allows the text to be read out loud with simultaneous highlighting.
You can choose whether you want the text highlighted by word, sentence, or paragraph.
This makes the content more accessible and easier to follow.
You can also choose the color of the highlight.
ReadSpeaker allows the text to be read out loud in MP3 format.
You can choose whether you want the selected text or the entire web page to be read.
You can also choose to have a pop-up listen button appear next to the mouse pointer when you select text on the website.
This allows you to quickly and easily listen to selected text without having to open the ReadSpeaker settings menu.
No matter how you choose to use ReadSpeaker, it’s a really helpful tool for anyone who wants to listen to text instead of reading it.
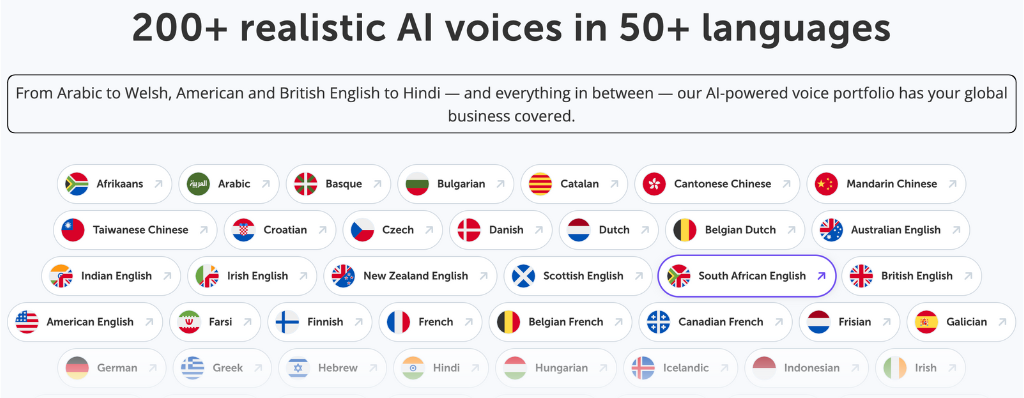
ReadSpeaker Tips and Tricks
1. Find Your Perfect Voice
Don’t settle for the first voice you hear! ReadSpeaker often has many different voices to choose from.
Experiment with different voices, accents, and languages until you find one that you like best.
A voice that is clear, pleasant, and easy to understand will make your listening experience much more enjoyable.
2. Adjust the Speed
Everyone has a different listening speed.
Start with the default speed and then adjust it until you find a pace that allows you to comfortably understand the information.
You can usually speed it up if you’re feeling impatient or slow it down if you need more time to process the information.
3. Use Highlighting to Your Advantage
Highlighting can be a really useful tool, especially if you’re trying to focus on a particular section of text or if you have trouble following along.
ReadSpeaker usually lets you choose the color of the highlight and whether you want to highlight by word, sentence, or paragraph.
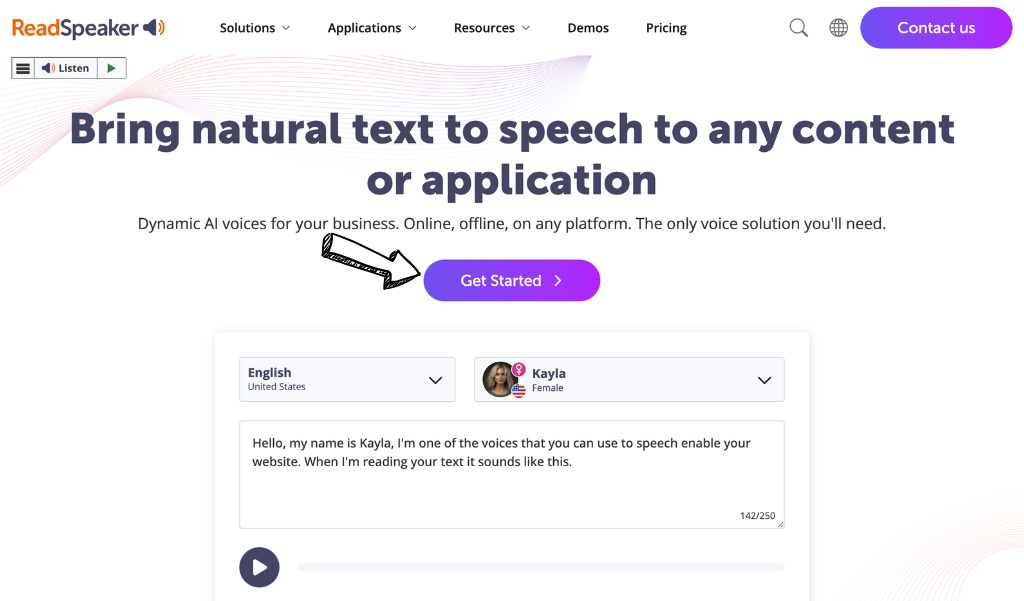
4. Explore the Settings Menu
The settings menu is your friend! Take some time to explore all the different options and customize ReadSpeaker to your liking.
You might find some hidden gems that can really improve your listening experience.
5. Don’t Be Afraid to Experiment
The best way to learn how to use ReadSpeaker effectively is to simply try it out!
Play around with the different features, experiment with different settings, and see what works best for you.
While I can’t provide specific instructions on navigating the ReadSpeaker website or using its features at this time, I hope these general tips are helpful.
If you have any further questions about ReadSpeaker, I recommend visiting their website or contacting their support team.
They should be able to provide you with the information and assistance you need.
ReadSpeaker Alternatives
Here are some alternatives to ReadSpeaker with a brief description of their best features:
- Hume AI: Analyzes human emotion in voice, video, and text.
- Murf AI: Diverse, natural voices with strong customization for professional voiceovers.
- Speechify: Converts text to natural audio; excellent for accessibility and speed.
- Descript: Edits audio/video by text; realistic Overdub voice cloning.
- ElevenLabs: Highly natural AI voices with advanced voice cloning technology.
- Play ht: Lifelike voices with low latency and accurate voice cloning.
- Lovo ai: Emotionally expressive AI voices with versatile multilingual support.
- Listnr: Natural AI voiceovers with integrated podcast hosting features.
- Podcastle: AI-powered recording and editing specifically designed for podcasts.
- Dupdub: Expressive talking avatars with robust multilingual support.
- WellSaid Labs: Consistently delivers professional-grade, natural AI voice generation.
- Revoicer: Realistic AI voices with detailed emotion and speed control.
- NaturalReader: Converts text to natural audio with customizable voice settings.
- Notevibes: Lifelike AI voice agents for customer service with low latency.
- Altered: Innovative AI voice cloning, training, and voice morphing.
- Speechelo: Natural-sounding AI voices with attention to punctuation.
- TTSOpenAI: High human-like voice clarity with customizable pronunciation.
Conclusion
You’ve made it to the end of this ReadSpeaker tutorial!
As a user, you don’t need to be a tech wizard to use this software.
You should now have a good understanding of how to use ReadSpeaker to listen to text online, whether you’re navigating Delaware’s government website or your Canvas learning portal.
Remember the different ways to access it: sometimes a “ReadSpeaker listen” button will appear and ReadSpeaker will automatically start reading the webpage out loud.
Other times, a panel will appear and ReadSpeaker will automatically start reading after you select a part of the webpage.
See the image for an example of how this technology works.
This tutorial included tips on how to make the most of ReadSpeaker’s features.
You can change the settings by clicking the “listen” button at the top right corner.
This will open a menu with a number of languages and voices to choose from.
Frequently Asked Questions
Is ReadSpeaker free?
ReadSpeaker offers different versions, including free trials and paid subscriptions. Some websites and organizations provide ReadSpeaker access for free to their users. You can also download a free trial of the ReadSpeaker app to test it out.
Can I use ReadSpeaker offline?
Yes, you can! Once you download the ReadSpeaker app to your computer or mobile device, you can use it offline to listen to saved documents and files. This is handy for when you’re traveling or don’t have internet access.
What languages does ReadSpeaker support?
ReadSpeaker supports a wide variety of languages, including English, Spanish, French, German, and many more. You can usually choose the language you want in the settings menu. This can be really helpful for language learners or for listening to content from different countries.
Can I use ReadSpeaker with ebooks?
Yes, depending on the format of your ebook and the device you’re using. The ReadSpeaker app often supports various document formats, including ebooks. You might need to check the app’s documentation for specific instructions.
How do I get help with ReadSpeaker if I need it?
ReadSpeaker has a support website with helpful resources and FAQs. You can also contact their support team directly through their website or app if you need assistance. They are usually happy to help you troubleshoot any issues or answer your questions.