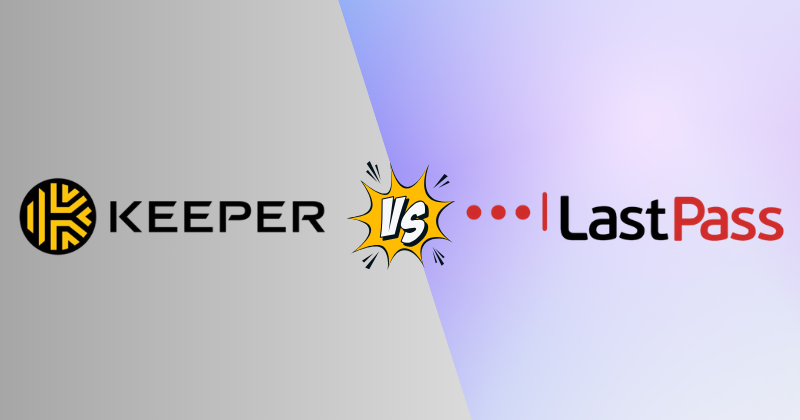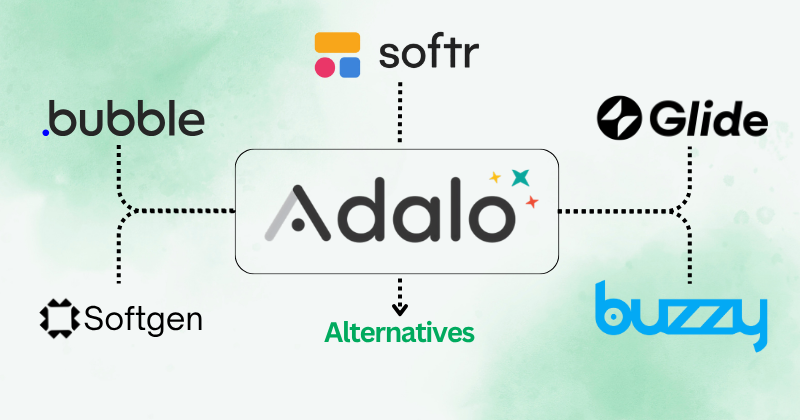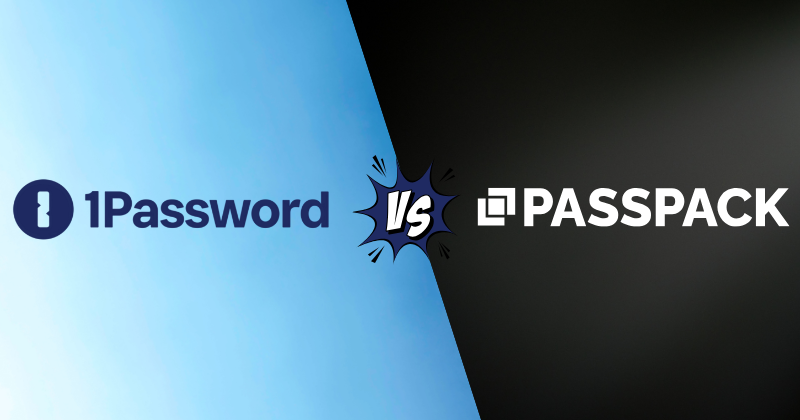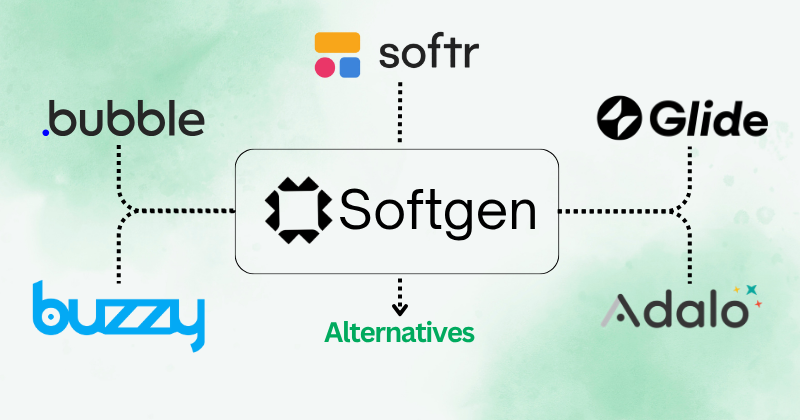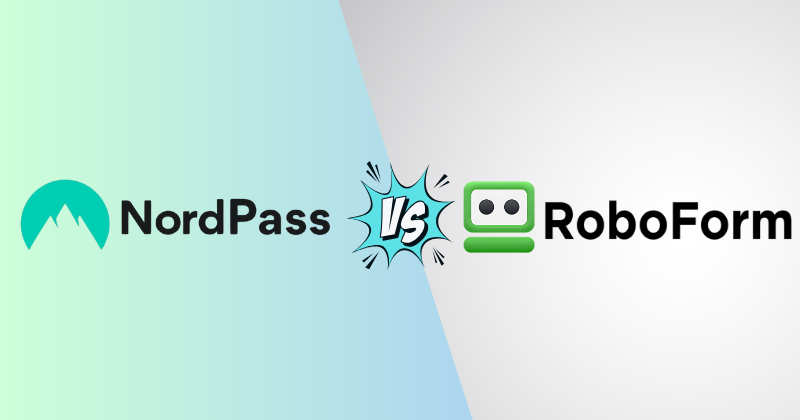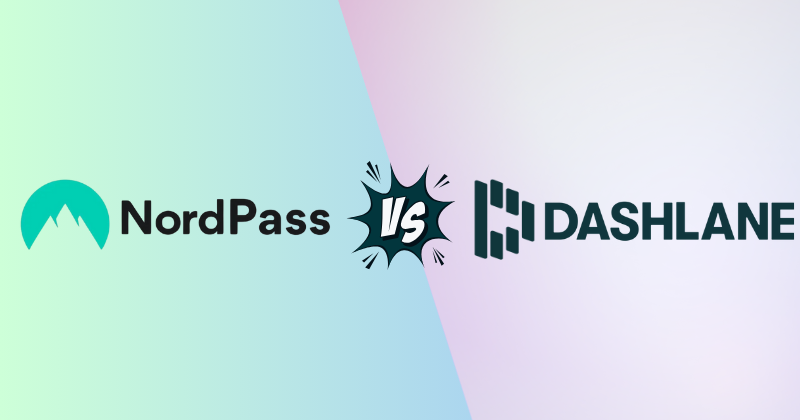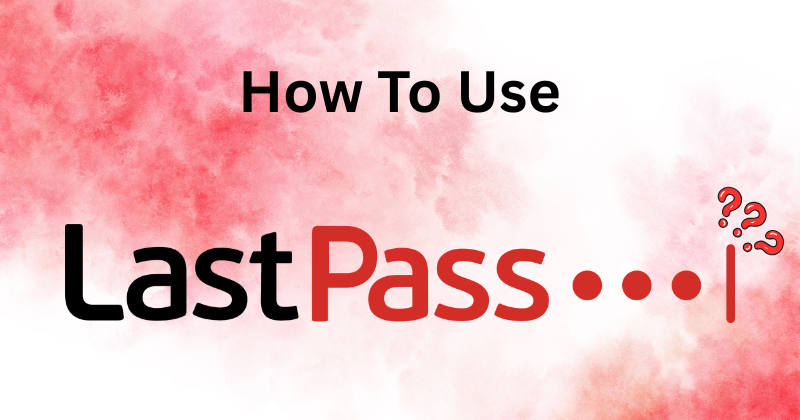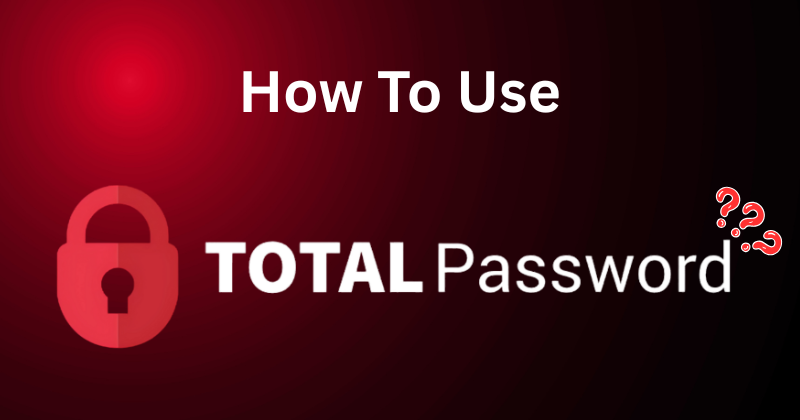
You’ve got tons of online accounts, right?
And keeping track of all those passwords? It’s a mess.
You try to remember them, but then you get locked out. Or, you use the same password for everything, which is super risky.
That’s where TotalPassword comes in.
This guide shows you exactly how to use TotalPassword, step by step, so you can keep your stuff safe and make your online life way easier.
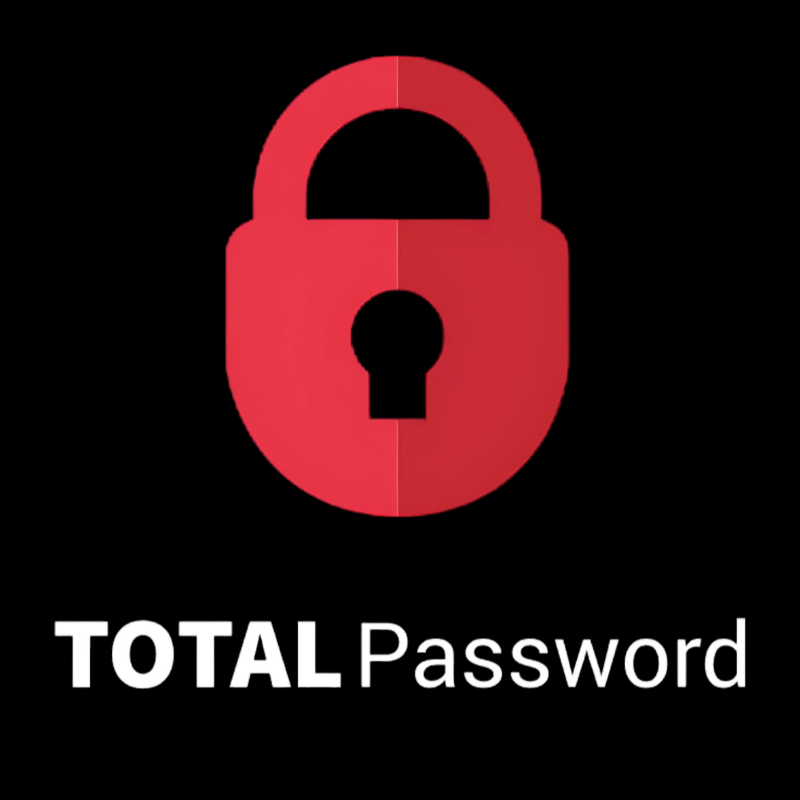
Ready to stop stressing about passwords? TotalPassword uses top-level AES 256-bit encryption, the same standard used by governments, to keep your info safe.
What is Totalpassword?
Hey, let’s be real. How many passwords do you have?
Like, a million, right? You’ve got passwords for email, games, shopping, social media—it never ends.
And trying to remember them all?
Forget about it!
You either write them down on a sticky note (not safe!) or you use the same old password for everything (also not safe!).
That’s where TotalPassword comes in.
It’s like a digital vault for all your logins.
It keeps them safe and helps you use them without having to remember a thing.
Think of it like a smart notebook that remembers all your passwords for you, but it’s way more secure.
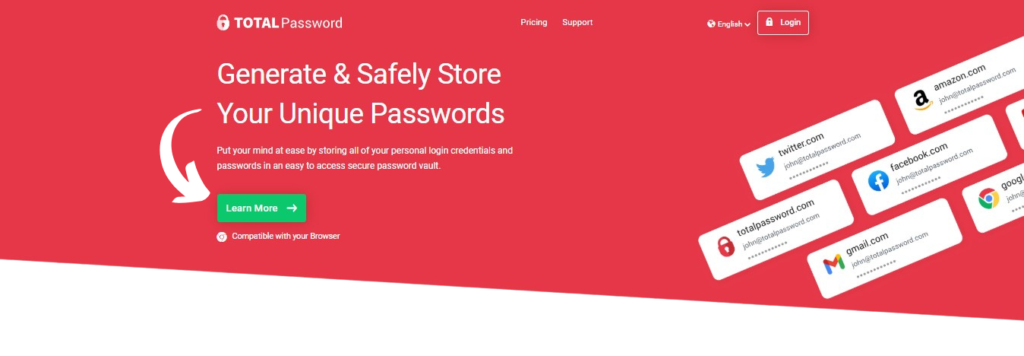
Setting Up TotalPassword
So, you’re ready to get TotalPassword working? Awesome! Let’s get started.
Downloading and Installing
First, you need to install TotalPassword on your device.
The official download link is on their website.
Make sure you’re on the real website, not some fake one. You don’t want to download anything that might harm your device.
Once you find the right download button, click it.
You’ll probably have to choose which version you want: one for your computer (like Windows or Mac) or one for your phone (like Android or iPhone).
Pick the right one and let it download.
After it’s downloaded, you’ll need to install it.
On a computer, you usually just double-click the file and follow the instructions. It’s like installing any other program.
On a phone, it’s even easier. Just tap the file, and your phone will do the rest.
Creating Your Master Password
Now, here’s the most important part: your master password.
This is like the key to your whole password vault.
If someone gets this password, they can get into everything. So, make it strong!
A strong password is long and has a mix of letters (both uppercase and lowercase), numbers, and symbols.
Don’t use anything easy, like your name or birthday.
Think of something random and hard to guess.
You can even use a phrase and add numbers and symbols. For example, “MyDogRunsFast123!” is way better than “password123.”
Write this master password down on a piece of paper and keep it in a safe place.
Don’t save it on your computer or phone because if someone hacks your device, they can find it.
TotalPassword will also give you recovery options in case you forget it. Pay close attention to these options!
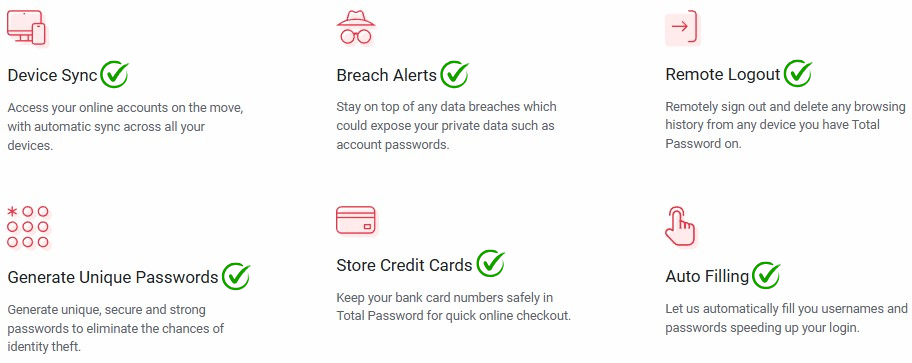
Setting Up Your Account
Once you have your master password, you’ll need to create your TotalPassword account.
This is where you’ll store all your other passwords.
You’ll probably need to enter an email address and create an account name.
After you set up your account, TotalPassword will walk you through the initial setup.
They might ask you if you want to import passwords from your browser or other password managers.
If you have passwords saved somewhere else, this can save you a lot of time.
Adding Your First Passwords
Okay, you’ve installed and set up TotalPassword.
Now, let’s enter your passwords.
Manual Entry
First, you’ll want to add your passwords one by one.
This is called manual entry. It’s like typing each password into your digital notebook.
Look for the “Add New Password” button or something similar.
When you click it, you’ll see a bunch of boxes.
You’ll need to fill them in with the website address your username (or email), and your password.
Be careful when you type in your password.
Double-check it to make sure it’s right. You don’t want to get locked out of your account later.
You can also add notes to each password entry.
For example, you might write down the answers to the security questions or any other important information.
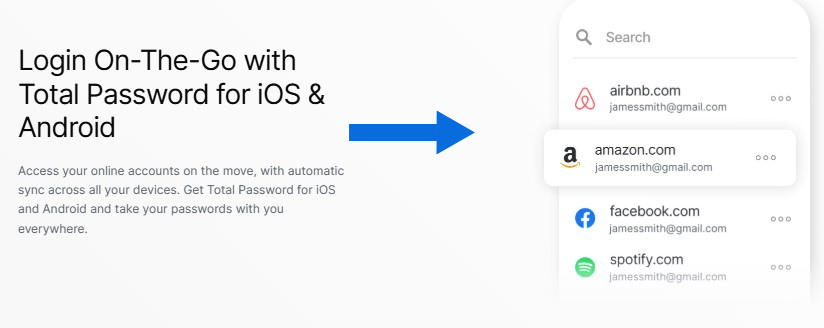
Importing Passwords
If you have a lot of passwords saved in your browser (like Chrome or Firefox) or another password manager, you can import them into TotalPassword.
This will save you a ton of time.
Look for the “Import Passwords” option.
TotalPassword will give you instructions on how to do it.
You’ll probably need to export your passwords from your browser or another manager first.
Then, you can import them into TotalPassword.
Follow the instructions carefully.
Importing can be a little tricky sometimes. If you have any problems, check the TotalPassword help section or ask for help.
If your import fails for some reason, don’t panic.
It’s a fairly common issue. Just double-check the file format and make sure you’re following the instructions.
You may have to enter some passwords manually.
Using the Password Generator
TotalPassword has a cool tool called a password generator.
This tool makes super strong, random passwords for you.
You should use this tool whenever you create a new account.
Strong passwords are like having a super strong lock on your door.
They make it much harder for hackers to break in.
To use the generator, look for the “Generate Password” button.
You can usually choose the length of the password and the kinds of characters you want to include (letters, numbers, symbols).
TotalPassword will create a random password for you.
Just copy it and paste it into the password field when you’re creating your account. Don’t try to remember it!
That’s what TotalPassword is for.
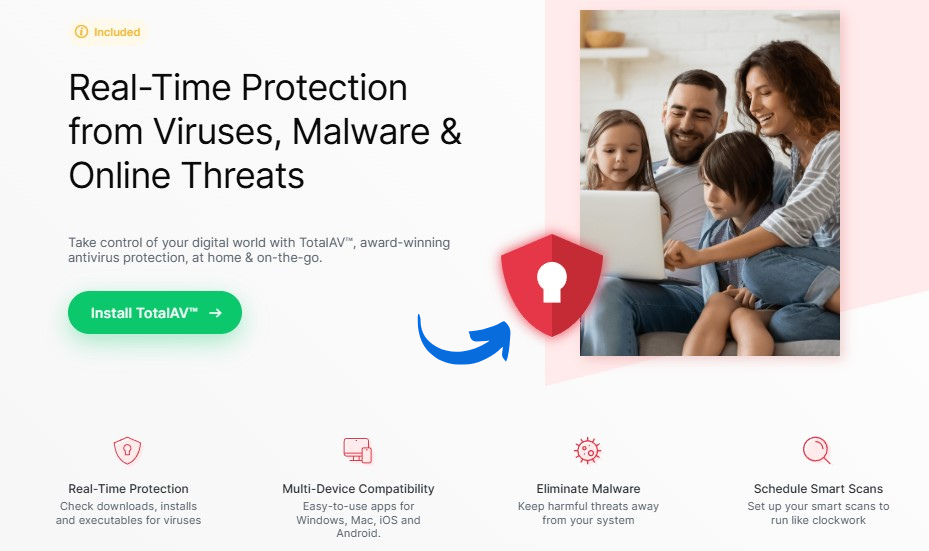
Using TotalPassword Day-to-Day
Now that you have your passwords in TotalPassword, let’s discuss how to use it every day.
It’s actually pretty easy!
Auto-Fill Feature
One of the coolest things about TotalPassword is the auto-fill feature.
This means that when you go to a website, TotalPassword can fill in your username and password for you.
You don’t have to type anything!
It’s like having a robot that remembers all your logins and types them in for you.
This saves you a ton of time and makes logging in super easy.
To use auto-fill, you’ll need to turn it on in the TotalPassword settings.
Once it’s on, TotalPassword will recognize the website you’re on and ask if you want to auto-fill your login info. Just click “yes,” and you’re in!
If you don’t want to use autofill on a certain website, you can turn it off for that site.
Or, you can turn off auto-fill completely. It’s up to you.
Browser Extensions
TotalPassword also has browser extensions for Chrome, Firefox, and other browsers.
These extensions make using TotalPassword even easier.
The extension adds a little TotalPassword icon to your browser toolbar.
When you click it, you can quickly access your passwords, generate new passwords, and use the auto-fill feature.
To install the extension, go to the TotalPassword website or your browser’s extension store.
Just search for “TotalPassword” and click “install.”
If you have any problems with the extension, like it not working or not showing up, check the TotalPassword help section.
There are usually troubleshooting tips that can help.

Mobile App Usage
TotalPassword also has a mobile app for your phone.
This means you can access your passwords on the go.
The mobile app is just like the desktop version.
You can add new passwords, use auto-fill, and generate passwords.
To use the mobile app, download it from the App Store (for iPhones) or Google Play Store (for Android phones).
Then, log in with your master password.
You can also log in to the app using biometrics (like your fingerprint or face ID), which makes it even faster and easier to access your passwords.
Organizing and Managing Passwords
So, you’re putting all your passwords into TotalPassword.
That’s great! But with lots of passwords, things can get messy.
Let’s talk about how to keep them organized.
Creating Folders
Think of folders like drawers in a filing cabinet.
You can use them to sort your passwords into groups.
For example, you could have a folder for “Social Media,” one for “Banking,” and one for “Shopping.
To create a folder, look for the “Create Folder” button.
You can give your folder any name you want.
Then, you can drag and drop your passwords into the right folders.
Organizing your passwords makes it much easier to find them when you need them.
It’s like having a clean room instead of a messy one. You can find things faster!
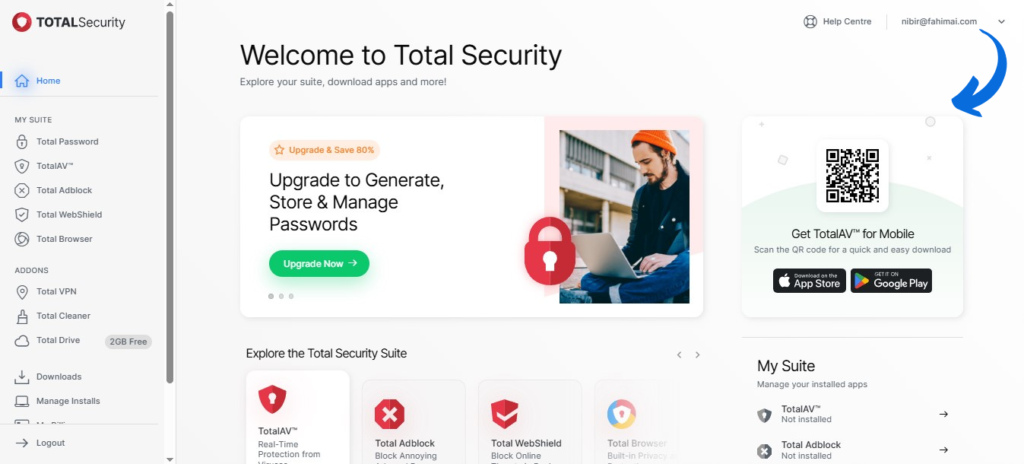
Searching and Filtering
Sometimes, you might have so many passwords that even folders don’t help.
That’s where searching and filtering come in handy.
TotalPassword has a search bar.
You can type in the name of a website or account, and it will show you all the passwords that match.
You can also use filters to find passwords.
For example, you might want to see all your passwords for a certain website or all your passwords that you haven’t used in a while.
You can also use tags to further categorize your passwords.
Tags are like labels you can add to each password. For example, you could tag all your important passwords with “Important.”
Password Auditing
TotalPassword has a feature called Password Audit.
This tool checks your passwords to see if they are strong and safe.
It will tell you if you have any weak passwords (like “password123”) or if you’re using the same password for multiple accounts.
Using the same password everywhere is a bad idea because if one account gets hacked, all your accounts are at risk.
If TotalPassword finds any weak or reused passwords, it will tell you to change them.
This is important! You should change your passwords right away to keep your accounts safe.
Changing your passwords might seem like a pain, but it’s worth it.
It’s like changing the locks on your house. You want to make sure they’re strong and secure.
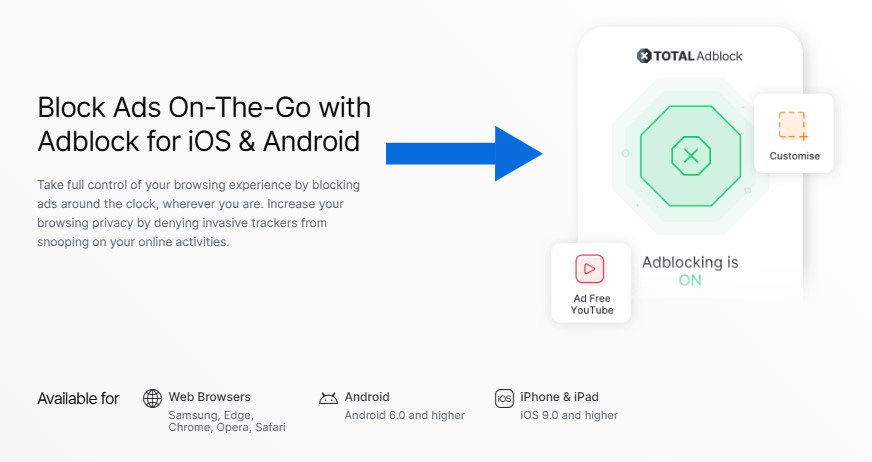
TotalPassword Alternatives
Looking for options besides TotalPassword? Here are some TotalPassword alternatives:
- Passpack: Focuses on simple and secure password sharing for teams. It’s known for its straightforward approach.
- LastPass: A popular choice with many features, including a free plan with limitations on device use.
- 1Password: Known for its strong security and user-friendly design across all devices.
- Dashlane: Offers extra features like a built-in VPN on its paid plans.
- NordPass: From the makers of NordVPN, emphasizing security and a clean, modern interface.
- Keeper Security: Provides robust security features and secure file storage.
- RoboForm: Excels at automatically filling out online forms accurately.
- Bitwarden: A free and open-source option favored by those who value transparency and affordability.
- Proton Pass: Made by the creators of ProtonMail, focusing on privacy and security.
- Sticky Password: Offers the option to store your password database locally on your computer.
Conclusion
So, there you have it! TotalPassword makes managing all your logins much easier.
It’s like having a super-smart digital notebook that keeps all your credentials safe.
As a user, you can add secure notes, store all your unique passwords, and even sync them across all your devices.
Remember, having strong, unique passwords is super important.
If you use the same password everywhere and there’s a breach, you’re in trouble.
TotalPassword helps you create and manage those strong passwords.
Plus, using features like two-factor authentication adds an extra layer of security.
Frequently Asked Questions
How do I import my existing passwords into TotalPassword?
TotalPassword allows imports from various sources, including CSV files and other password managers. Access the “Import” function in settings, select your file type, and follow the on-screen instructions. Ensure your file is formatted correctly for seamless transfer.
Can I use TotalPassword on multiple devices?
Yes, TotalPassword supports synchronization across multiple devices. Download the app on each device, log in with your master password, and enable cloud sync. Your passwords will be accessible and updated across all your devices.
What security measures does TotalPassword employ to protect my data?
TotalPassword protects your passwords with strong AES-256 encryption. Your master password is never stored on our servers, and we employ zero-knowledge architecture. This means your data remains secure and private.
How do I generate strong, unique passwords using TotalPassword?
TotalPassword includes a built-in password generator. To use it, navigate to the generator tool, customize the length and complexity, and click “Generate.” You can then save the generated password directly to your vault.
What happens if I forget my TotalPassword master password?
For security reasons, TotalPassword does not store your master password. If you forget it, you may lose access to your stored passwords. Some versions of TotalPassword offer recovery options, like recovery keys or recovery codes, which should be set up during initial setup. If you did not set up a recovery option, you will lose access to your password vault.