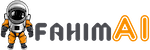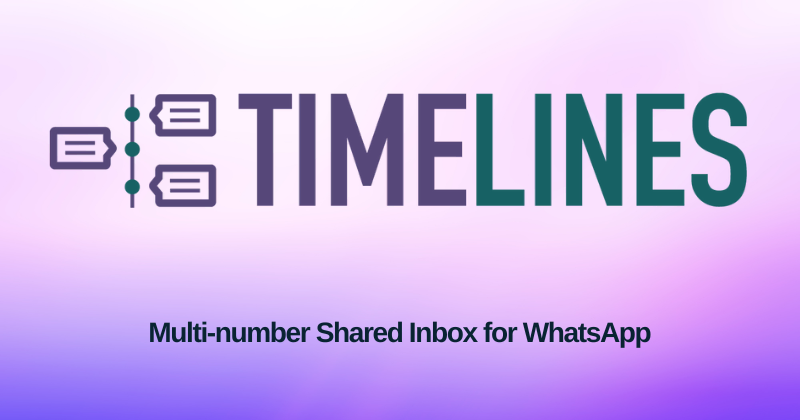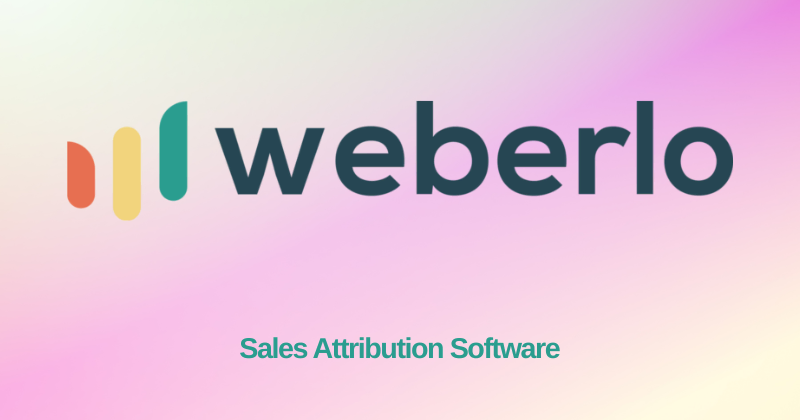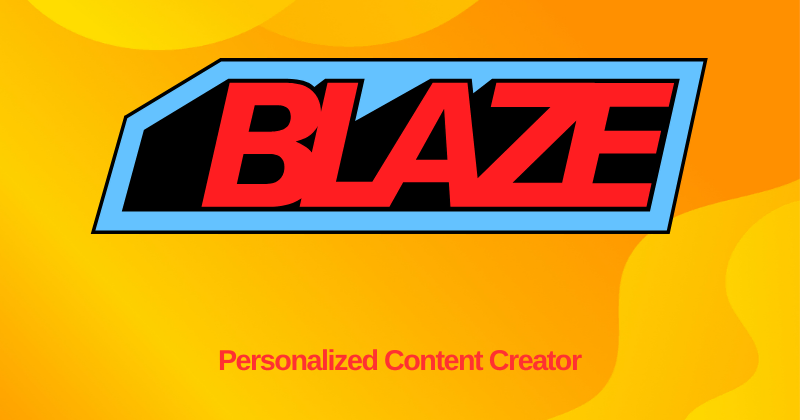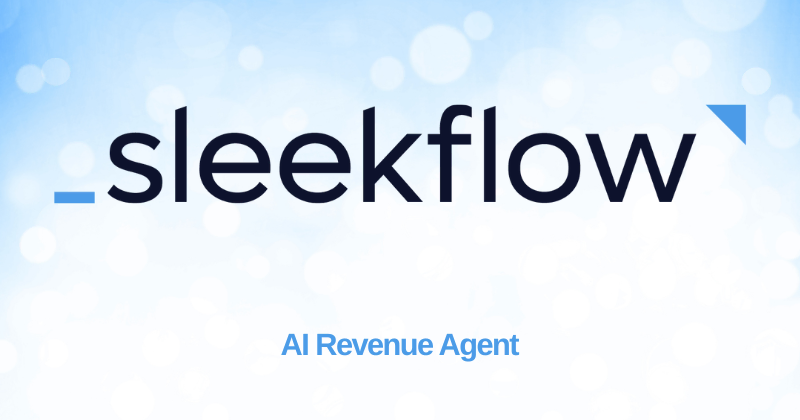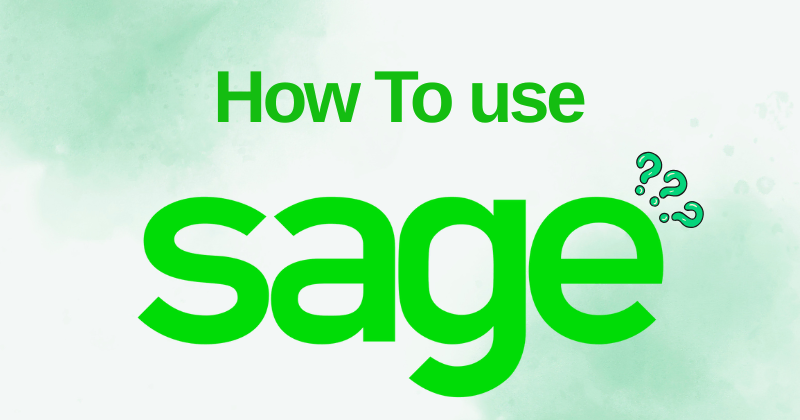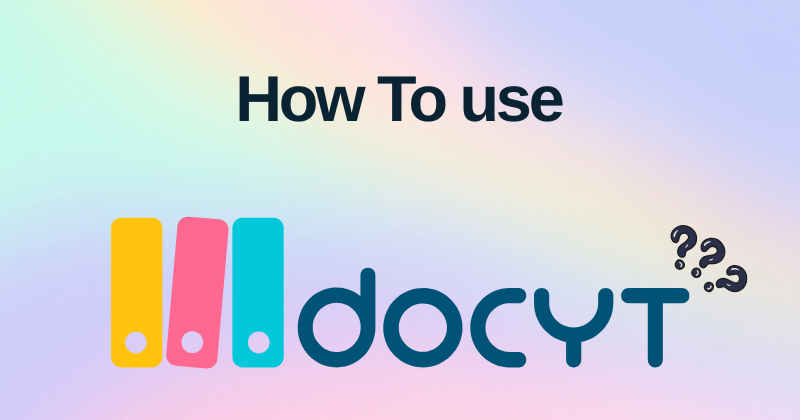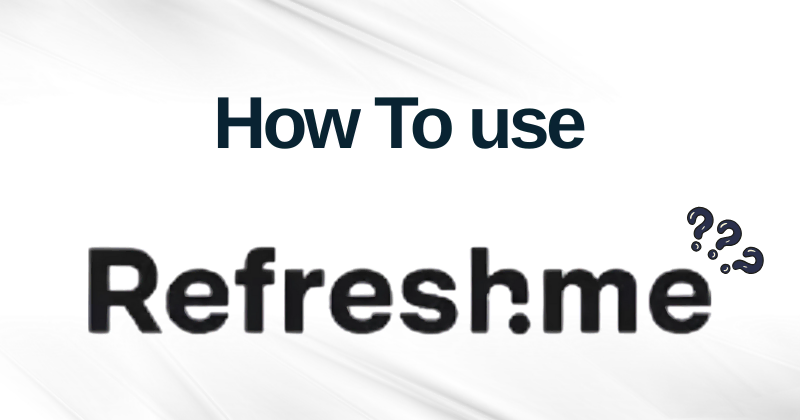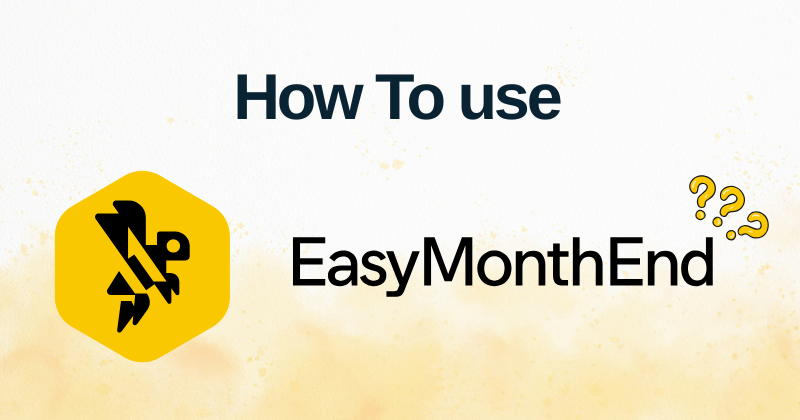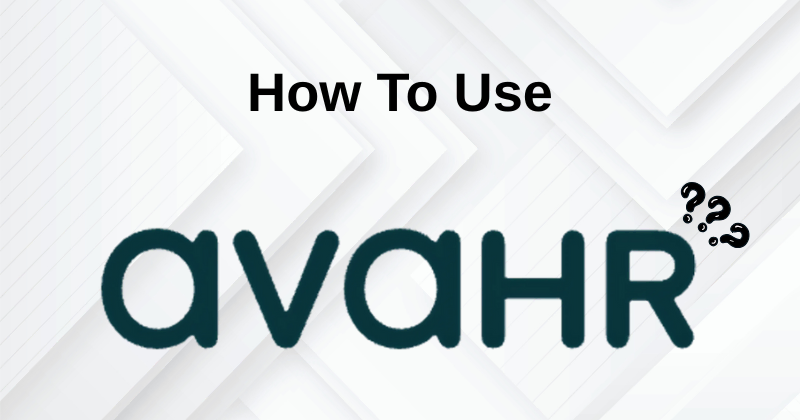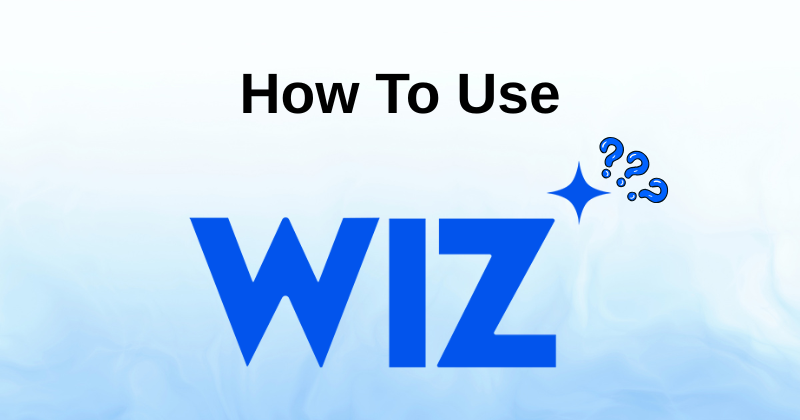
Ever feel like your home lights are stuck in the past?
You have to get up to turn them on or off. It’s kind of a pain, right?
Guess what? WiZ smart lighting can fix all of that!
It lets you control your lights in super cool ways.
This guide is here to show you exactly how to use WiZ.
We’ll take it step by step, so it’s easy to learn.
Let’s get started!

Based on user reviews, WiZ smart lights are praised for their easy setup and color options, with 88% of users recommending them.
Understanding the WiZ App: Your Light Remote
Think of the WiZ app like your special remote control for all your smart lights.
Once you have it on your phone or tablet, you can do all sorts of cool things with your lights.
Let’s take a look at what you’ll see.
The Home Screen: Where the Magic Starts
When you open the WiZ app, the first page you usually see is the home screen.
This is like the main hub for all your lights.
- Quick Looks: At the top, you’ll probably see boxes or pictures for each room or group of lights you have. This lets you quickly turn all the lights in your living room on or off with just one tap.
- Easy Peasy Controls: Right on this main screen, you might also see simple ways to make your lights brighter or dimmer without even going into a special menu.
- Finding Your Way: Look for buttons or icons at the bottom or top of the screen. These will help you jump to other parts of the app, like where you can set timers or change colors. It’s like the different channels on your TV remote, but for your lights!
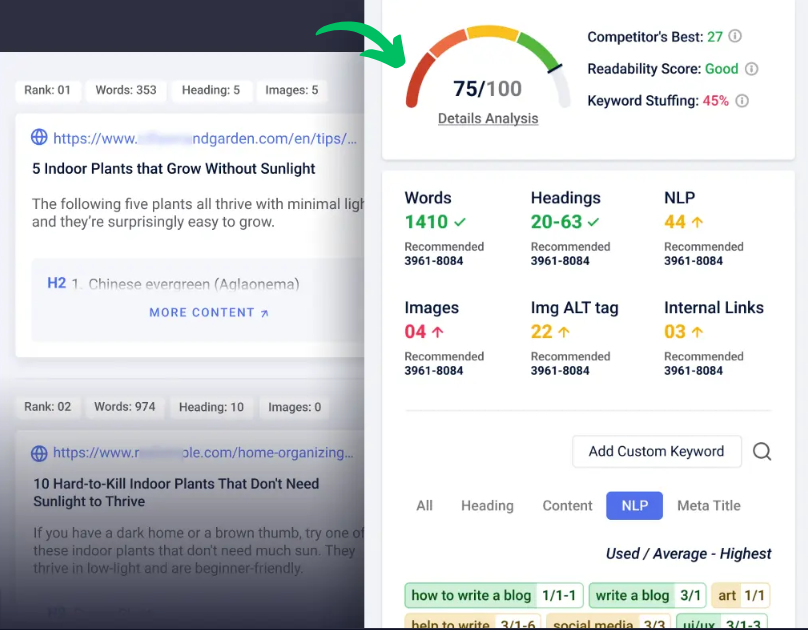
Rooms and Zones: Getting Organized
Imagine trying to control every single light in your house one by one.
That would be a lot of work! That’s why the WiZ app lets you put your lights into “rooms” and “zones.”
- Think Real Rooms: You can create rooms in the app that match the rooms in your house, like “Bedroom,” “Kitchen,” or “Living Room.” This makes it super easy to control all the lights in that room at once.
- Making Groups (Zones): Sometimes, you might want to control a few lights that are in different rooms together. For example, maybe you have some lights around your TV in the living room and some nearby in the dining room that you like to dim when you watch a movie. You can put these lights into a “Movie Time” zone.
- Naming is Key: Give your rooms and zones names that make sense to you. This way, when you see “Living Room” in the app, you know exactly which lights you’re about to control. To make a new room, there’s usually a plus (+) button or an option in a menu that says something like “Add Room.” You just tap that and type in the name. Doing zones is pretty similar; you pick the lights you want in that group.
Individual Light Controls: Getting Specific
What if you just want to change one light? The WiZ app lets you do that too!
- Tap a Light: On the home screen or in a room, you can usually tap on a picture or name of a single light. This takes you to a special screen just for that light.
- On and Off: You’ll see a big button to turn the light on or off. Pretty simple!
- Making it Brighter or Darker: There will be a slider or buttons that let you change how bright the light is. Slide it up for more light and down to dim it.
- Playing with Colors: If you have WiZ lights that can change color, you’ll see a color wheel or different color options on this screen. Just tap a color to make your light shine in that color!
- White Light Choices: Some lights can also change the type of white light. You might see options like “Warm White” (which looks cozy and yellowish) or “Cool White” (which looks brighter and more blueish). You can usually adjust this with a slider or by picking from different settings.
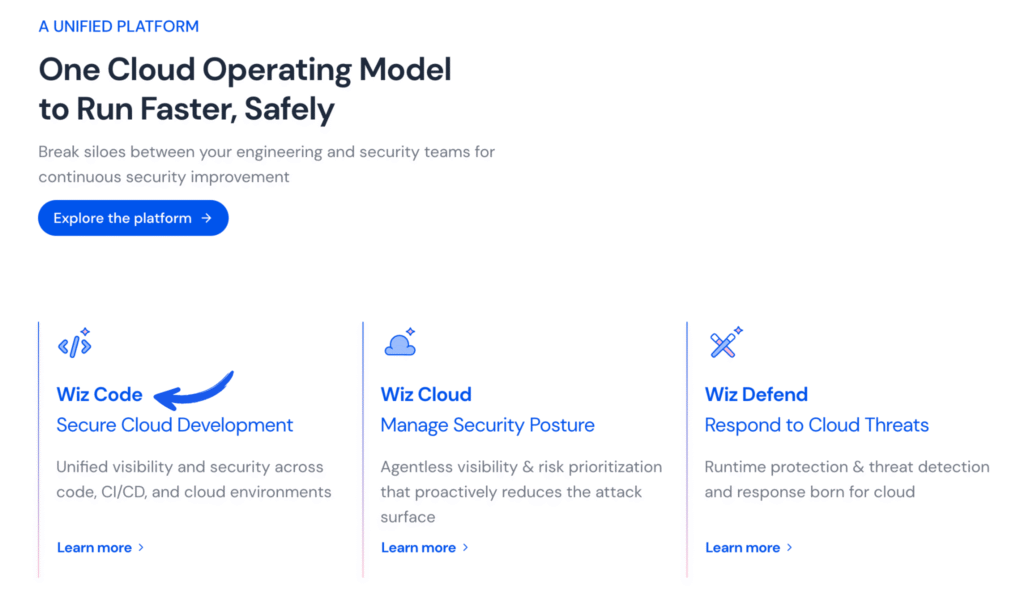
Scenes: Your Instant Mood Buttons
Imagine having a button that instantly makes your lights the perfect setting for different times. That’s what “scenes” are!
- What’s a Scene? A scene is like saving a certain way your lights are set up – the brightness, the color, which lights are on or off – all in one click.
- Some are Already There: The WiZ app might already have some scenes for you, like “Relax,” “Party,” or “Reading.” You can just tap these to instantly change your lights.
- Making Your Own Awesome Scenes: The best part is you can create your own scenes! For example, maybe you like your living room lights dim and a soft blue when you watch movies. You can set your lights that way and then save it as a scene called “Movie Night.”
- Saving Your Favorites: Once you create a scene you love, it’s saved in the app. Then, whenever you want that lighting look, you just tap that scene, and poof! Your lights change instantly. This is a super easy way to set the mood without having to adjust each light one by one.
Taking Control
Now that you know your way around the WiZ app, let’s talk about how to actually control your lights, whether it’s just turning them on or setting up cool automatic features.
Basic On/Off and Dimming: The Simple Stuff
The easiest way to use your WiZ lights is just like regular lights – turning them on and off. But with WiZ, you have a few ways to do it:
- The App is Your Switch: The main way you’ll probably turn your lights on and off is right in the WiZ app. Just tap the light or room you want, and you’ll see an on/off button. Easy peasy!
- Sliding for Brightness: To make your lights brighter or darker, look for a slider bar when you tap on a light. Slide it up to make the light stronger and down to make it softer. Some apps might use plus (+) and minus (-) buttons for this too.
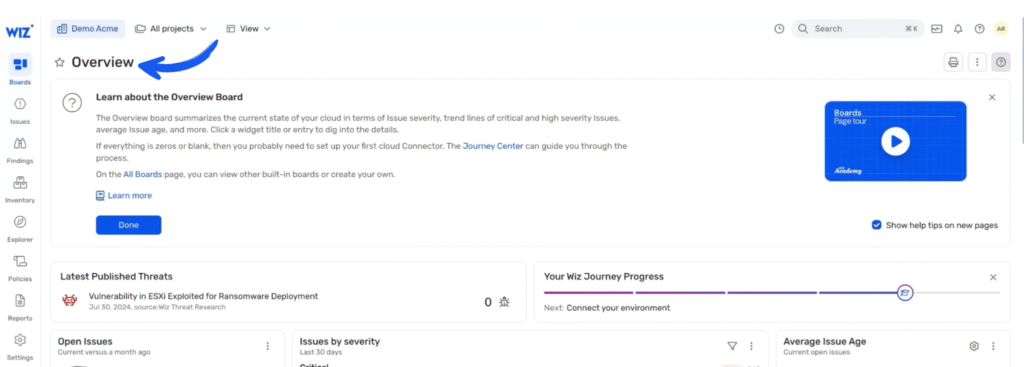
Color Control and White Light Tuning: Getting Colorful
This is where WiZ gets really fun! If you have color-changing lights, you can make them almost any color you can think of.
- The Color Wheel: When you go to control a color light in the app, you’ll likely see a color wheel. Just tap anywhere on the wheel to pick that color. Watch your light change!
- Picking White: Even if you don’t want colors, you can change the type of white light. Think of it like choosing between a warm, cozy yellowish light (like a sunset) or a cool, bright bluish light (like a sunny day). The app will usually have options like “Warm White,” “Cool White,” or a slider to adjust the “temperature” of the white light.
- Mood Lighting: Playing with colors and white light can really change how a room feels. A warm light can make a living room feel cozy for watching a movie, while a bright, cool light can be great for working in your kitchen.
Using Schedules and Timers: Setting It and Forgetting It
Want your lights to turn on automatically when it gets dark or turn off after you fall asleep? Schedules and timers can do that for you!
- Schedules: Planning Ahead: With schedules, you can tell your lights to turn on or off at specific times on specific days. For example, you can set your porch light to turn on every day at 6 PM and off at 6 AM. It’s like setting an alarm, but for your lights! You can usually find the “Schedules” section in the app’s menu. Just pick a time, the days you want it to happen, and what you want the light to do (turn on, turn off, be a certain brightness or color).
- Timers: Countdown Clocks for Lights: Timers are a bit different. They let you set a light to turn off after a certain amount of time. For example, if you’re reading in bed and don’t want to forget to turn off the light, you can set a timer for 30 minutes. After 30 minutes, the light will automatically switch off. You’ll usually find a “Timer” option when you’re controlling a specific light.
- Gentle Wake-Up: Some WiZ lights let you set a schedule to gradually increase the brightness in the morning. This can be a much nicer way to wake up than a loud alarm!
- Making Your House Look Occupied: When you’re on vacation, you can use schedules to make it look like someone is home. You can set lights to turn on and off at different times, which can help keep your house safer.
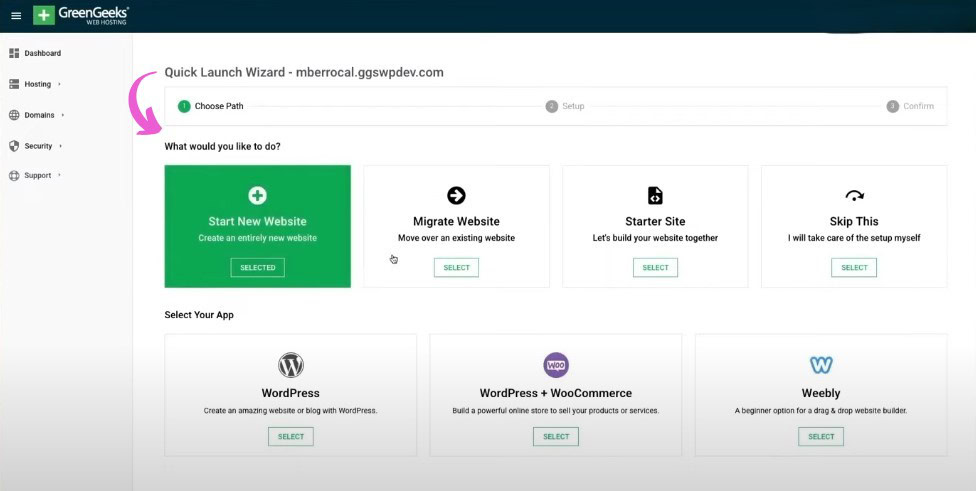
Voice Control Integration: Talking to Your Lights
If you have a smart speaker like an Amazon Echo (Alexa), Google Home (Google Assistant), or use Siri on your Apple devices, you can usually connect them to your WiZ lights and control them with your voice!
- Connecting Your Accounts: You’ll need to go into the settings of your voice assistant app (like the Alexa app or Google Home app) and find the option to connect to WiZ. You’ll probably have to sign in to your WiZ account through that app.
- Simple Voice Commands: Once it’s connected, you can use simple voice commands like:
- “Alexa, turn on the living room lights.”
- “Hey Google, dim the bedroom lights to 50%.”
- “Hey Siri, make the kitchen light blue.”
- Tips for Talking to Your Lights: Make sure you use the names you gave your lights and rooms in the WiZ app. Speak clearly, and your voice assistant should be able to understand you.
Away Mode: Making It Look Like You’re Home
When you go away on a trip, you might worry about your house looking empty. WiZ has a feature called “Away Mode” that can help with this.
- How It Works: When you turn on Away Mode in the WiZ app, your lights will automatically turn on and off at random times, making it look like someone is home. This can help deter anyone who might be thinking about breaking in.
- Setting Up Away Mode: You’ll usually find the Away Mode option in the app’s menu or settings. You might be able to set the times you want it to be active.
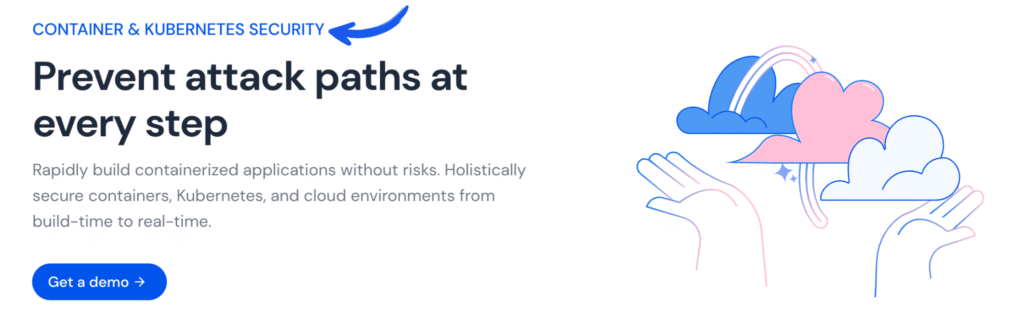
Conclusion
WiZ lights make your home smarter.
You can do lots of cool things. It’s more than just turning a bulb on and off.
To get started, download the WiZ app.
Then, install your WiZ bulbs or a smart plug.
You’ll need to pair them with your wi-fi. Make sure your phone is on the 2.4GHz network. You’ll also need your wi-fi password.
The app lets you select different settings. You can control lights in each room. You can also use a WiZ accessory, like a remote.
WiZ makes things easy.
You can set up your lights the way you want. Remember to think about your privacy, too.
Now, you know how to use WiZ. Have fun making your home smarter!
Frequently Asked Questions
What kind of Wi-Fi network do I need to use WiZ?
You usually need a 2.4GHz Wi-Fi network to connect your WiZ lights and accessories. Most modern routers support both 2.4GHz and 5GHz. Make sure your device is connected to the 2.4GHz network when you’re pairing your WiZ products for the first time. This helps them connect properly.
How do I reset my WiZ bulb if it’s not working right?
To reset your WiZ bulb, turn it off and on quickly five times at the light switch. You should see the bulb flash, which means it’s in pairing mode again. After it flashes, you can try to connect it to your Wi-Fi network through the WiZ app again. This can often fix connection issues.
Can I control my WiZ lights when I’m not at home?
Yes, you can control your WiZ lights even when you’re away from home. As long as your WiZ lights are connected to your home Wi-Fi network and your phone has internet access, you can use the WiZ app to turn them on or off, change colors, and adjust settings from anywhere.
Do WiZ lights work with voice assistants like Alexa or Google Assistant?
Yes, WiZ lights are compatible with popular voice assistants like Amazon Alexa and Google Assistant. You can connect your WiZ account to these services through their respective apps. Once connected, you can use voice commands to control your lights, such as “Alexa, turn on the living room lights” or “Hey Google, dim the bedroom light.”
Is my personal information and Wi-Fi password safe when using WiZ?
WiZ takes security seriously. Your Wi-Fi password is used to connect your lights to your local network and is encrypted. They also have measures in place to protect your personal information according to their privacy policy. It’s always a good idea to use a strong, unique password for your Wi-Fi network to enhance overall security.