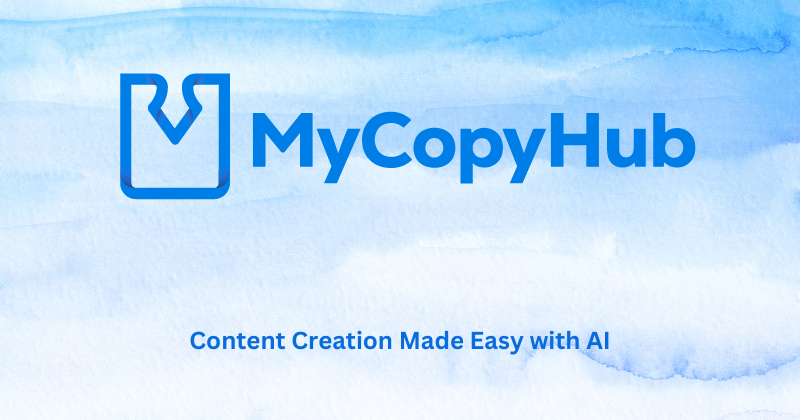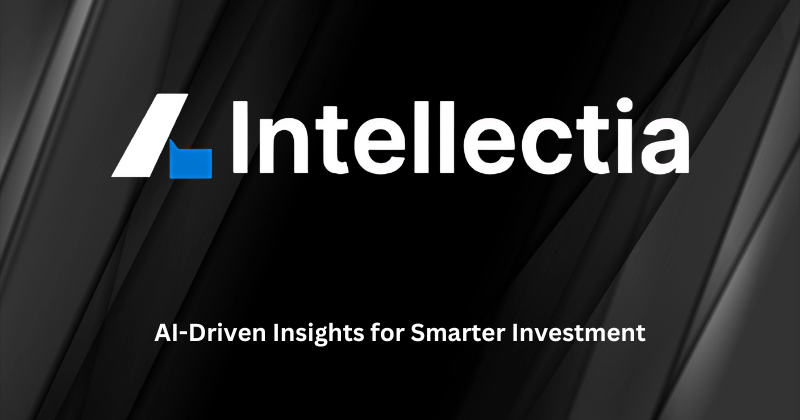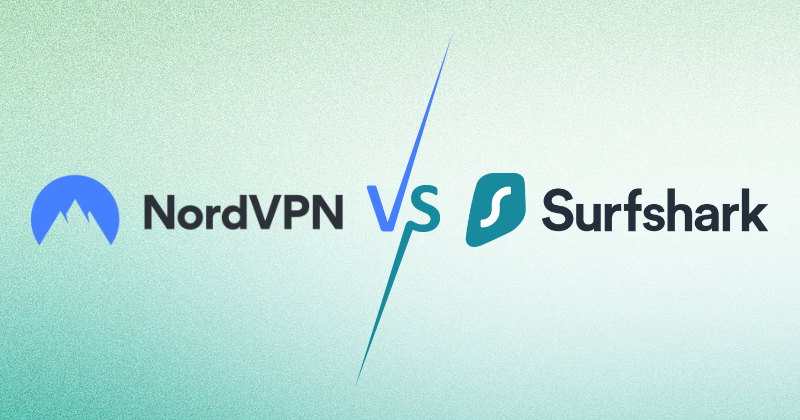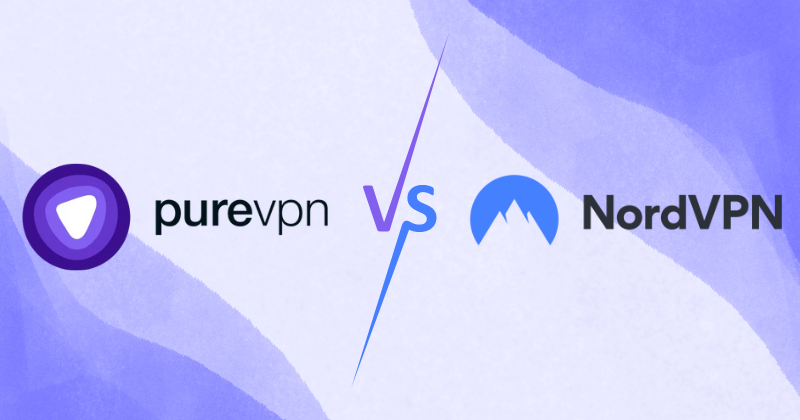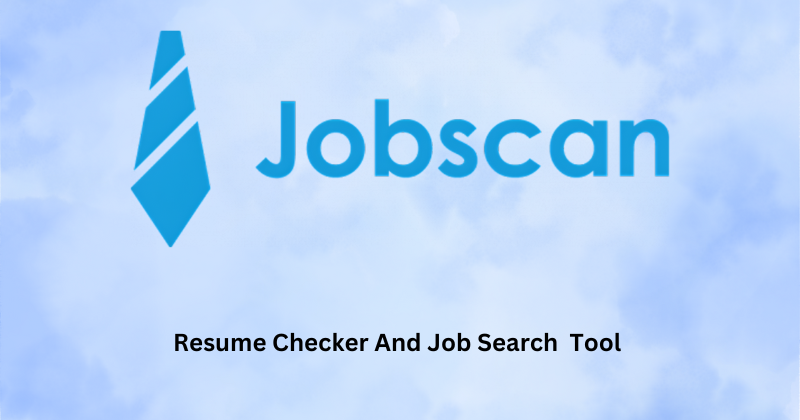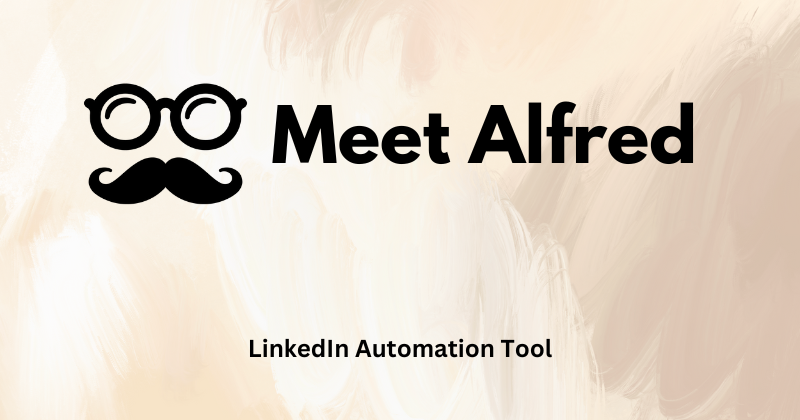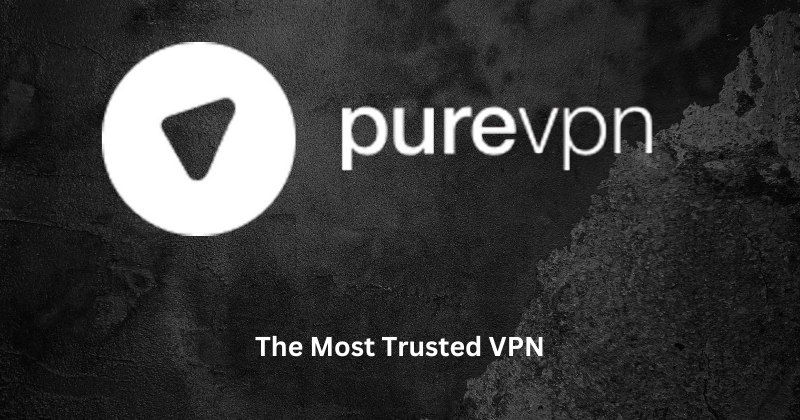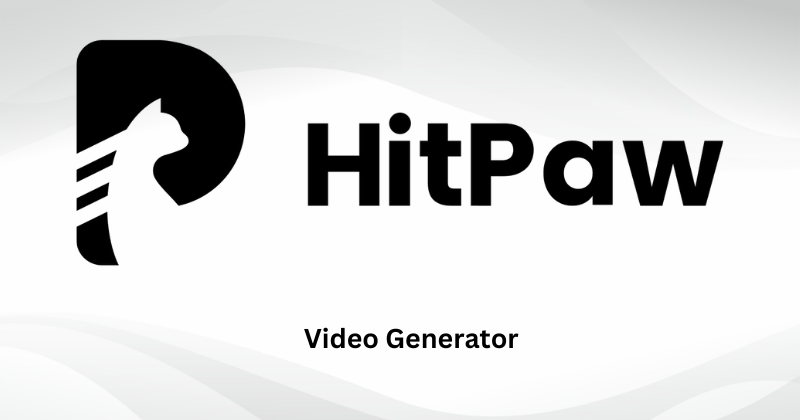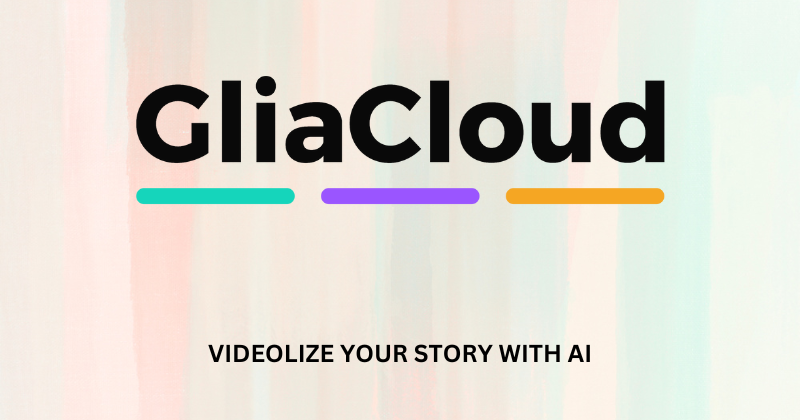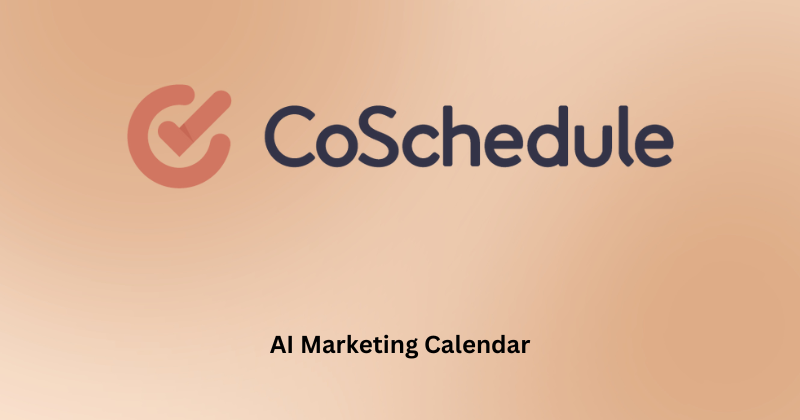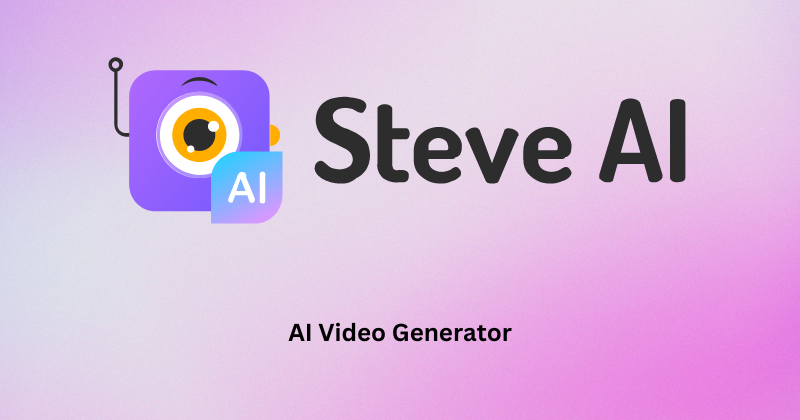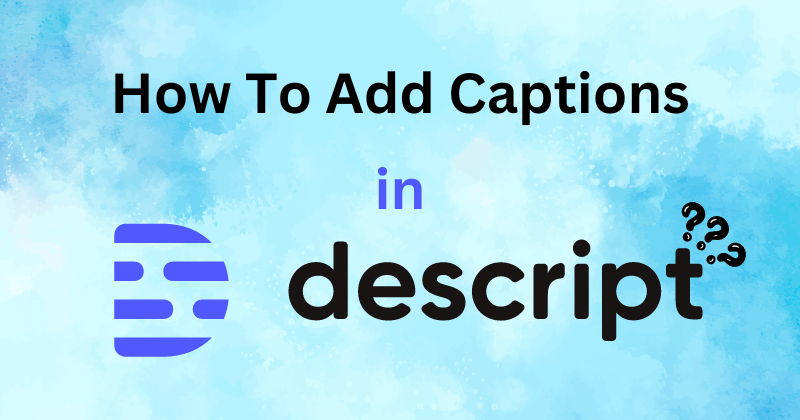
Videos are everywhere these days, but not everyone can hear them clearly.
Captions help everyone enjoy your videos, even if they’re in a noisy place or have trouble hearing.
Descript makes adding captions super easy, so you can reach more people and make your videos more accessible.
In this guide, we’ll walk you through step-by-step instructions on how to add captions in Descript.
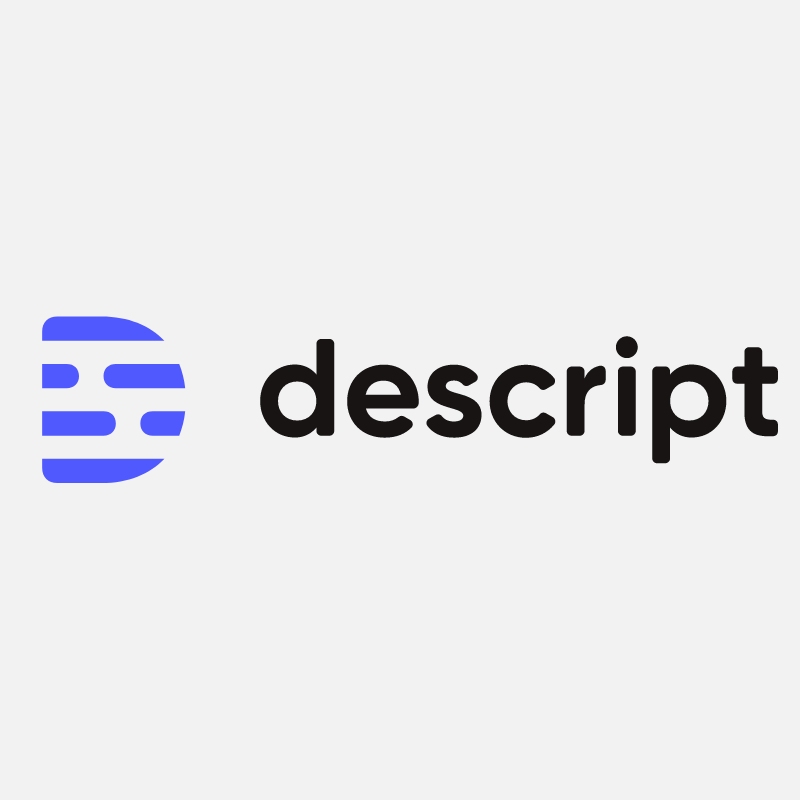
Want to create studio-quality content 10x faster? Descript’s AI magic makes it possible. Try it now and unleash your creativity!
1. Automatic Captioning in Descript
Descript’s automatic captioning is like having a super-fast typist who listens to your video content and writes down everything that’s said.
This is thanks to AI (Artificial Intelligence), which is just like a computer brain that can learn & do smart things.
It’s perfect if you want to add subtitles quickly without spending hours typing them yourself.
This is especially helpful for folks who are just starting with video editing or don’t have a lot of time.
You don’t even need to be a tech whiz to create fancy captions!

Let’s see how it works:
- Upload your video: First, you need to get your video into Descript. Think of it like putting a DVD into a DVD player.
- Click the magic button: Once your video is in, look for the button that says “Automatic Captions” and click it. It’s like telling the AI to start listening.
- Check and fix: The AI will do its best, but it might make some mistakes, like misspelling a word or missing a sentence. So, it’s important to read through the captions and fix any errors. Think of it like proofreading your homework before turning it in.
Tips for getting the best captions:
- Speak clearly: The AI is smart, but it’s not a mind reader. If you mumble or speak too fast, it might have trouble understanding you.
- Quiet on the set! Background noise can confuse the AI. Try to record your videos in a peaceful place.
- Who’s talking? If you have multiple people speaking in your video, try to have them identify themselves at the beginning or use Descript’s speaker labels feature. This helps the AI know who’s saying what.
With these tips, you can create accurate captions in a snap, making your YouTube channel or any video project more accessible and engaging for everyone!
Here’s Section 2 of the blog post, maintaining a 7th-grade reading level and incorporating the specified keywords in bold:
2. Manual Captioning in Descript
Automatic video captioning is awesome, but sometimes, you need to take matters into your own hands.
Maybe your video has tricky words, or someone has a strong accent that the AI struggles with. That’s where manual captioning comes in.
It’s like writing out the script for your video yourself, so you have complete control over what the captions and subtitles say.
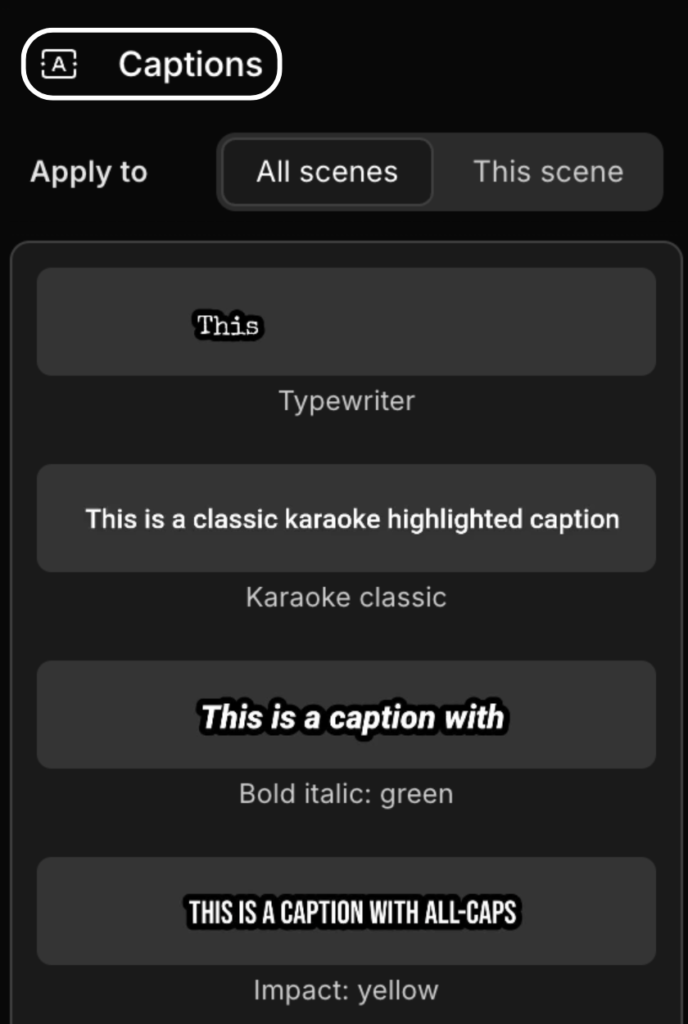
Manual Captioning Tools in Descript:
Descript makes manual captioning pretty straightforward. It’s kind of like filling in the blanks on a worksheet.
- You’ll see your video on one side and a space to type the captions on the other.
- You listen to your video and type out what you hear, just like taking notes in class.
- Descript even helps you with timing, so the captions match up with what’s happening on screen.
Tips for Manual Captioning:
- Timing is everything: Make sure your captions appear and disappear at the right times. You don’t want them to linger on screen too long or vanish before people have a chance to read them.
- Punctuation matters: Use commas, periods, and question marks just like you would in a sentence. It helps people read the captions more easily.
- Sounds and music: If there are important sound effects or music in your video, you can describe them in brackets within the captions. For example, [dog barking] or [upbeat music].
When to Choose Manual Captioning:
- Technical terms: If your video has lots of scientific words or jargon, manual captioning is the way to go. You don’t want the AI to mess up those important terms.
- Thick accents: If someone in your video has a strong accent, it might be easier to caption it manually to make sure everything is accurate.
- Creative control: If you want to add captions in a specific style or format, manual captioning gives you that freedom.
Remember, after you upload your video, you have the option to choose between automatic & manual captioning.
If you’re up for the challenge and want total control over your captions, manual captioning is your best bet!
Here’s Section 3, keeping it straightforward and incorporating the keywords:
3. Customizing Your Captions
You’ve got your captions, but now it’s time to make them look good! Descript lets you customize your captions so they’re easy to read and match the style of your video.
It’s like picking out a cool outfit for your captions to wear!
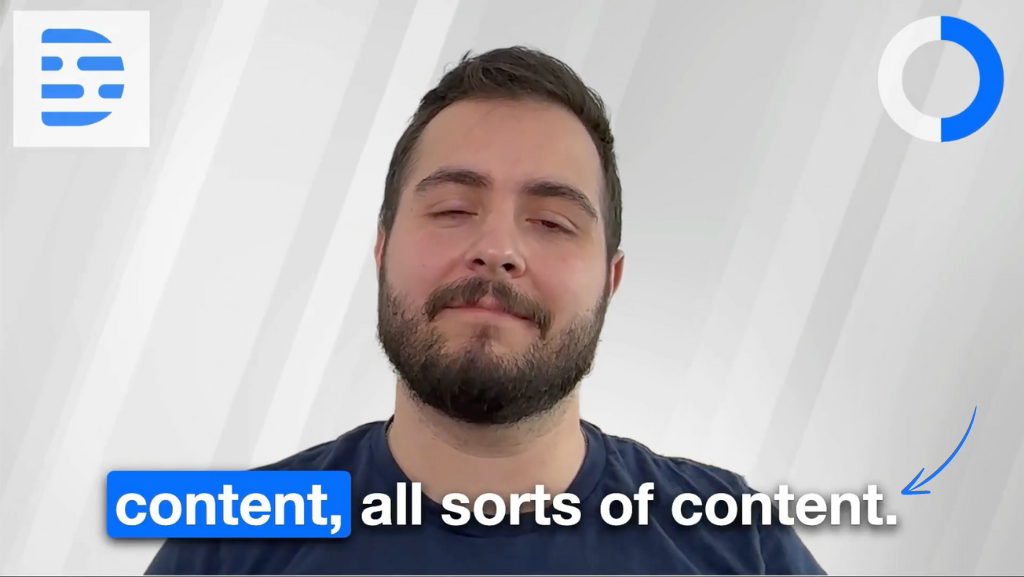
Style it up:
Descript has tons of options for changing how your captions look. You can:
- Change the font: Pick a font that’s easy to read, like Arial or Verdana. Think of it like choosing a comfy pair of shoes.
- Adjust the size: Make the text bigger or smaller depending on your video. You want people to be able to read it without squinting!
- Pick your colors: Choose colors that are easy to see against your video background. You don’t want the captions to blend in and disappear!
- Add a background: If your video has a busy background, you can put a subtle color behind the captions to make them stand out. It’s like putting a frame around a picture.
Accessibility matters:
Remember, not everyone sees or hears the same way.
When you’re customizing your captions, it’s important to think about making your videos accessible to as many people as possible.
- Readability: Choose fonts that are easy for people with dyslexia or visual impairments to read.
- Contrast: Make sure there’s enough contrast between the text color and the background color so people with low vision can see the captions clearly.
- Placement: Put the captions in a spot where they won’t block important parts of the video or get cut off by the edges of the screen.
Why Customize?
Customizing your captions isn’t just about making them look pretty.
It’s about making sure your educational content or any video content is easy for everyone to understand and enjoy.
Plus, it shows you care about creating an inclusive experience for your wider audience.
And with AI tools like Descript, you can fine-tune your captions until they’re just right!
Here’s Section 4, maintaining a 7th-grade level and utilizing the specified keywords:
4. Exporting Your Captioned Video
You’ve put in the work, your video looks great, and the video captions are perfect. Now it’s time to share your masterpiece with the world!
Descript makes it easy to export your captioned video in different formats so you can upload it to all your favorite social media platforms or websites.
It’s like sending your video on a trip around the internet!
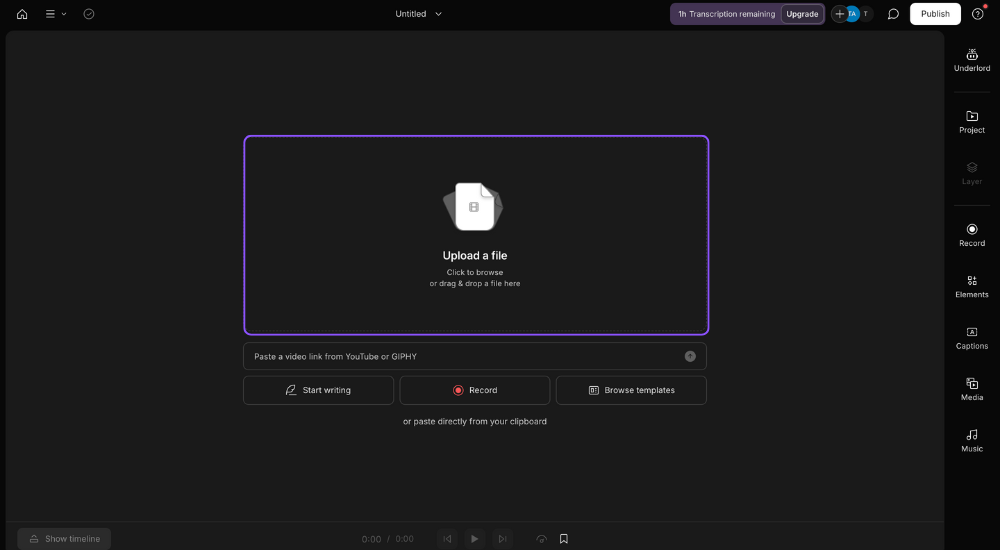
Choose your destination:
Descript gives you options when it comes to exporting. You can:
- Publish directly: Share your video straight to YouTube, Vimeo, or other platforms right from Descript. It’s like sending a postcard directly from the gift shop.
- Download and share: Save your video to your computer and then upload it wherever you want. It’s like packing your video in a suitcase and taking it with you.
Which way is best?
- Direct publishing: This is the fastest way to share your video, but you might have fewer options for customizing the file type or quality.
- Downloading: This gives you more control over the file, but it takes another extra step to upload it to other platforms.
Compatibility counts:
No matter how you export, make sure your captioned video will play correctly on different devices and platforms.
It’s like making sure your video speaks the same language as the websites and apps you’re sharing it on.
- File types: Some platforms prefer certain video file types, like MP4 or MOV. Descript lets you choose the right one.
- Captions embedded or separate: Some platforms like captions to be “burned into” the video file, while others let you upload them separately. Descript can do both!
Captions = More Views
Adding captions to your videos isn’t just about accessibility – it can actually help you get more views!
People are more likely to watch & share videos with captions, especially on social media, where they might be scrolling with the sound off.
So, whether you’re a content creation pro or just starting, captions can be a game changer for reaching a wider audience.
Here’s Section 5, written in a straightforward 7th-grade-level manner and incorporating the specified keywords:
5. Advanced Captioning Tips
You’ve mastered the basics of adding captions in Descript, but there’s always more to learn!
Let’s explore some extra tricks to make your captioned videos even more awesome.
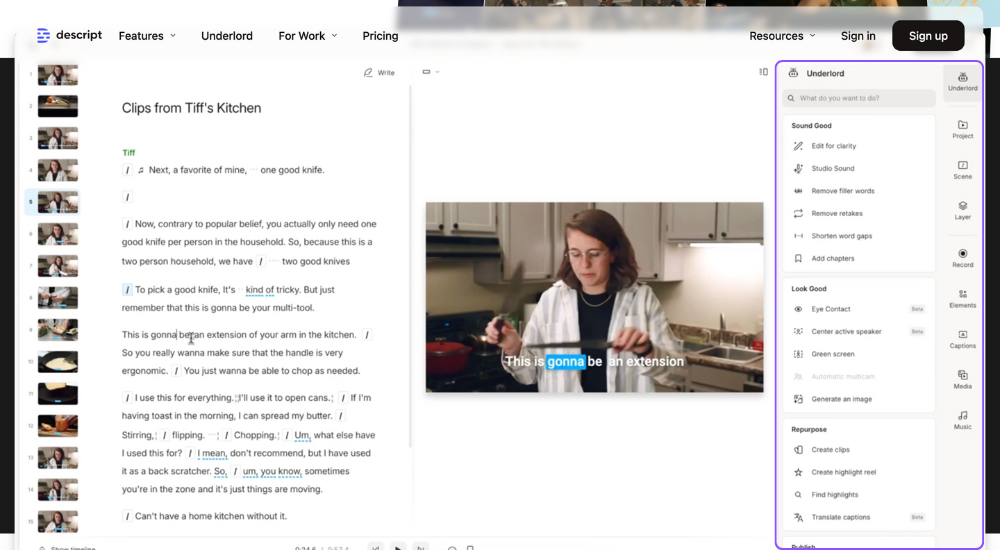
Translate and conquer:
Want to share your videos with people who speak different languages?
Descript can help you translate your captions into other languages so you can reach global audience.
It’s like having your translator for your videos!
Captioning old videos:
Do you have some old videos that need captions?
No problem! You can upload them to Descript and add captions to your entire library, even if they weren’t created in Descript originally. It’s like giving your old videos a makeover!
Troubleshooting tips:
Sometimes things don’t go perfectly. Here are a few common captioning hiccups and how to fix them:
- Out-of-sync captions: If your captions aren’t lining up with the video, you might need to adjust the timing. It’s like fixing a loose button on a shirt.
- Missing or incorrect words: Double-check your captions for any mistakes, especially if you used automatic captioning. It’s always good to proofread!
- Weird formatting: If your captions are overlapping or getting cut off, you might need to adjust the font size or placement. Think of it like rearranging furniture so everything fits nicely.
Remember, Descript is a powerful tool that can do a lot more than add captions.
You can use it to edit your videos, add music & sound effects, and even create entire podcasts. So, keep exploring and experimenting!
The more you learn, the better your videos will be, and the more people you can reach on social media and beyond.
Conclusion
There you have it! Add captions subtitles in the breeze with Descript.
Whether you choose the speedy automatic option or the precision of manual captions, you’re making your videos accessible to a wider audience.
Remember to customize those captions for readability, and then share your masterpiece with the world!
By taking the time to caption, you’re not just making your videos look professional—you’re opening them up to everyone.
More people can now enjoy your accessible content, no matter their circumstances. So, go forth and caption!
Frequently Asked Questions
Can I add captions to videos that weren’t created in Descript?
Absolutely! Descript lets you upload any video and add captions, whether they were made in Descript or not.
How can I make sure my captions are accurate?
For automatic captions, speak clearly and reduce background noise during recording. For manual captions, carefully listen and type what you hear. Always proofread!
Can I change how the captions look?
Definitely! Descript offers options to customize font, size, color, and even add backgrounds to your captions.
Is it better to embed captions or upload them separately?
It depends on the platform you’re sharing on. Some prefer embedded captions, while others allow separate uploads. Descript supports both.
Do captions really make a difference in views?
Yes! Captions boost accessibility and engagement, making your videos more likely to be watched and shared, especially on social media.