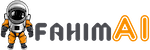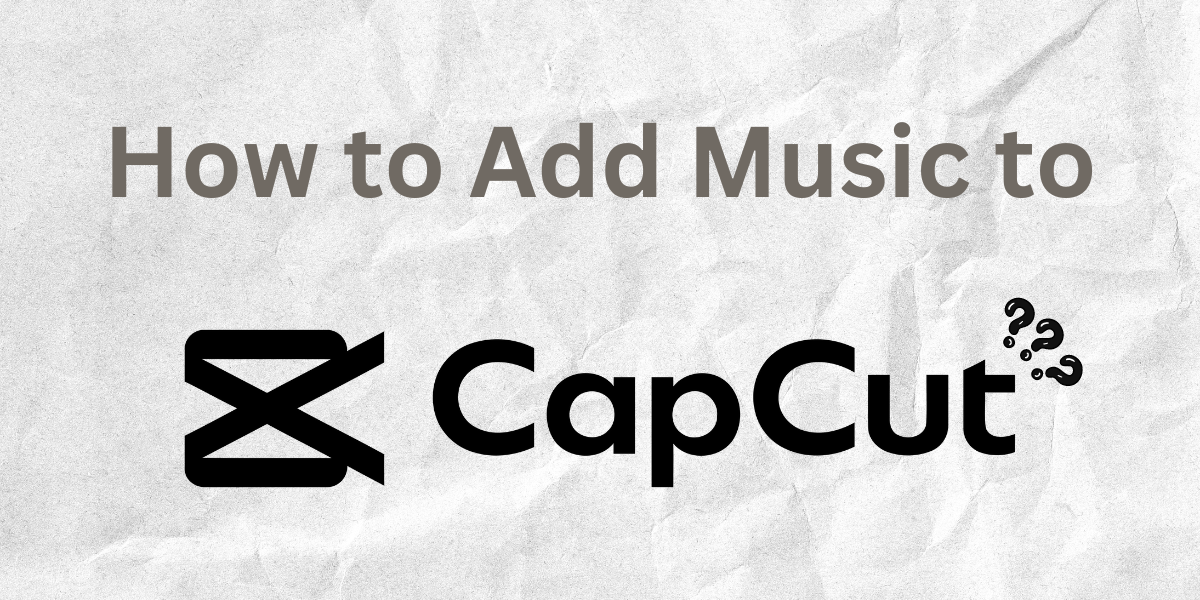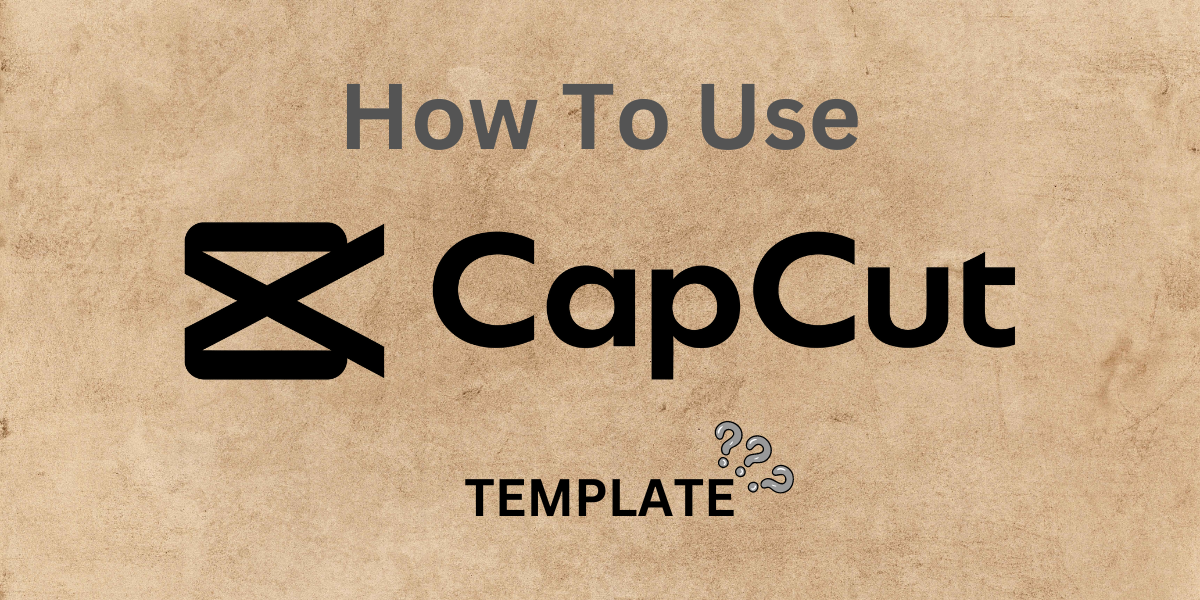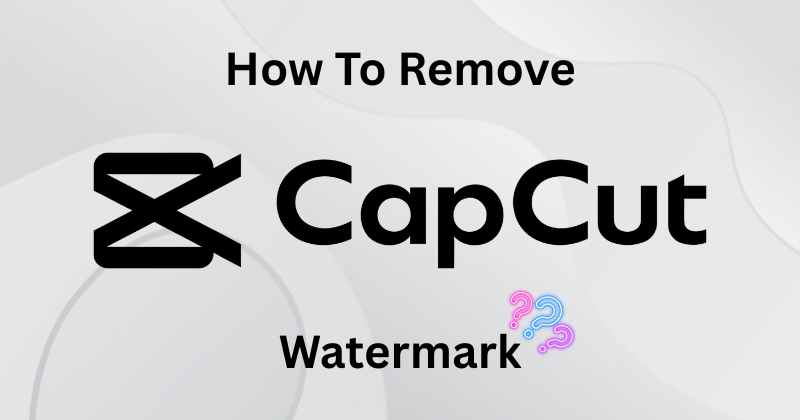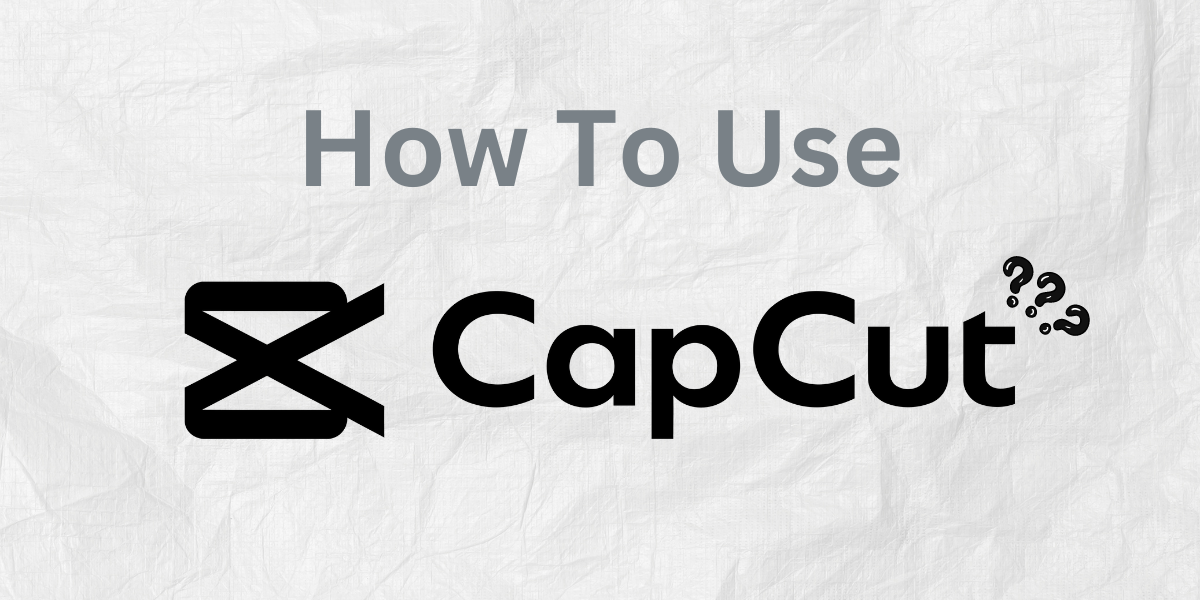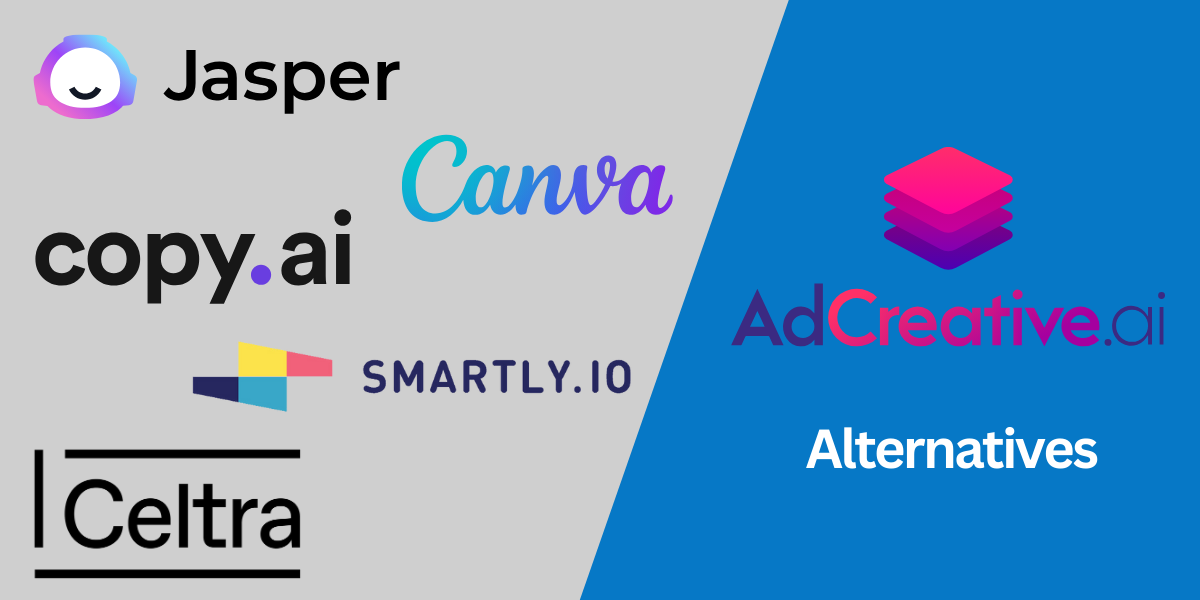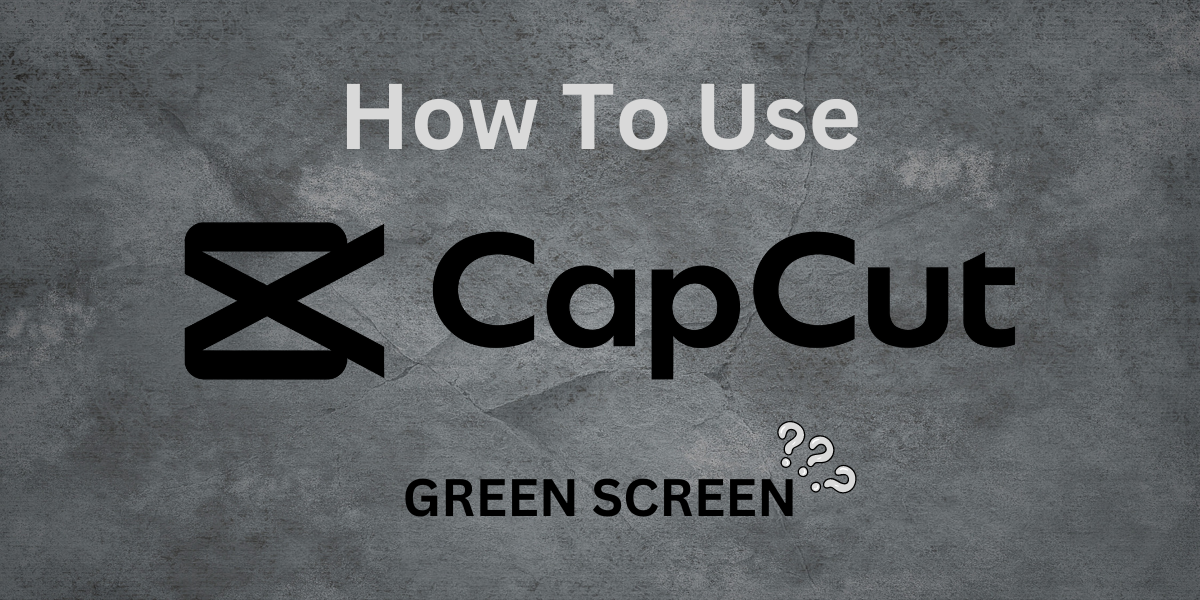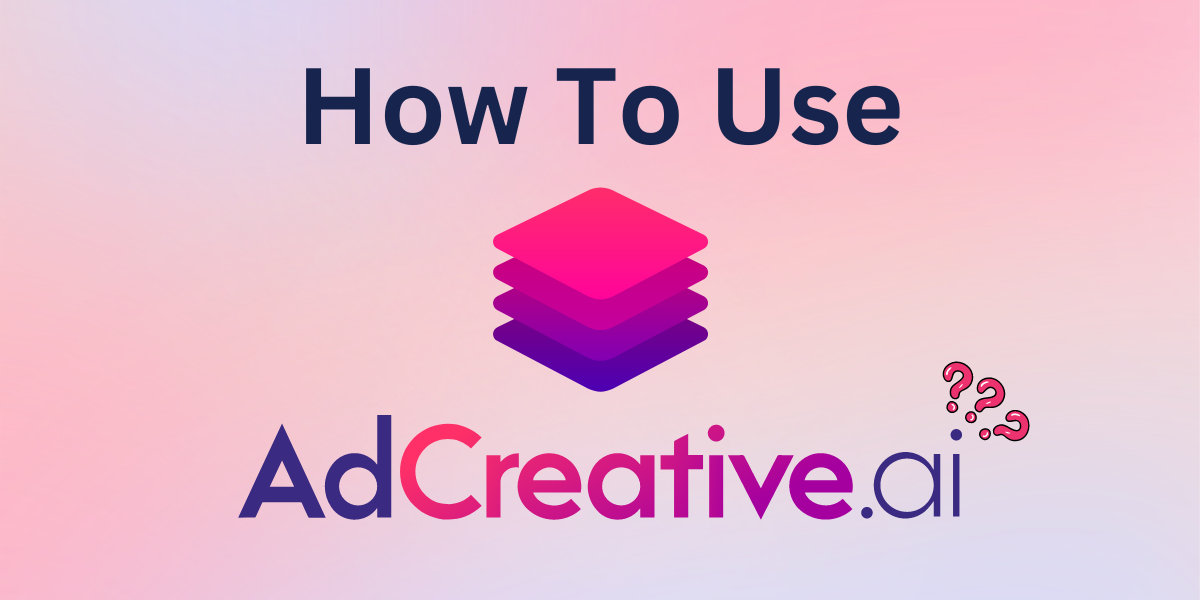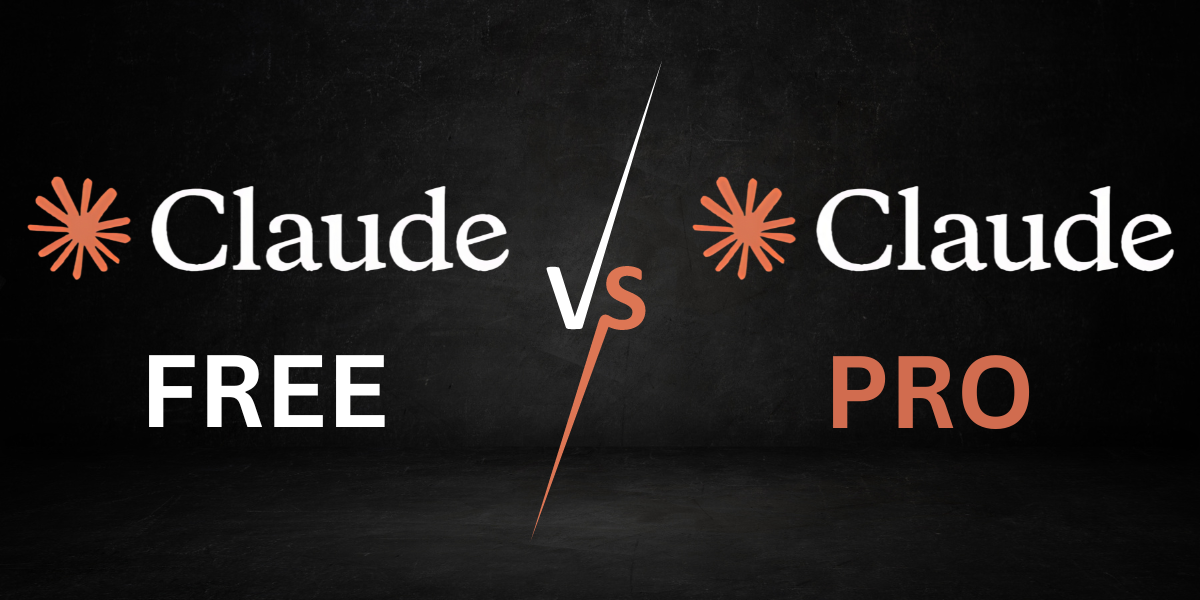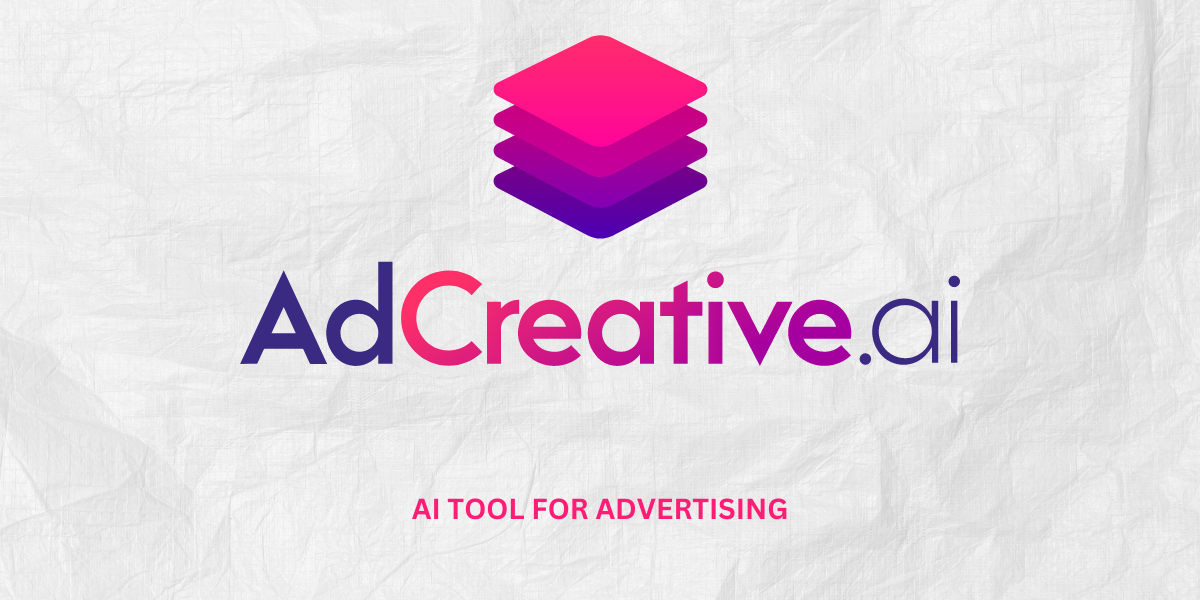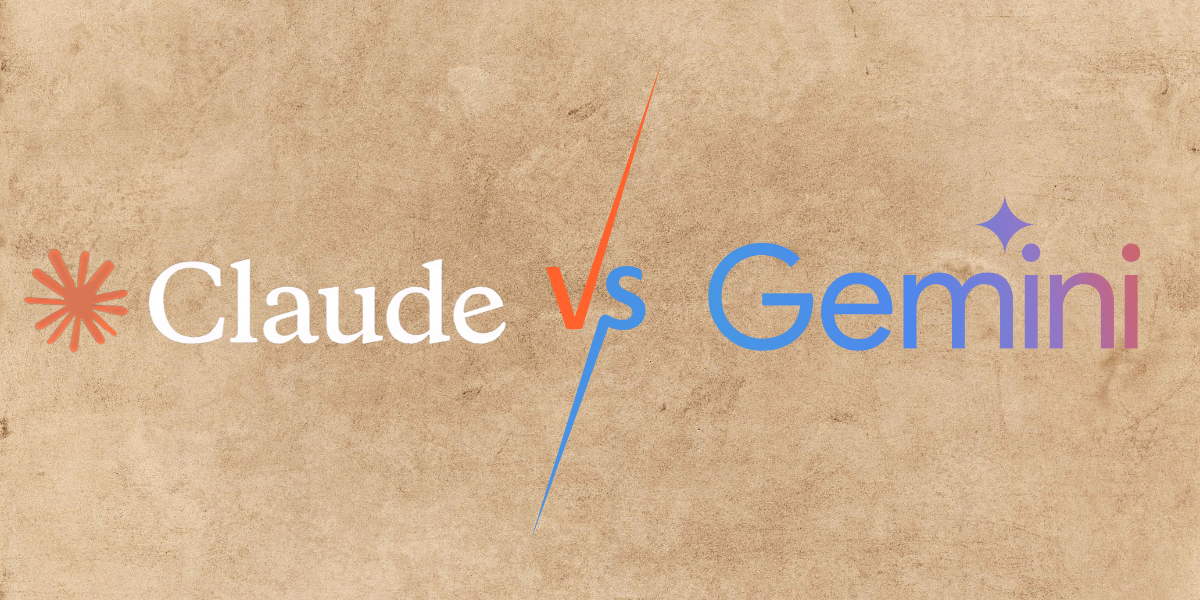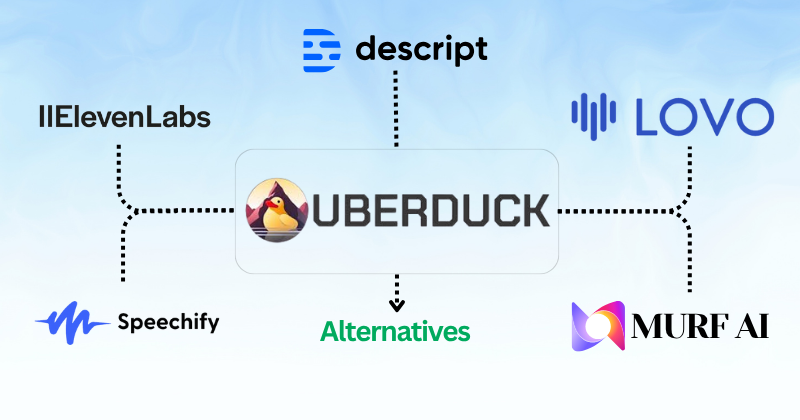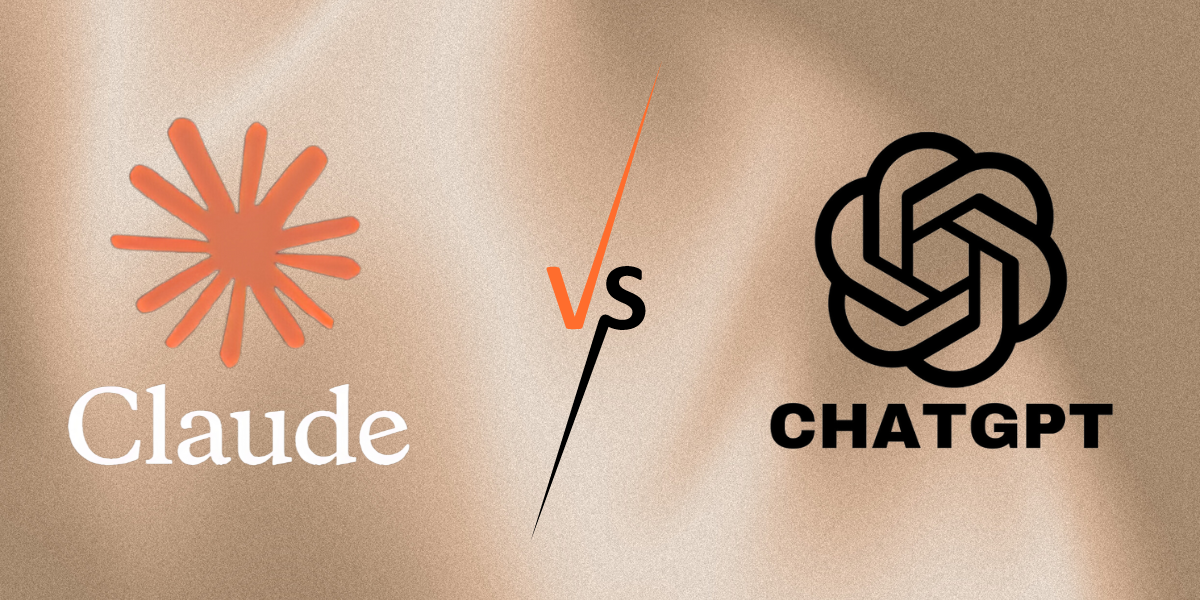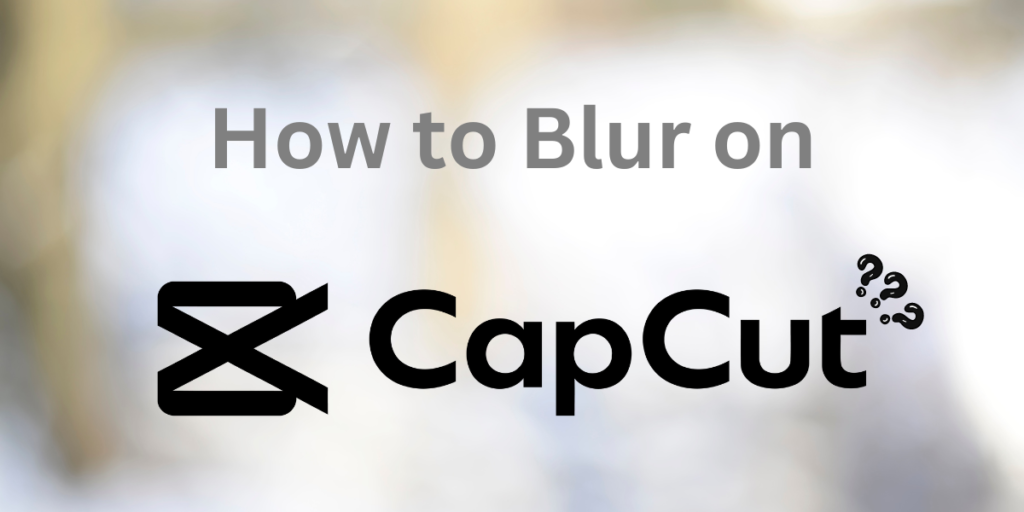
Were they ever wanted to blur something in a video? Could someone’s face, the background, or even something distracting?
Blurring is a handy tool for all sorts of reasons.
CapCut is the go-to app for lots of people because it’s free and easy to use. You don’t need to be a video editing whiz to figure it out.
This step-by-step guide will make you a blur expert in no time.

Unleash your inner filmmaker with CapCut! Transform ordinary videos into cinematic masterpieces. Download now and start your video editing adventure today!
We’ll cover everything from the simple stuff to the fancy tricks on how to blur on CapCut.
By the time you’re done, you’ll be blurring everything in sight!
Blurring Like a Boss
Okay, let’s jump right into it! These first few tricks are the building blocks of blurring, and they’re super simple to do in CapCut.
Blurring the Entire Video
Sometimes, you want to blur the whole thing. It could be a shaky video, or you want to make a cool background for some text. Here’s how:
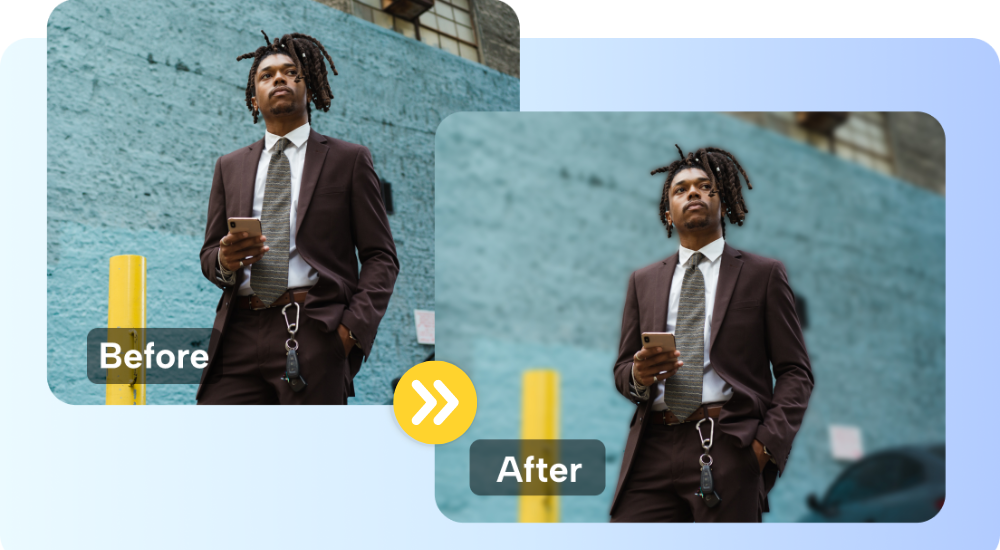
- Open your video: Get your video into CapCut. However, you usually do it.
- Tap “Edit”: This is where all the magic happens.
- Find the Effects: Look for a button or menu that says “Effects.”
- Choose “Blur”: There might be a few options, but start with the most basic one.
- Adjust the Blur Intensity: You can make the blur super strong or barely noticeable. Play around until you like how it looks.
That’s it! You’ve just blurred your entire video.
Blurring Part of Your Video
Now, what if you only want to blur a certain part of your video, like someone’s face or a license plate? That’s where masks come in. Imagine a mask like a stencil that lets you “paint” the blur effect wherever you want.
- Choose Your Blur: Start with the regular “Blur” effect again.
- Draw a Mask: Most video editing software lets you draw shapes. Draw a rectangle, circle, or even trace around the thing you want to blur.
- Adjust the Blur Intensity: Just like before, make it as blurry as you need.
This is trickier than blurring the whole video background, but with a little practice, you’ll be a masking pro in no time!
Leveling Up Your Blur Game
Alright, now that you’ve mastered the basics, let’s dive into some cooler video effects that’ll really make your videos pop. Don’t worry; these are still easy to do!
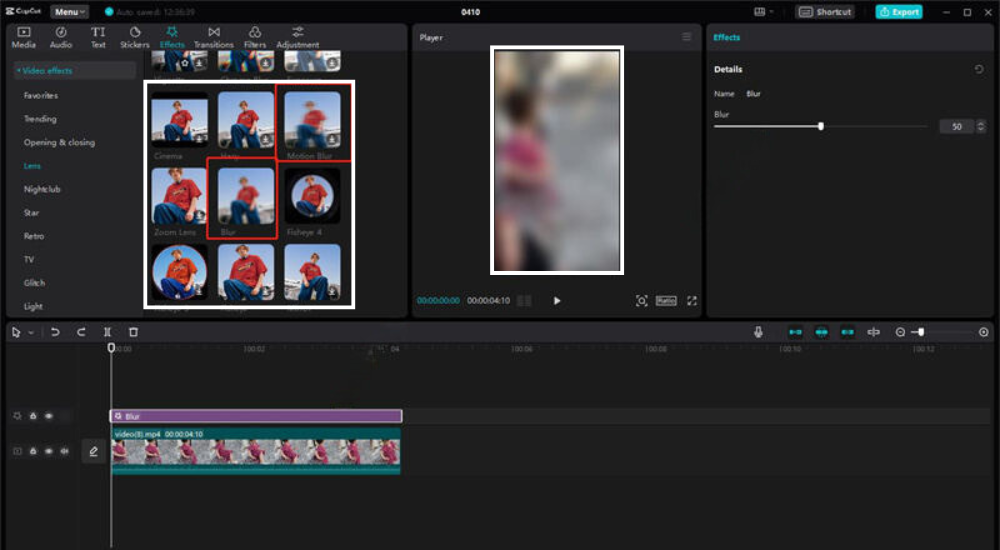
Pixelating
Remember those old-school video games with blocky graphics? That’s pixelation! It’s another way to blur video backgrounds or objects. It’s a fun way to censor faces or text or to give your video a retro vibe.
Most online video editing software, including CapCut, have a pixelation effect built in. Just find it in the effects menu, adjust the block size, and you’re good to go.
Motion Blur
If you’re editing sports videos or action scenes, motion blur can add a sense of excitement and speed. It makes fast-moving objects look a little streaky like they’re going super fast.
In CapCut, you should experiment with a few different video effects to get the right motion blur. Try searching for “Directional Blur” or “Radial Blur.”
Blurring the Background
Want to make your subject stand out by blurring the background behind them?
This is a classic photography trick, but you can do it in videos, too! It’s called the bokeh effect (say “boh-kay”), and it’s pretty awesome.
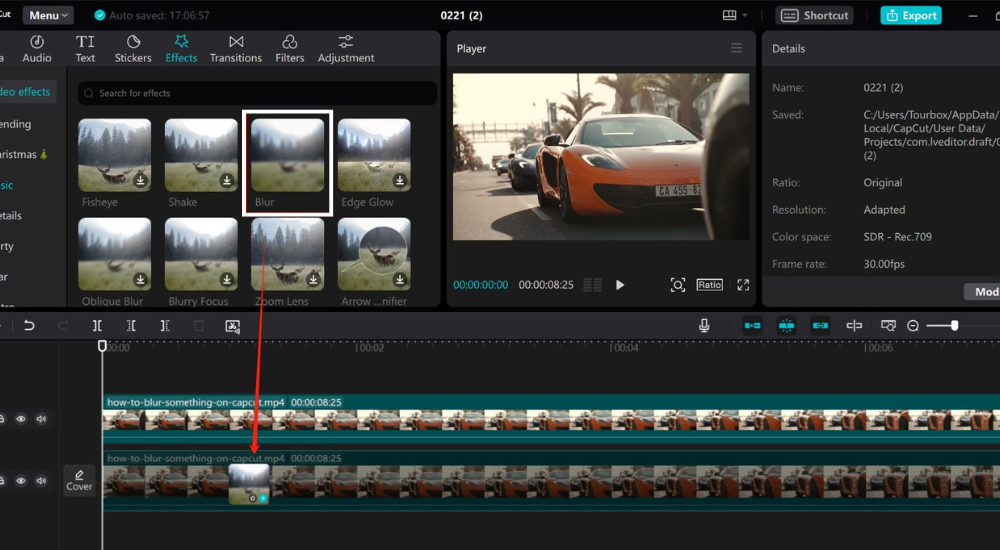
There are a couple of ways to blur video background in CapCut:
- Automatic Blur: Some apps have fancy tools that can automatically detect the background and blur it for you. Look for options like “Background Blur” or “Portrait Mode.”
- Manual Blur: If you want more control, you can use the masking technique from Section 1. Just draw a mask around your subject, invert it (so it selects the background instead), and apply the blur.
Blurring Text and Logos
Sometimes, you need to blur text or logos in your video clip. Maybe it’s private information, or perhaps you don’t have permission to show a certain logo. Whatever the reason, blurring is an easy fix.
Just draw a mask around the text or logo and apply your blur. You can even add a little animation to the mask so it moves along with the text!
Mixing and Matching Blurs
Don’t be afraid to experiment! Try combining different types of blur or layering them on top of each other. You can make some really cool and unique looks by playing around.
Remember, the best way to learn is by doing. So fire up CapCut, start blurring things, and have fun with it!
Blurring Like a Pro
Alright, now we’re getting into the nitty-gritty! This is where you can really start to customize your blur video for specific purposes.
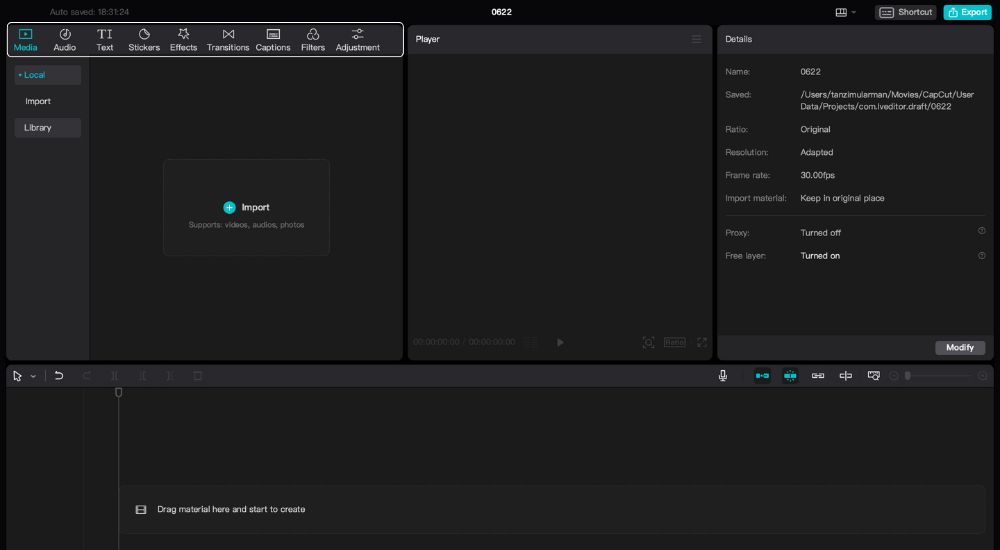
Blurring Faces
Sometimes, you want to share a video, but you also want to keep people’s identities private. That’s where blurring faces come in handy.
It’s especially important if you’re posting on various social media platforms where anyone can see your videos.
There are two main ways to blur faces in CapCut:
- Automatic Face Blur: Some video editors (including CapCut) have a built-in feature that automatically detects faces and blurs them for you. It’s super easy, but it doesn’t always work perfectly.
- Manual Face Blur: If you want more control, you can use the masking tool we talked about in Section 1. Just draw a mask around the face you want to blur and adjust the intensity.
Blurring Backgrounds
Remember the bokeh effect we talked about in Section 2? That’s a great way to make your subject stand out by blurring the background.
It’s a popular technique for vlogs, interviews, and other videos where you want the focus to be on the person or object in the foreground.
CapCut has a few tools that can help you achieve a beautiful video background blur:
- Background Blur Effect: This is an automatic option that works for you.
- Chroma Key (Green Screen): If you filmed your video in CapCut in front of a green screen, you can simply remove the green background and replace it with a blurred image or video.
- Manual Masking: If you don’t have a green screen, you can still blur the background manually using the masking tool. It takes a bit more effort, but it gives you complete control over the blur.
Blurring Text and Logos
Blurring text and logos is important for a few reasons. It can help protect private information (like addresses or phone numbers) and avoid copyright issues.
You can use the masking tool to blur any text or logo in your video. Just draw a mask around the area you want to blur and adjust the intensity.
Be Respectful!
Blurring is a powerful tool, but it’s important to use it responsibly. Always respect people’s privacy and be mindful of copyright laws.
For example, if you’re blurring someone’s face, make sure they’re okay with it first. And if you’re using someone else’s content, be sure to give them credit or get their permission before sharing your video.
Blurring Problems
Even with the best free video editor, things don’t always go smoothly. So, let’s tackle some common hiccups you might run into while blurring your videos.
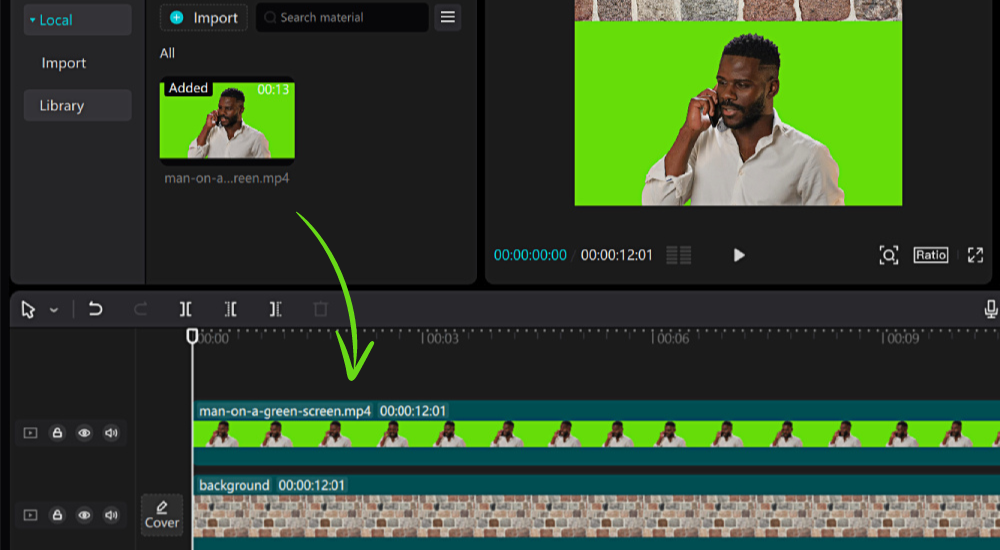
Common Blurring Blips
- My Blur Isn’t Showing Up! Double-check that you’ve actually applied the blur effects to your video. Make sure the effect is on the right track and that it covers the entire clip or area you want blurred.
- My Blur is Too Strong (or Too Weak)! Remember the blur intensity slider? Play around with it until you find the perfect level of blurriness.
- I Messed Up My Mask! No worries, mistakes happen. Most video editors have an “undo” button. You can also try deleting the mask and starting over.
Have you got another question? Feel free to ask in the comments below! We’re always happy to help. And remember, practice makes perfect.
The more you experiment with blur, the better you’ll get at it. So go out there and create some awesome videos!
Beyond Blur
Blurring is just one tool in your video editing toolbox. There are so many other cool things you can do to make your videos look amazing! Here are a few ideas to get you started:
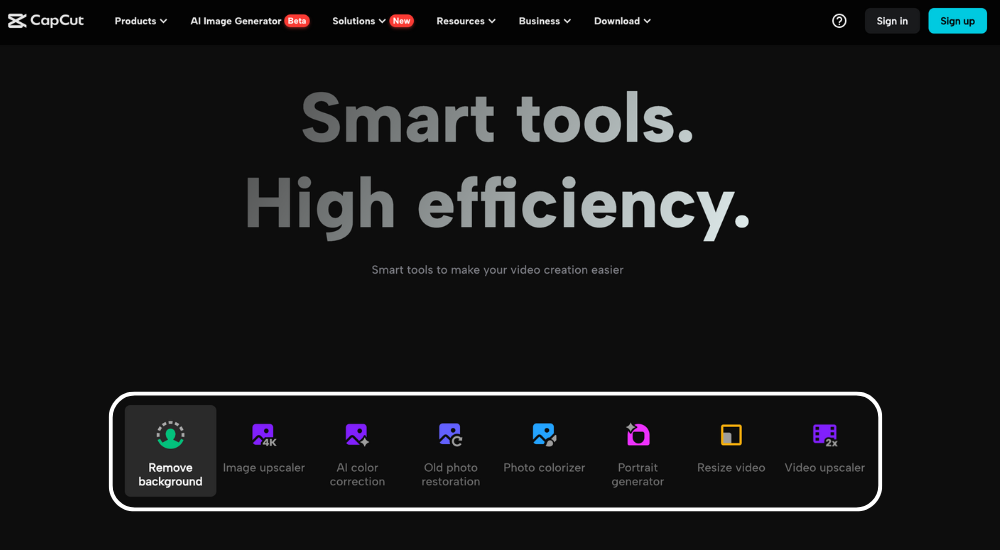
- Vignette: This effect darkens the edges of your video, kind of like looking through a telescope. It’s a good way to draw the viewer’s eye to the center of your video.
- Color Grading: This is all about adjusting the colors in your video to create a certain look or mood. You can make your video look warm and sunny, cool and mysterious, or anything in between!
- Text Overlays: Adding text to video can help tell a story, provide context, or add some visual interest. You can use captions to transcribe dialogue, add fun titles, or even create animated text effects.
- Transitions: Smooth transitions between clips make your video flow seamlessly. There are tons of different transitions to choose from, like fades, wipes, and dissolves.
- Sound Effects: Don’t forget about audio! Adding music, sound effects, or voiceovers can really elevate your video. Just be sure to use royalty-free music or get permission from the copyright holder.
Just the Beginning
Now that you’ve mastered the art of video blur, you’re ready to take on the rest of the video editing world! Remember, there are no rules when it comes to creativity. So experiment, try new things, and most importantly, have so much fun!
Before you go, here are a few parting tips:
- Save Your Work: Don’t forget to save your video often, just in case something goes wrong.
- Share Your Videos: Show off your amazing creations on social media platforms like Facebook, TikTok, Twitter, Instagram, or YouTube.
- Keep Learning: There’s always more to learn about video editing. Watch tutorials, read blogs, and experiment with different software to expand your skills.
So what are you waiting for? Go forth and create awesome videos!
And remember, if you have any questions or need more help, feel free to ask in the comments below. We’re always here to help you on your video editing journey!
Conclusion
Well, there you have it! We’ve covered everything from the basics of blurring to some fancy tricks you can use to make your videos look awesome.
Remember, blurring is a super handy tool for protecting privacy, making things look cool, or just adding a little extra something to your videos.
The most important thing is to experiment and find what works for you.
Play around with different types of blur, adjust the blur intensity until you get the desired blur effect, and don’t be afraid to try new things.
And hey, if you accidentally mess up your original video, you can always start over! That’s the beauty of video editing.
Now, go out there and start blurring!
Whether you’re making videos for fun or a project, blurring can add a whole new level of creativity.
And who knows, you might even discover a whole new passion for video editing. So have fun, get creative, and happy blurring!
Frequently Asked Questions
Can I blur just a small part of my video, not the whole thing?
Absolutely! You can use a mask to blur only a specific area of your video. Imagine it like a stencil—you’ll draw a shape over the part you want to blur, and the effect will only apply inside that shape.
Are there different types of blur effects I can use?
You bet! CapCut and other video editors offer various blur effects, like Basic Blur, Gaussian Blur, and Directional Blur. Each creates a slightly different look, so experiment to see which one suits your video best.
Can I blur a moving object in my video?
Yes, you can! This is a bit more advanced, but CapCut allows you to add keyframes to your mask. This means the blurred area can move along with your object throughout the video.
How do I blur the background of my video to make my subject pop?
CapCut has some automatic tools for blurring backgrounds, like “Background Blur” or “Portrait Mode.” You can also manually blur the video backgrounds by creating a mask around your subject and applying the blur to the area outside the mask.
Does blurring faces in my video affect the video quality?
The blur effect itself doesn’t directly degrade the quality of your original video. However, the way you apply the blur (like using a low-resolution mask) could potentially impact the sharpness of the blurred area.