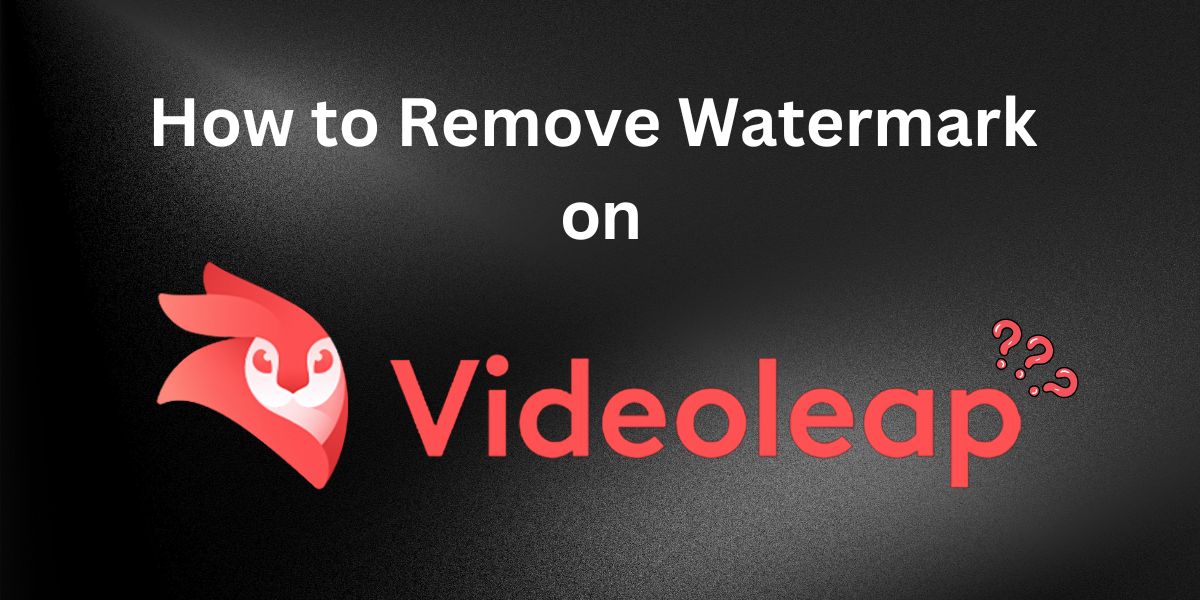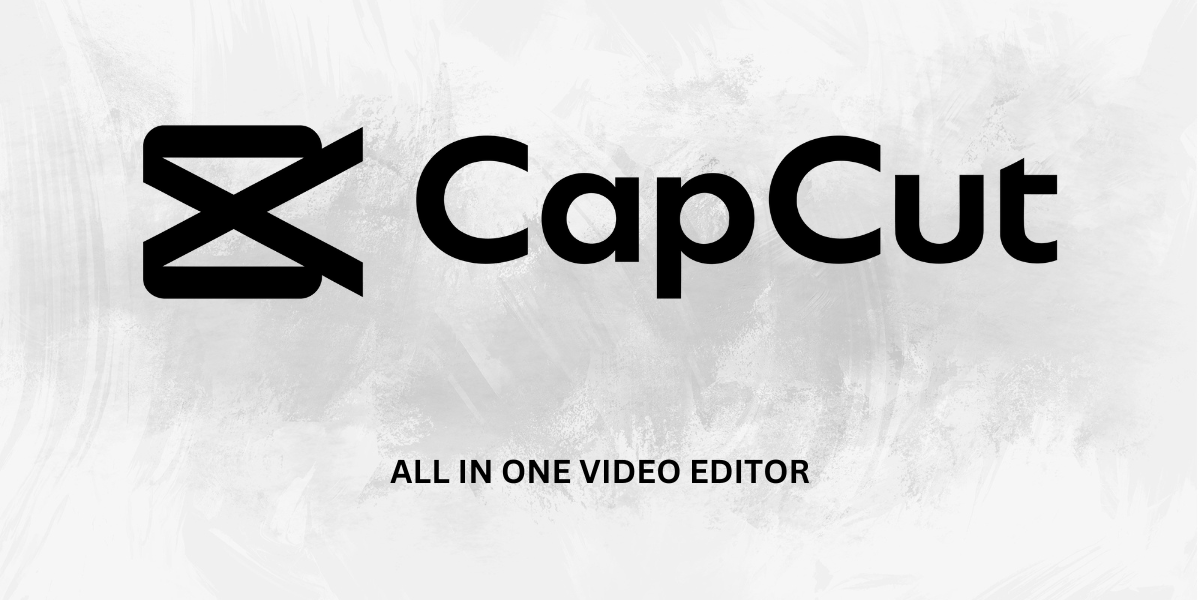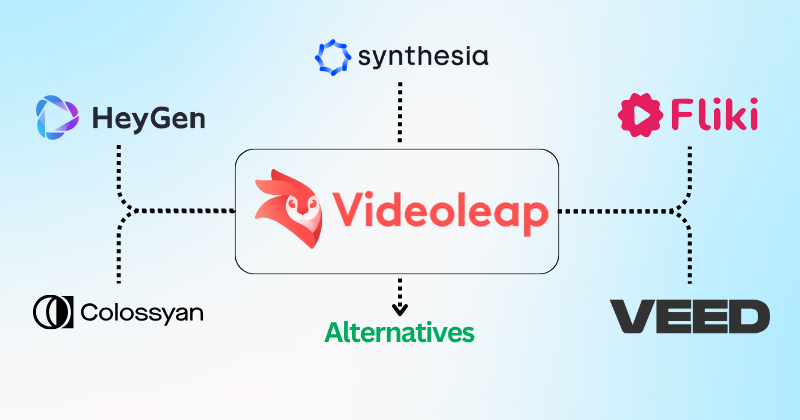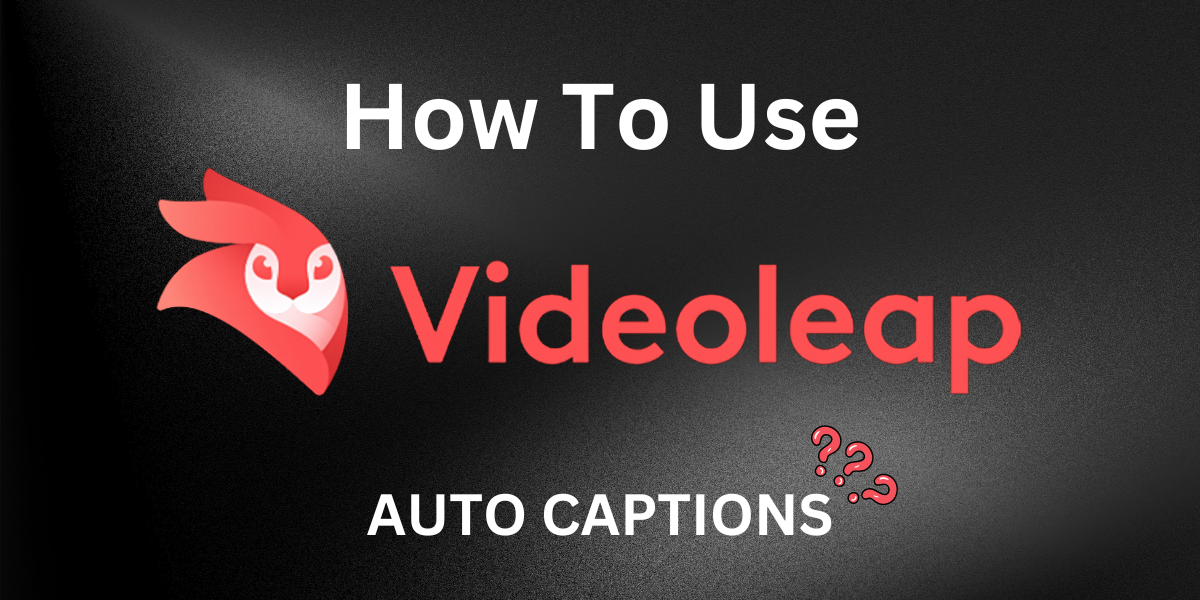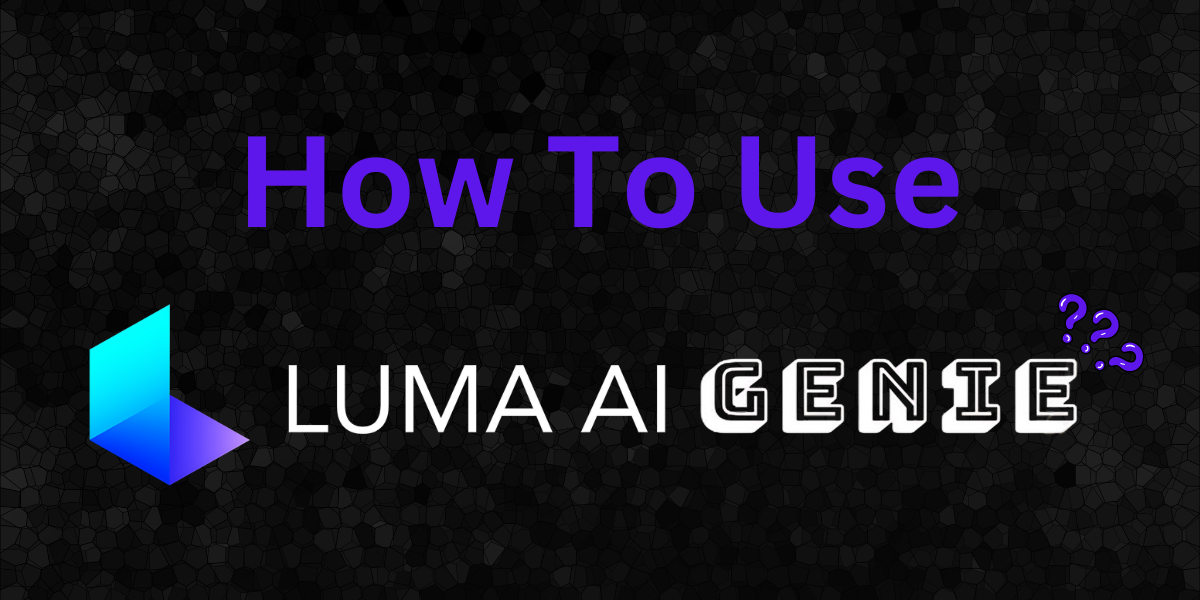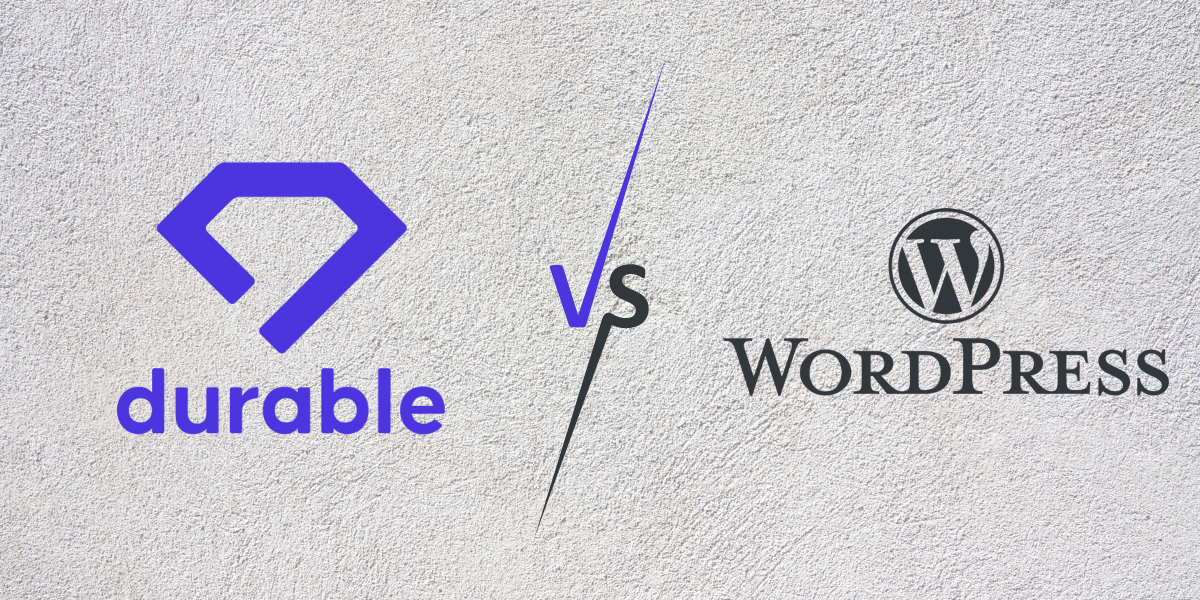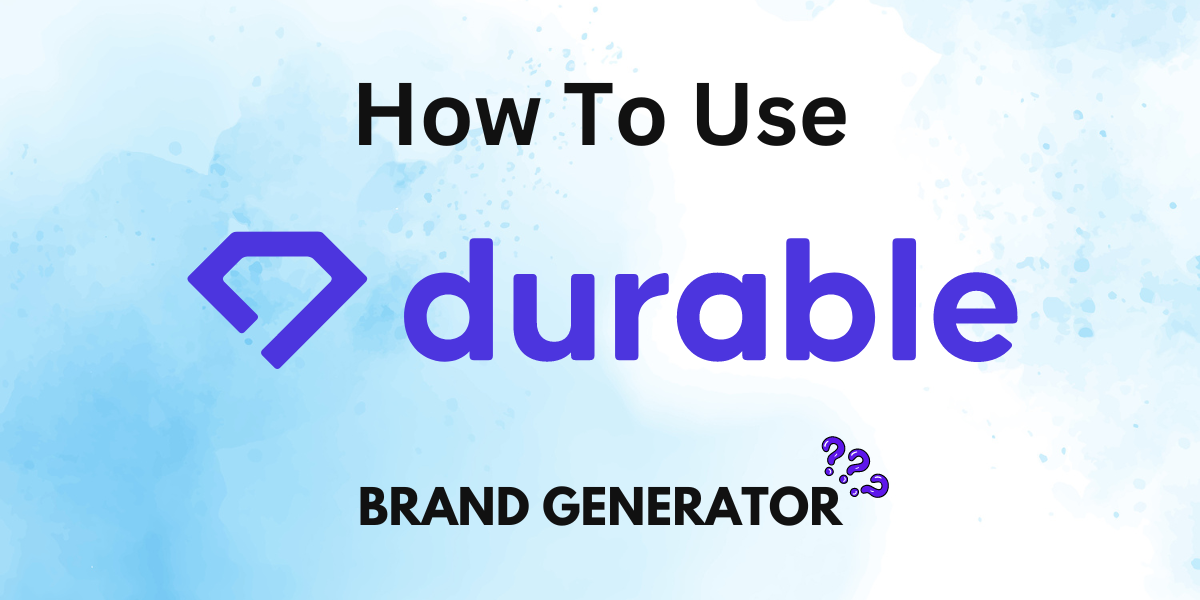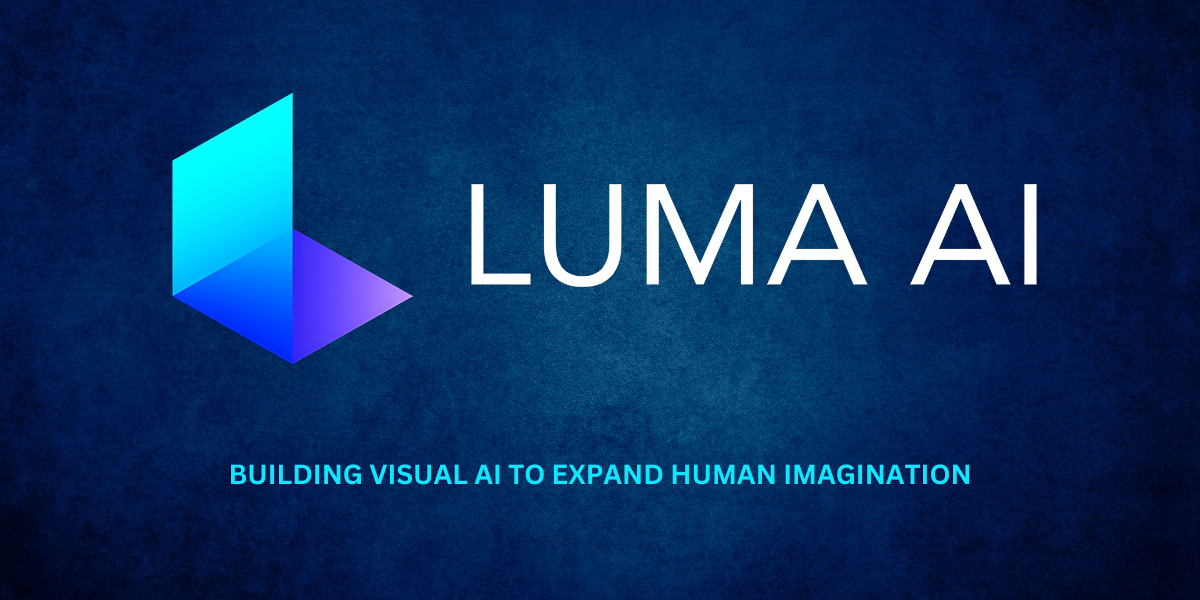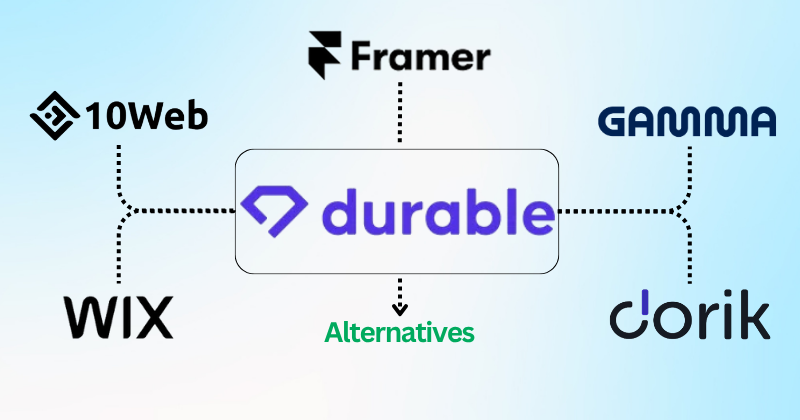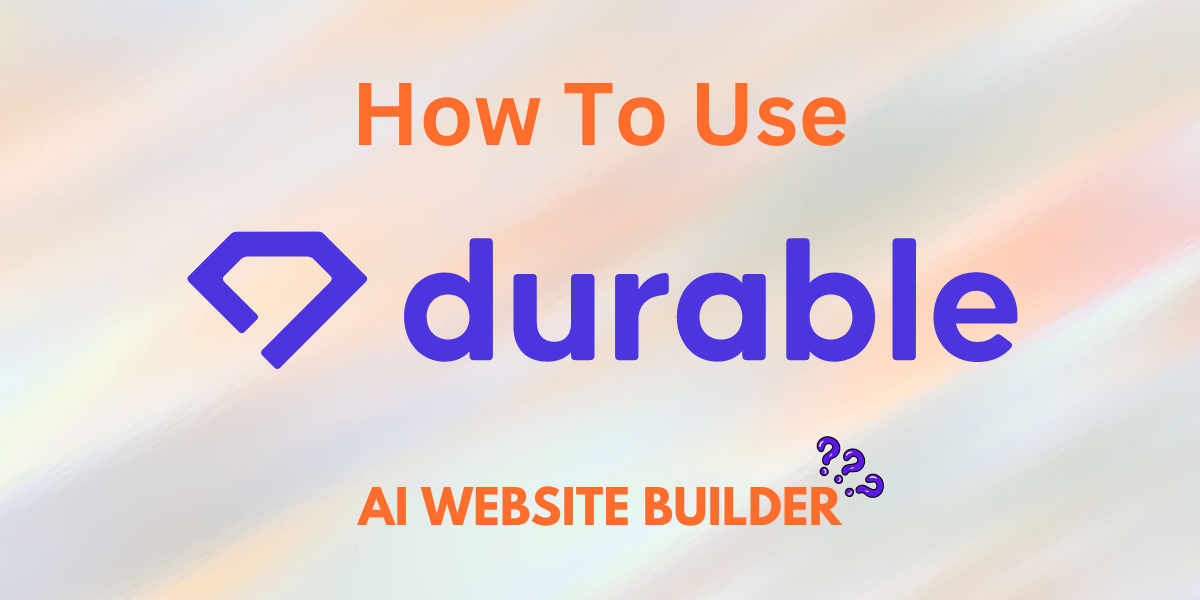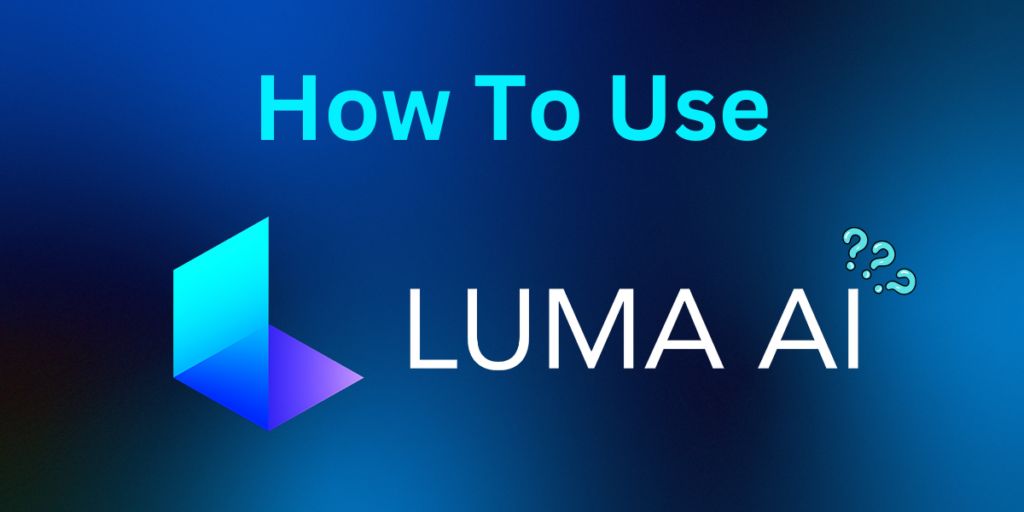
You’re excited about Luma AI, but you need to figure out how to use it.
All the tech talk seems confusing, and you need to gain experience with similar tools.
You’re worried that you’ll miss out on the amazing things Luma AI can do because it seems too complicated.
You want to save time trying to figure it out on your own.
Relax! This guide is designed specifically for the beginners like you.

Uncover the AI-powered magic behind Luma AI and see how it’s transforming the way businesses showcase their products. Try it out for free to see if it’s worth the hype.
We’ll explain everything about how to use Luma AI in simple terms, from creating an account to making awesome 3D models and editing your photos.
No tech skills are needed; it is just your curiosity and willingness to learn.
Getting Started with Luma AI
1. Creating an Account
First things first, you’ll need to create an account on the Luma AI website.
It’s pretty easy – head over to their website and follow the instructions. You’ll have a few options to choose from, including the amazing Dream Machine, which lets you make cool videos using text or images.
Don’t worry too much about choosing the perfect one right away; you can always change it later if you need to.
2. Navigating the Interface
Once you’re logged in, you’ll see the Luma AI dashboard. Think of it as your control center.
This is where you’ll upload your images, start projects, and edit your creations. It might look a little overwhelming at first, but don’t worry; you’ll get the hang of it soon.
We’ll point out the most important buttons and tools as we go along.
3. Understanding Core Features
Luma AI has a few awesome tricks up its sleeve:
- 3D Capture: This is where the magic happens! You can take regular pictures and turn them into 3D models. It’s like those 3D pictures you shake, but way cooler. You don’t need any fancy capture equipment; your phone or camera will do it.
- NeRF Rendering: This is more technical, but it’s a way to create super realistic scenes from a bunch of pictures. The results are incredible, and you’ll be amazed at the level of detail you can get.
- Object Removal: Have you ever wanted to erase something from a photo? Well, Luma AI lets you do just that! You can easily remove unwanted objects and make your pictures look even better.
Besides these main features, Luma AI works great with other supported tools you might already use, making it even easier to create amazing stuff.
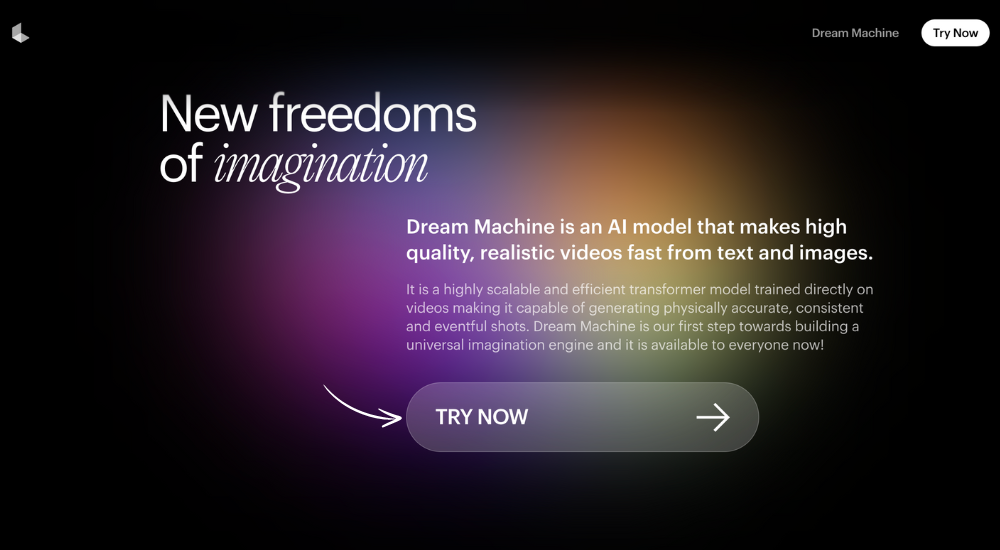
One of the coolest things about Luma AI is that it produces results with unmatched quality.
Your 3D models and scenes will look incredibly realistic, even if you’re starting. So don’t be afraid to experiment and have fun!
Using Luma AI for 3D Capture
1. Preparing Your Images:
Before you jump in, you’ll want to take some good pictures of the object you want to turn into a 3D model. The better your photos, the better your model will look. Here are a few tips:
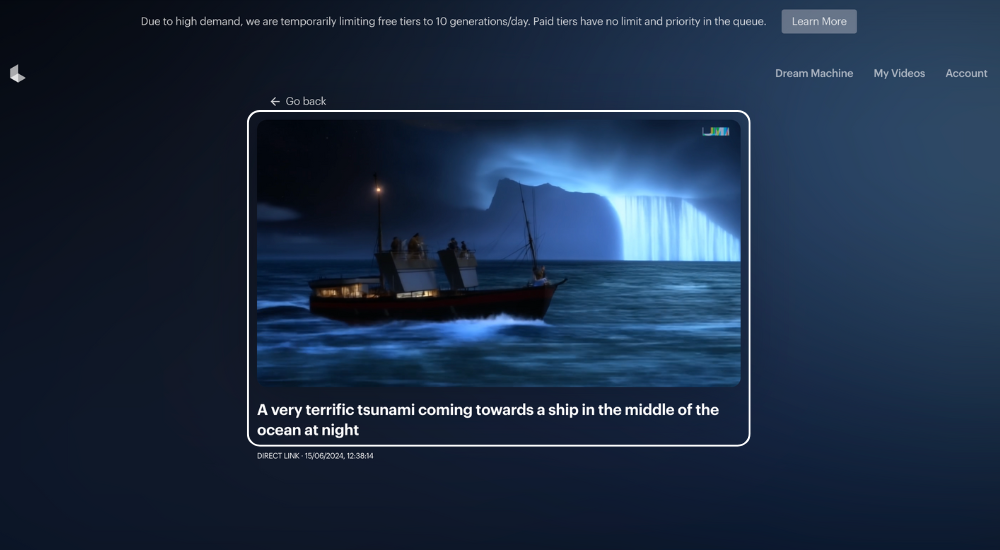
- Lighting: Make sure the object is well-lit, but avoid harsh shadows. Natural light is usually best.
- Angles: Take pictures from all angles so Luma AI has enough information to create a complete 3D model. Imagine you’re showing the object to a friend – you’d want them to see it from every side, right?
- Background: A simple background (like a white wall) makes it easier for Luma AI to separate your object from the background.
2. Uploading and Processing Images:
Once you have your pictures ready, it’s time to upload them to Luma AI. Just drag and drop them in the upload area or click the “Upload” button.
Luma AI will then work its magic, using its powerful algorithms to create a 3D model from your 2D images.
3. Editing and Refining 3D Models:
When Luma AI is done processing, you’ll see your 3D model! Pretty cool. But you still need to finish. You can use Luma AI’s editing tools to make your model even better.
- You can adjust the lighting to make it look more realistic.
- You can smooth out rough edges.
- You can even change the texture of the model, like making it look shiny or matte.
If you use Luma AI’s Dream Machine to generate the images, your results will be extra impressive as this is one of the many supported tools designed to enhance your creations.
4. Exporting Your 3D Models:
Once you’re happy with your model, it’s time to share it with the world!
You can simply export it in different formats, depending on what you want to do with it.
For example, if you want to use it in a video game or 3D animation, you can export lifelike NeRFs.
You can even use the model for more practical things, like using it to help you capture products for your online store.
Luma AI makes it easy to export your model so that you can share your creations with friends, family, or the whole internet!
You can also add a descriptive prompt to your model to help people understand what it is and how it was made.
Utilizing NeRF Rendering
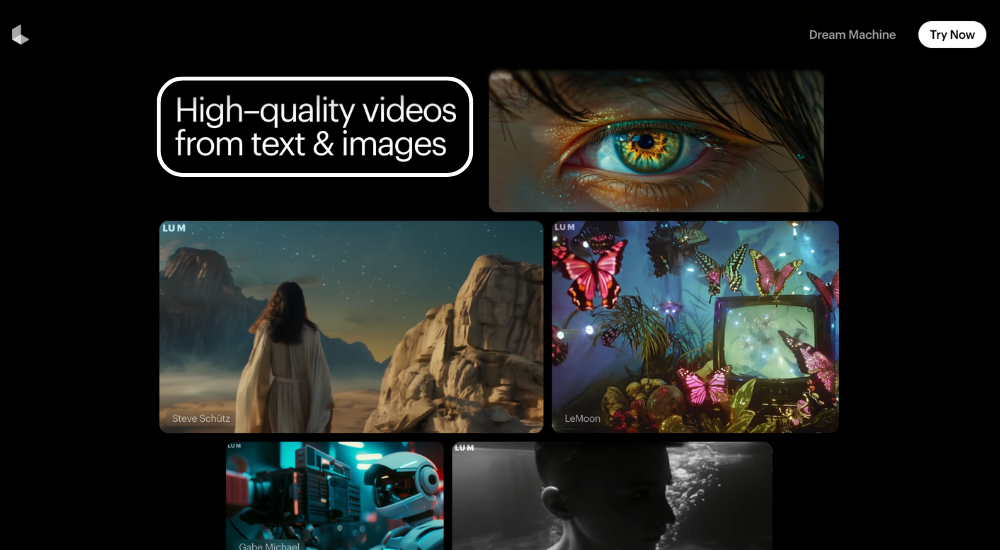
1. What is NeRF Rendering?
Remember those 3D scenes in video games or movies that look so real you feel like you could step right into them?
Well, that’s the kind of thing you can create with NeRF rendering.
NeRF stands for “Neural Radiance Fields.” It’s a fancy way of saying that Luma AI uses a bunch of pictures to create a 3D scene that you can move around in and explore.
It’s like being able to walk through a picture!
2. Capturing Images for NeRF Rendering:
To create a NeRF scene, you’ll need to take pictures from lots of different angles.
Imagine you’re circling your subject, taking pictures every few steps.
The more pictures you have, the more realistic your NeRF scene will be.
Here are a few tips:
- Overlap: Make sure your pictures overlap a little bit so Luma AI can stitch them together seamlessly.
- Variety: Take photos from different heights and distances. This will give your NeRF scene more depth.
- Details: Pay attention to intricate details like shadows and reflections. These will make your NeRF scene look even more real-life.
3. Generating NeRF Scenes with Luma AI:
Once you have your pictures, upload them to Luma AI just like you did for 3D capture. Then, choose the NeRF rendering option.
Luma AI will take those pictures and create a 3D scene you can explore. It might take a little while, but the results are worth it!
4. Exploring and Sharing Your NeRF Scenes:
After Luma AI is done, you can explore your NeRF scene by moving around and looking at it from different angles.
It’s like having your little virtual world! You can even share your NeRF scene with others online.
If you run into any problems or have questions, don’t worry.
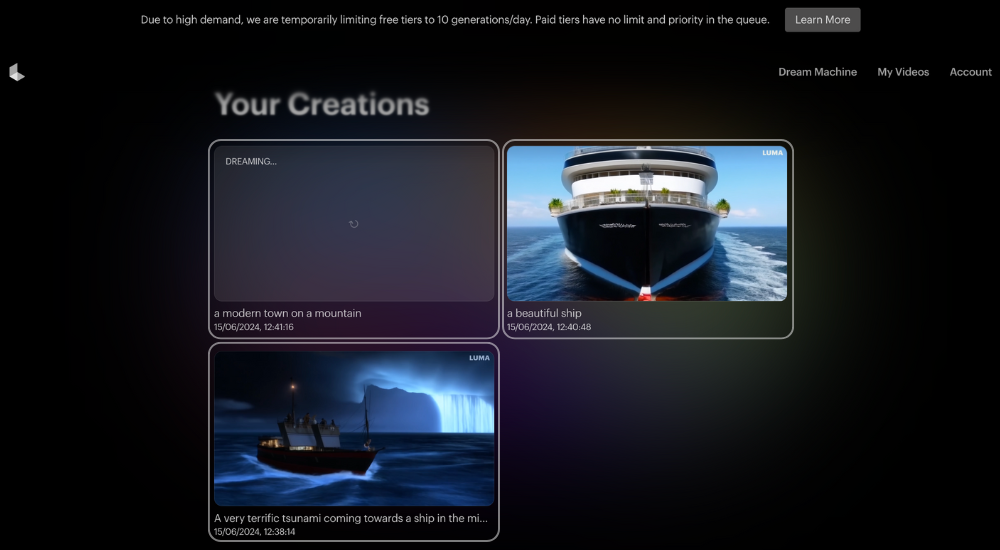
You can find Luma on Luma’s Discord to get help from other users and the Luma AI team.
It’s a great place to learn more about this exciting new AI medium and connect with other creators.
Removing Objects with Luma AI
1. Selecting the Object Removal Tool:
Open Luma AI and find the “Object Removal” tool. It’s usually pretty easy to spot. Once you see it, click on it to get started.
2. Marking Unwanted Objects:
Now it’s time to tell Luma AI what you want to get rid of.
You can use your mouse to draw a circle around the object that you want to remove.
Try to be as accurate as possible so Luma AI knows exactly what you’re talking about.
You can remove multiple objects from one image or video, which can be really handy if there are a few things you want to get rid of.
3. Refining the Object Removal:
Luma AI will work its magic and try to remove the object you marked.
Sometimes, it gets it perfect right away, but other times, it might need a little help.
If the object isn’t completely gone, or if there are some weird spots left behind, you can use the “Refine” tool to touch things up.
4. Saving Your Edited Images:
When you’re happy with how your image or video looks, it’s time to save it.
Luma AI will give you a few options, like saving it as a JPEG or PNG file. You can also choose to export it as Gaussian Splats to use in other 3D applications.
5. Beyond Object Removal:
Remember, object removal is just one of the many things you can create with Luma AI.
You can use it to make 3D models’ scenes and even remove objects from videos.
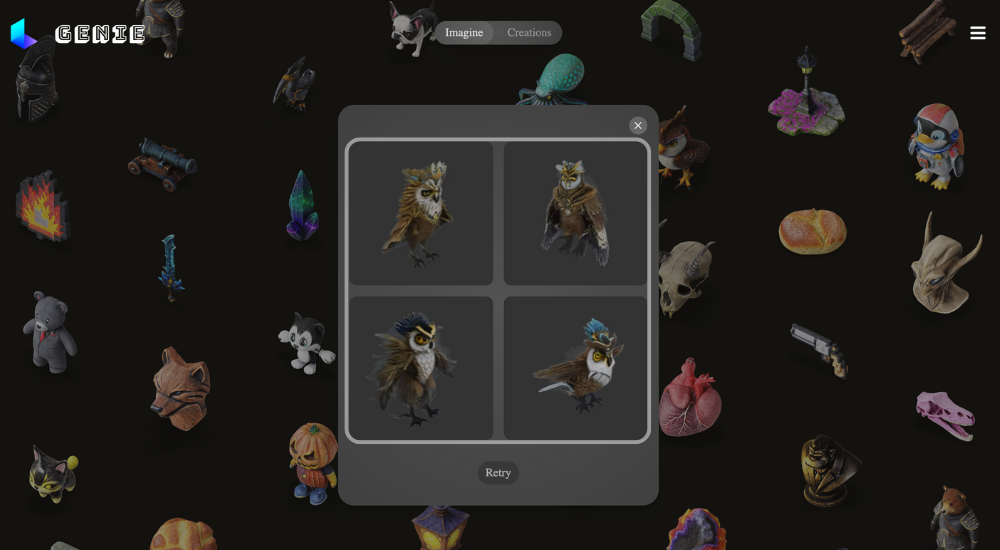
It’s a powerful tool that can help you bring your ideas to life. So don’t be afraid to experiment and have fun!
Advanced Tips and Tricks
1. Optimizing Images:
- Size Matters: Don’t upload gigantic image files. Luma AI can handle them, but it might slow things down. Resize your pictures to a more manageable size before uploading.
- Focus on Quality: Blurry or dark pictures won’t make the best 3D models or NeRFs. Try to take clear, well-lit photos for the best results.
- Variety is Key: Remember, the more angles and perspectives you capture, the better your 3D models and NeRFs will look. Don’t be afraid to experiment with different camera positions.
2. Troubleshooting Common Issues:
- Slow Processing: If Luma AI is taking forever to process your images, try closing other programs or apps that might be using your computer’s resources.
- Errors: If you get an error message, don’t panic! Check Luma AI’s help section or online forums for solutions. Sometimes, a simple restart can fix the problem.
- Unexpected Results: If your 3D model or NeRF doesn’t look quite right, check your original images. Are they blurry? Are there any objects blocking your subject? Try making some adjustments and re-uploading them to see if that helps.
3. Integrating with Other Tools:
- Video Editing: Luma AI isn’t just for pictures! You can use it to remove objects from videos and even create 3D scenes for your videos.
- Graphic Design: If you’re into graphic design, you can use Luma AI to create 3D assets for your designs.
- 3D Printing: Want to hold your creations in your hands? You can export your 3D models from Luma AI and print them with a 3D printer!
4. Staying Up-to-Date:
Luma AI is always getting better, with new features and improvements being added all the time. Here are a few ways to stay in the loop:
- Check the Website: The Luma AI website is a great place to find news, tutorials, and other helpful resources.
- Join the Community: There are lots of online groups and forums where you can connect with other Luma AI users, share your creations, and get help with any problems you might have.
- Follow Luma AI on Social Media: Luma AI is active on social media, so be sure to follow to stay up-to-date on the latest news and updates.
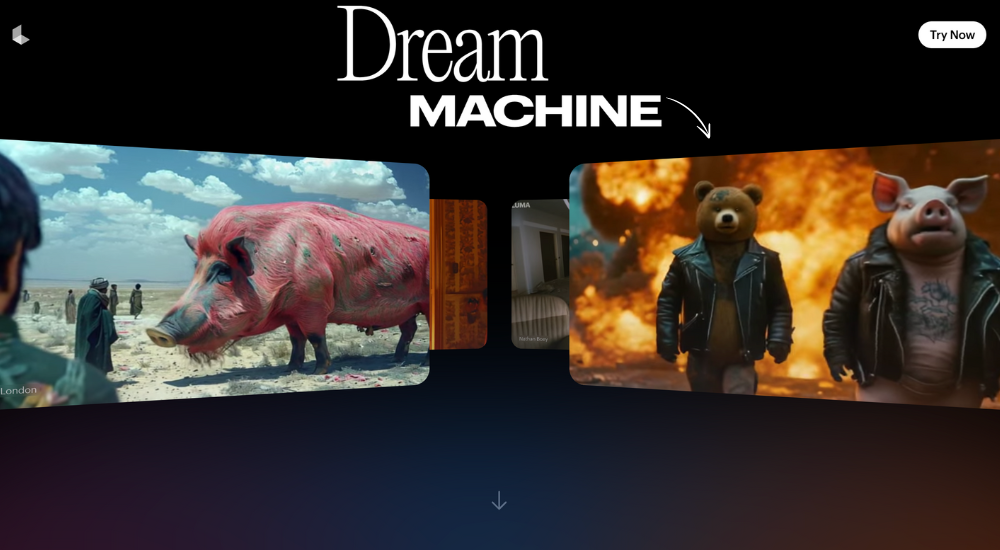
Remember, the best way to learn Luma AI is to get in there and start experimenting! Don’t be afraid to try new things, make mistakes, & have fun. The possibilities are endless!
Alternatives to Luma
Here are some Luma alternatives, with a brief description of each:
- Runway: A comprehensive creative suite offering advanced generative AI for video, enabling a transformation of text or images into dynamic visuals.
- Pika: Specializes in rapidly generating high-quality videos from text prompts and images, with a focus on creative control and efficiency.
- Sora: OpenAI’s highly anticipated model can generate realistic and imaginative video scenes from simple text instructions or by extending existing clips.
- Kling: An AI creative studio for video and image generation and editing, supporting text-to-video and image-to-video creation with high-resolution output.
- Assistive: A platform that turns ideas into videos by processing text content or animating uploaded photos, currently in alpha testing.
- BasedLabs: An AI studio for creating professional video content from text prompts and images, offering cinematic quality and a streamlined workflow.
- Pixverse: An AI-powered video creation suite that converts photos, text, and videos into engaging content quickly, with various creative modes and effects.
- InVideo: A versatile online video editor that includes AI video generation to convert articles, scripts, or prompts into videos, alongside extensive editing features.
- Veed: A complete AI production studio featuring text-to-video generation, AI avatars, automatic subtitles, and various editing tools for quick video creation.
- Canva: Primarily a graphic design platform with robust video editing capabilities, allowing users to add text, images, animations, and music to their videos.
- Fliki: An AI-powered tool that transforms text into videos with lifelike AI voices, offering features like blog-to-video conversion, AI avatars, and script-to-video generation.
- Vizard: Focuses on simplifying video production by extracting short, engaging clips from long-form videos using AI, and offering tools for social media optimization.
Conclusion
Whew! We covered a lot, but hopefully, you’re feeling way more confident about using Luma AI now.
Remember, it’s not about being a tech whiz; it’s about having fun and letting your imagination run wild.
So what are you waiting for? Go out there and start experimenting with Luma AI!
Turn your photos into cool 3D models, create mind-blowing NeRF scenes, and impress your friends and family with your awesome creations.
Don’t forget to share your masterpieces in the comments below!
We can’t wait to see what you come up with!
Frequently Asked Questions
What is Luma AI?
Luma AI is a powerful tool that lets you do amazing things with your pictures and videos. You can turn regular photos into 3D models, create immersive 3D scenes, and even remove unwanted objects from your photographs.
Is Luma AI free to use?
Luma AI offers a free version with limited features and usage. They also have premium plans with more features and higher usage limits. You can choose the plan that best fits your needs.
Do I need special equipment to use Luma AI?
Not really! You can use Luma AI with just your phone or camera. Of course, better-quality pictures will generally lead to better results, but you don’t need any fancy equipment to get started.
Is Luma AI difficult to learn?
Luma AI is designed to be user-friendly, even for beginners. The interface is intuitive, & there are plenty of resources and tutorials available to help you easily learn the ropes.
Can I use Luma AI for commercial projects?
Yes, you can use Luma AI for commercial projects. However, the specific terms and conditions may change depending on your chosen plan. Be sure to review Luma AI’s terms of service for more information.