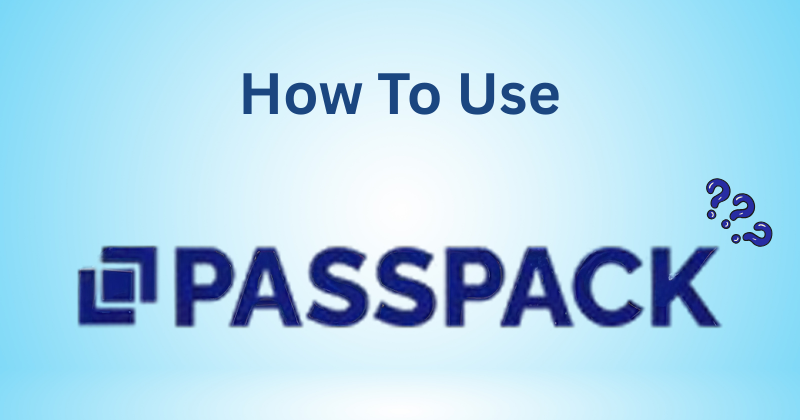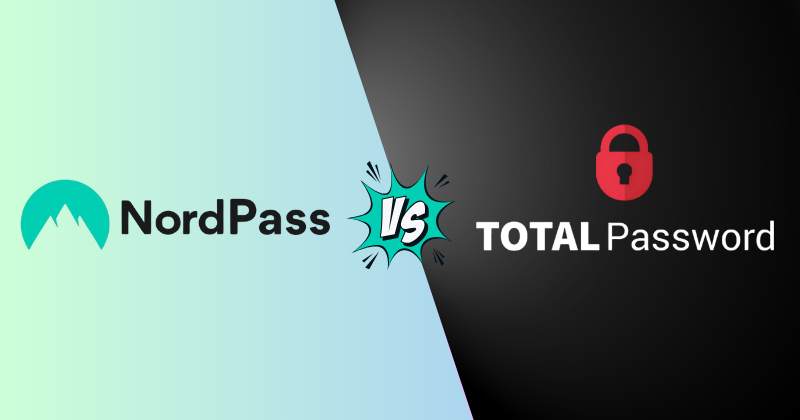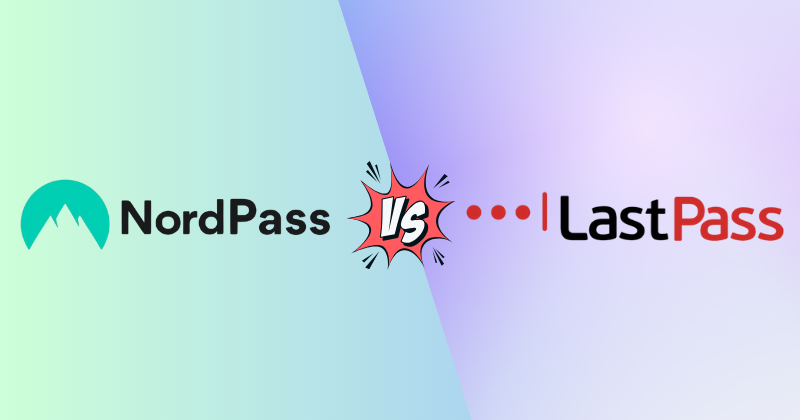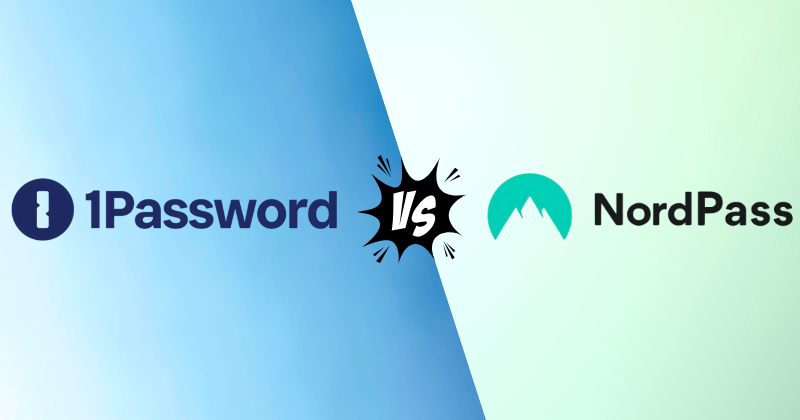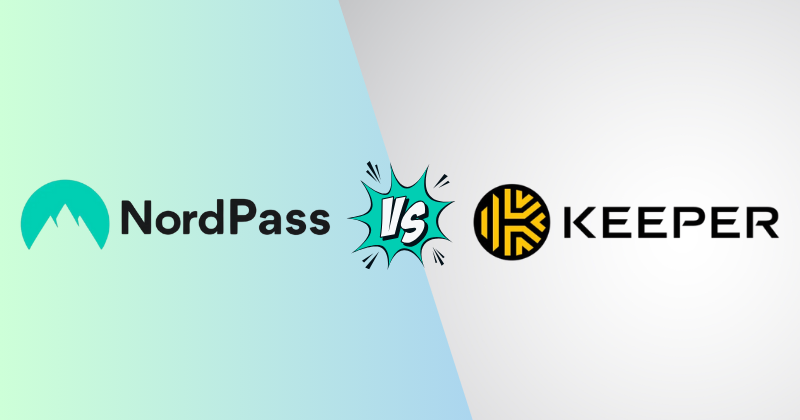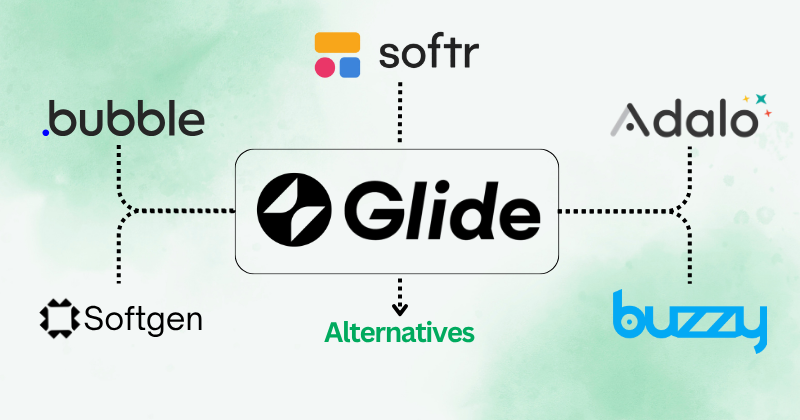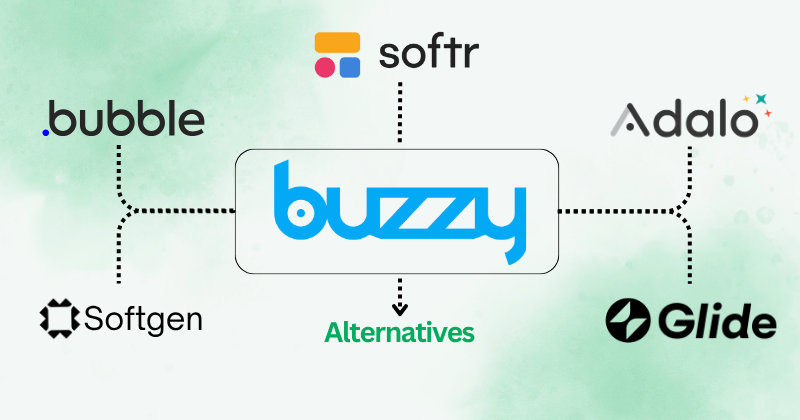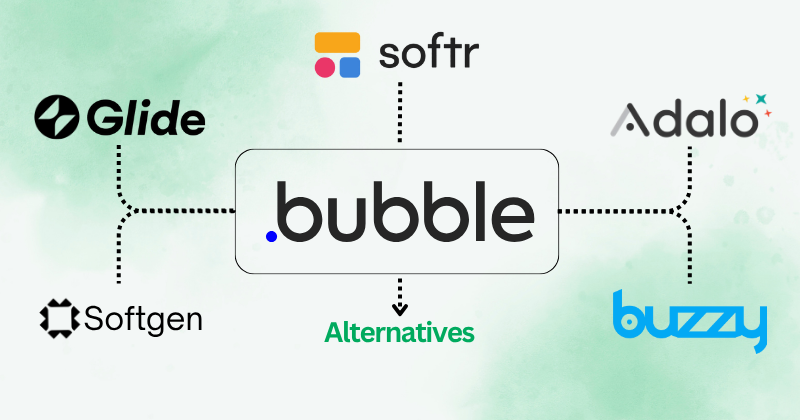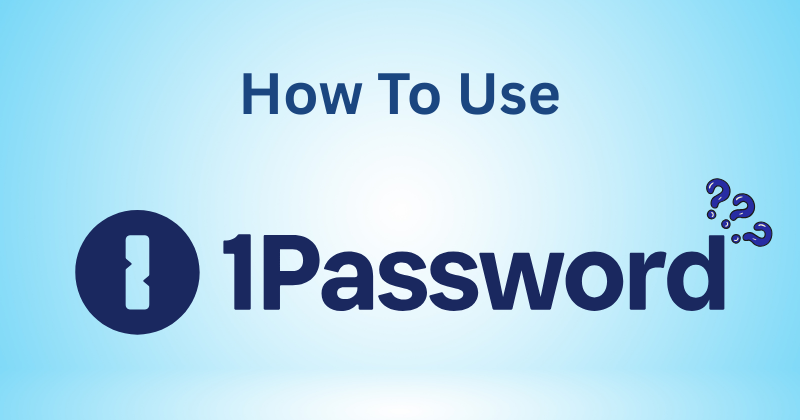You’ve got tons of passwords, right?
It’s a mess. You forget them, or you use the same easy one everywhere. That’s bad.
Hackers are out there, and weak passwords are like leaving your door wide open. It’s scary.
That’s where NordPass comes in.
With NordPass, you can secure your passwords now, and stop worrying.
In this post, we’ll show you how to use Nordpass.
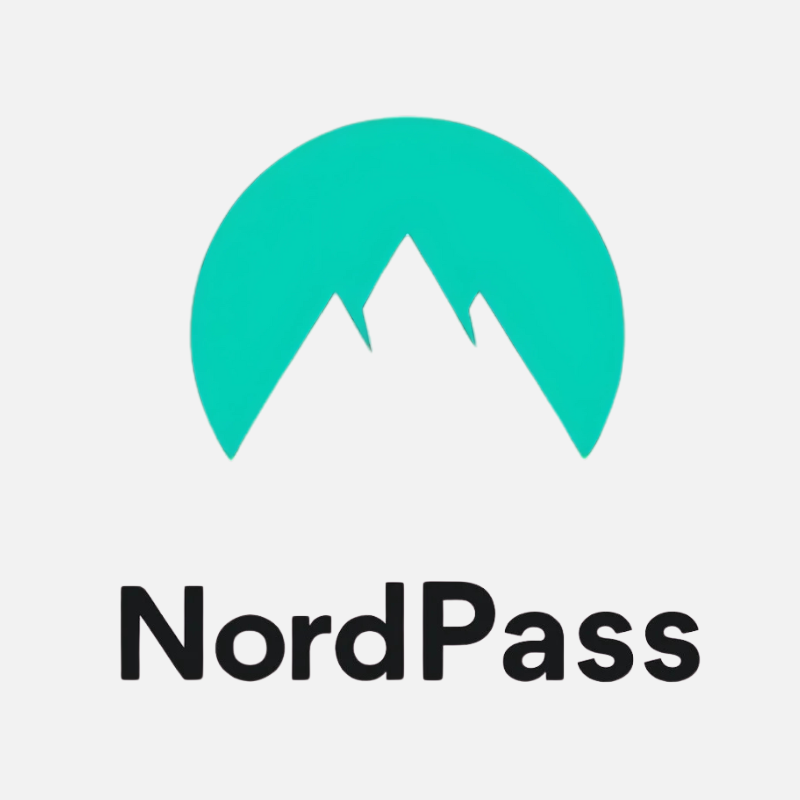
Join millions who trust NordPass. With features like data breach monitoring and secure autofill, protect your online life now.
What is Nordpass?
You’ve got tons of passwords, right?
It’s a mess. You forget them, or you use the same easy one everywhere.
That’s bad. Think about it. What if someone gets into your email? Or your bank?
Hackers are out there, and weak passwords are like leaving your door wide open. It’s scary.
That’s where NordPass comes in. It’s like a super-safe place to keep all your passwords.
It makes strong passwords for you, and fills them in when you need them.
With NordPass, you can secure your passwords now, and stop worrying.
Passwords are like the keys to your online life.
You need different keys for different doors, and you need to keep them safe.
If you use the same key for everything, or if your keys are easy to guess, someone could walk right in.
NordPass helps you make those keys super strong and keeps them in a vault that only you can open.
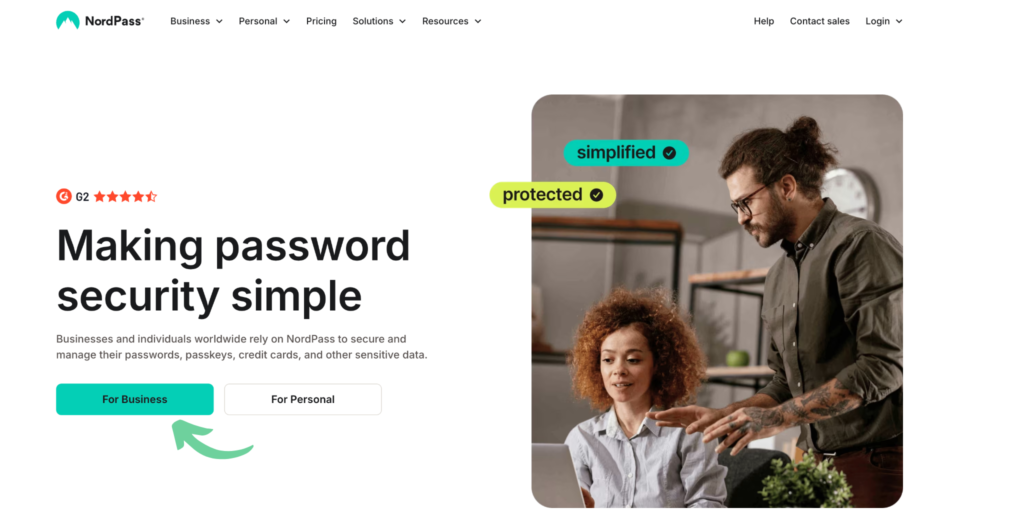
Getting Started: Setting Up NordPass
Download and Install NordPass
First things first, you need to get NordPass onto your computer or phone.
Think of it like getting a new app for your games.
You can find NordPass on their website or in your device’s app store.
If you’re on a computer, go to the NordPass website and look for the download button.
Make sure you’re on the real NordPass site, not a fake one.
If you’re on a phone or tablet, go to the App Store (for iPhones and iPads) or the Google Play Store (for Android devices).
Search for “NordPass” and hit the download button.
Once it’s downloaded, you’ll need to install it.
This is like setting up a new program.
Just follow the instructions that pop up on your screen.
Usually, it’s just clicking “Next” a few times and then “Finish.” It’s pretty simple.
Create a Master Password
Now, this is super important.
Your master password is the key to your whole NordPass vault.
It’s like the main lock on a safe. You need to pick a really strong one.
Think of it like a super-secret code that only you know.
Don’t use anything easy, like “password123” or your birthday. Hackers can guess those in no time.
Here are some tips for a strong master password:
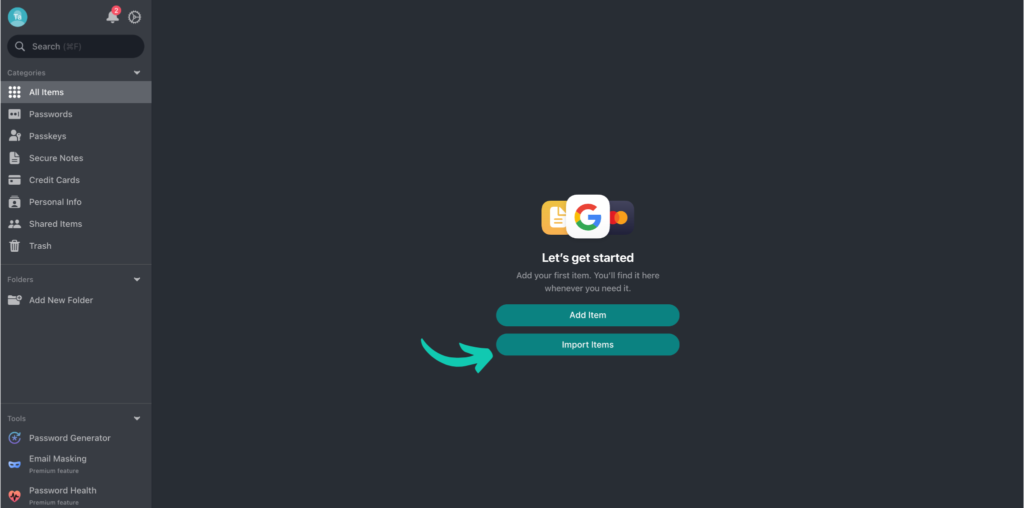
- Use a mix of letters, both uppercase and lowercase.
- Add numbers and symbols. Stuff like “!@#$%^&*” makes it way harder to guess.
- Make it long. The longer, the better. Aim for at least 12 characters, but more is even better.
- Don’t use personal info. Avoid using your name, your pet’s name, or anything someone could easily find out about you.
- Use a passphrase. This is like a sentence that’s easy for you to remember but hard for others to guess. For example, “MyCatLikesTuna2025!”
Remember, if you forget this master password, you’re locked out of your vault. So, write it down somewhere safe, like a piece of paper you keep hidden.
Log into Your Account
Once you’ve made your master password, you’ll need to log into your NordPass account.
Just type in your master password, and you’re in.
This is like unlocking your safe.
Install the Browser Extension
If you use a web browser like Chrome, Firefox, or Safari, you’ll want to install the NordPass browser extension.
It’s like a little helper that lives in your browser.
It lets you auto-fill passwords and save new ones as you browse the web.
Go to your browser’s extension store and search for “NordPass.
” Then, click “Install.” Now, NordPass will be right there whenever you need it.
Adding and Saving Passwords
How to Manually Add Passwords
So, you’ve got NordPass set up.
Now, let’s get your passwords into it.
You can add them one by one if you want.
Think of it like putting your keys into that super-smart keychain we talked about. Here’s how:
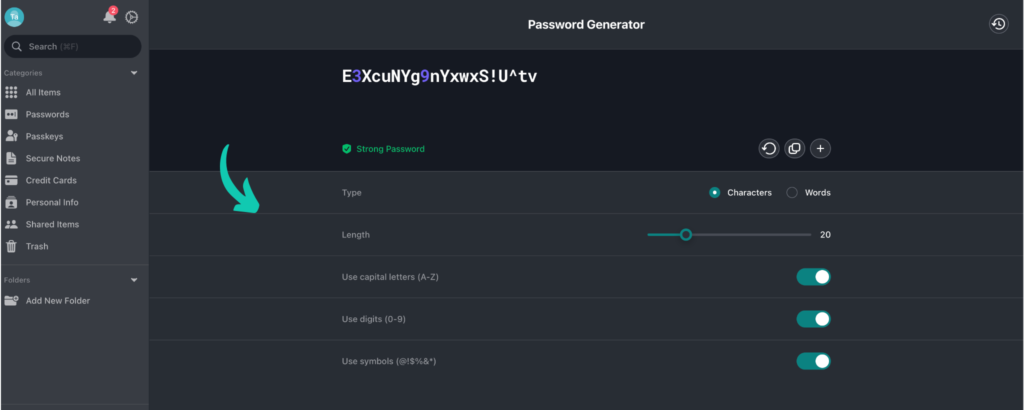
- Open NordPass.
- Click the “Add Password” button. It’s usually a plus sign or something that says “Add.”
- Type in the website address.
- Type in your username or email address. This is what you use to log into the website.
- Type in your password. This is the secret code you use to get into the website.
- You can also add notes if you want. Like, “This is my old email password” or something like that.
- Click “Save.” Now, NordPass has that password stored safely.
You’ll need to do this for each website you use. It might seem like a lot of work at first, but it’s worth it.
How to Use the Auto-Save Feature
NordPass can also automatically save passwords for you.
It’s like having a little helper that watches what you do.
When you log into a website for the first time, NordPass will pop up and ask, “Do you want to save this password?
If you click “Yes,” it saves it for you.
It’s super easy.
This auto-save feature is really handy because you don’t have to remember to add passwords yourself.
NordPass does it for you. Just make sure you only click “Yes” on websites you trust.
How to Organize Passwords
If you have tons of passwords, you might want to organize them.
Think of it like sorting your books on a shelf.
NordPass lets you create folders and tags.
- Folders: You can make folders for different types of websites, like “Banking,” “Social Media,” or “Work.” Then, you can put your passwords into those folders.
- Tags: You can also add tags to your passwords. Tags are like labels. You can use tags like “Important,” “Old,” or “Shared.”
Organizing your passwords makes it easier to find them later.
How to Import Passwords from Other Sources
If you already have passwords saved in your browser or another password manager, you don’t have to type them all in again. NordPass can import them for you.
It’s like moving your stuff from one box to another.
Most browsers and password managers have an “export” feature.
This creates a file with all your passwords. You can then import that file into NordPass.
NordPass will guide you through the process, so it’s not too hard. Just follow the instructions.

Generating Strong Passwords
Why Strong Passwords are Important
Okay, let’s talk about why strong passwords are a big deal.
You wouldn’t use a flimsy lock on your front door, right?
You’d want something tough. Well, your online accounts are like your digital homes, and passwords are the locks.
If you use easy passwords, it’s like leaving your door unlocked.
Hackers have tools that can guess weak passwords super fast.
They can try millions of combinations in seconds.
If you use something like “password123” or “123456,” they’ll crack it in no time.
Then they can get into your email, your bank, your social media – anything. That’s why you need passwords that are like super-strong locks.
How to Use the NordPass Password Generator
NordPass has a cool tool called a password generator.
It makes strong passwords for you. It’s like having a robot that knows all the best lock combinations.
Here’s how to use it:
- Open NordPass.
- Click the “Password Generator” button. It’s usually a button with a key icon or something like that.
- Choose the length of your password. The longer, the better. Aim for at least 12 characters.
- Choose the types of characters you want. You can pick:
- Uppercase letters (A, B, C)
- Lowercase letters (a, b, c)
- Numbers (1, 2, 3)
- Symbols (!, @, #)
- Click “Generate.” NordPass will create a random, strong password for you.
- You can copy and paste this password into the website where you need it.
NordPass can make passwords that are super hard to guess. It’s way better than trying to come up with one yourself.
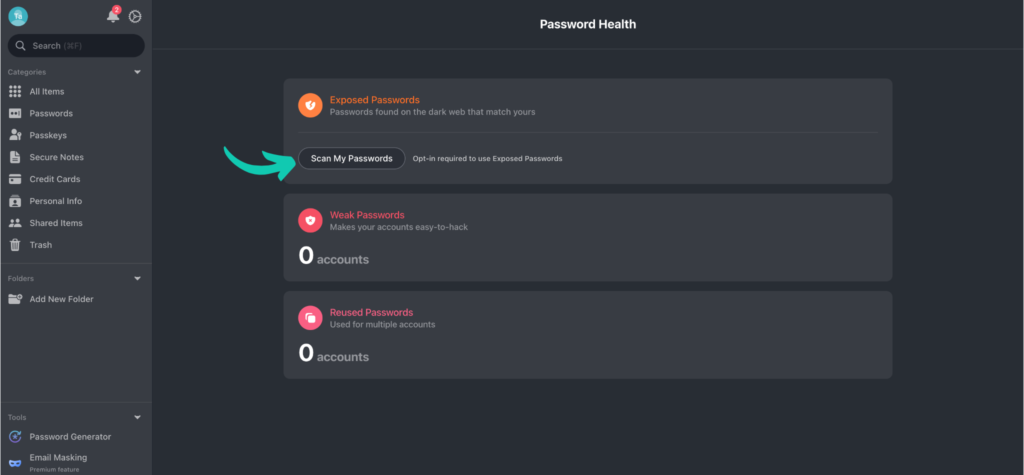
Examples of Good Passwords
Here are some examples of good passwords that NordPass can generate:
P@ssWOrd!123456$tr0nG_P@$$wOrd789My$up3rS3cr3tP@$$!
These passwords are long, and they use a mix of letters, numbers, and symbols. They’re much harder to crack than simple passwords.
How to Change Old Weak Passwords
If you have weak old passwords, you need to change them.
It’s like replacing those old flimsy locks with new, strong ones.
Here’s how:
- Go to the website where you want to change your password.
- Find the “Change Password” or “Settings” section.
- Use the NordPass password generator to create a new, strong password.
- Copy and paste the new password into the website.
- Save your changes.
- Update the password stored in NordPass.
Do this for all your important accounts.
It might take some time, but it’s worth it to keep your online life safe.
Auto-Filling Passwords and Forms
How to Use the Auto-Fill Feature
NordPass has a really cool trick: it can fill in your passwords.
It’s like having a little robot that remembers all your login info.
When you go to a website, NordPass can automatically type in your username and password, so you don’t have to.
This saves you a lot of time and typing.
Here’s how it works:
- Go to a website where you have an account.
- Click in the username or email field.
- NordPass should pop up with your login info.
- Click the login info, and NordPass will fill it in for you.
- Click the “Login” button.
It’s that easy. You don’t have to remember or type anything. NordPass does it all for you.
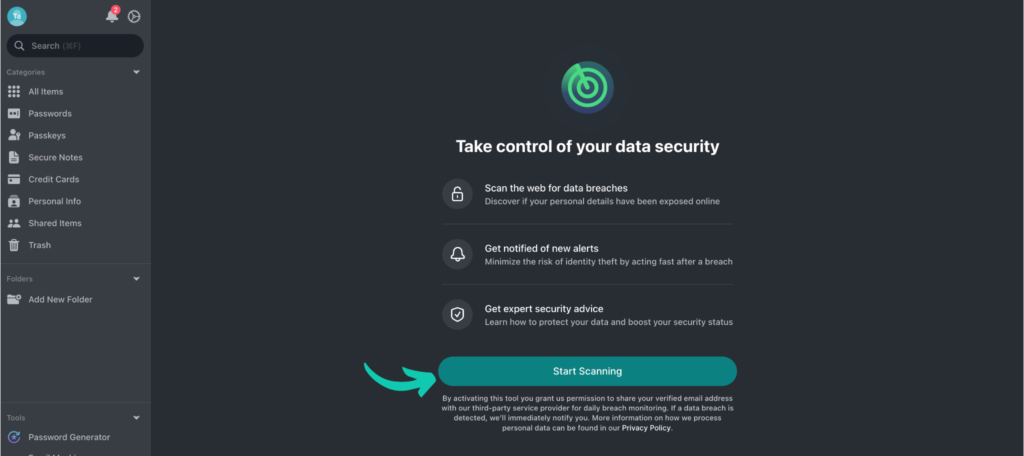
How to Auto-Fill Forms
NordPass can also fill in other forms, such as addresses and credit card info.
It’s like having a digital assistant that remembers all your details.
If you’re buying something online, NordPass can fill in your shipping address and credit card number.
This makes online shopping way faster.
Here’s how to use it:
- Go to a website with a form.
- Click in a field, like the address field.
- NordPass should pop up with your saved info.
- Click the info, and NordPass will fill it in.
You can save your address, credit card information, and other details in NordPass by going to the settings and adding them.
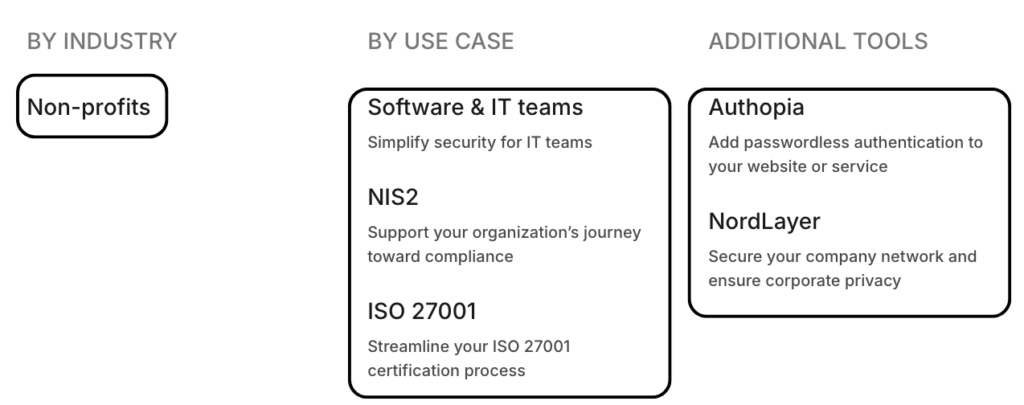
NordPass Alternatives
If NordPass doesn’t quite fit your needs, here are some notable NordPass alternatives:
- 1Password: Often praised for its polished user interface and robust security features, including strong encryption and excellent app integrations.
- Passpack: Emphasizes secure team password sharing and offline access, offering a straightforward approach to password management.
- Keeper Security: A strong contender for business users, offering extensive team management tools and advanced security features.
- LastPass: A widely used option known for its ease of use, browser extensions, and a generous free tier (though features are now limited).
- TotalPassword: Focuses on simplicity and security with essential features like strong encryption and multi-factor authentication.
- Dashlane: Offers a comprehensive security suite beyond password management, including a built-in VPN and dark web monitoring.
- RoboForm: Excels in form filling and offers a user-friendly interface for managing passwords and online identities.
- Bitwarden: A popular open-source password manager known for its transparency, security, and affordable premium plans.
- Proton Pass: Developed by the creators of ProtonMail, prioritizing privacy with end-to-end encryption for password security.
- Sticky Password: Provides flexible password storage options, allowing users to choose between cloud-based and local storage.
Conclusion
So, let’s wrap this up.
NordPass is like a super-powered helper that keeps your online life safe.
It stores all your passwords in one secure place, makes strong passwords for you, and even fills them in when you need them.
Think of it as having a digital bodyguard for all your important info.
Using NordPass means you don’t have to worry about forgetting passwords or getting hacked.
It’s easy to use, and it works on all your devices.
Plus, with features like the password generator and auto-fill, it saves you a ton of time.
Frequently Asked Questions
How does NordPass help with my password health?
NordPass checks your passwords for strength and tells you if any are weak or reused. It also scans for data breaches, so you know if your credentials have been exposed. This helps you manage your passwords and keep your online accounts safe.
Can I use my NordPass account with NordVPN?
Yes, your Nord Account is used to access all Nord products, including NordVPN and NordPass. This makes it easy to manage your subscriptions and services in one place. You can use the same login for both.
Does NordPass encrypt my passwords?
Yes, NordPass uses XChaCha20 encryption, a very strong method, to encrypt all your passwords and other data. This ensures that only you can access your information. Your data, even from NordPass, is safe.
Does NordPass offer a family plan?
Yes, NordPass offers a premium plan that includes a family plan option. This allows you to share NordPass with up to six family members, making it easy to manage your passwords together. This is a great way to improve your family’s online security.
Does NordPass support passkeys and creating a new account using them?
Yes, NordPass supports passkeys. Passkeys are a newer, more secure way to log in without traditional passwords. They help create a new account without a password and are more resistant to phishing attacks.