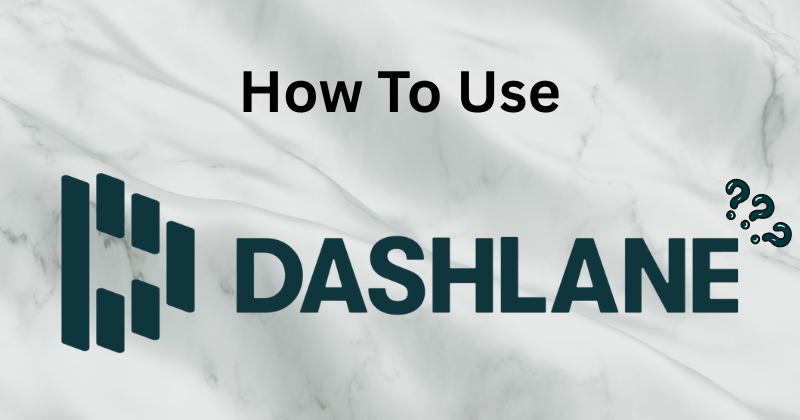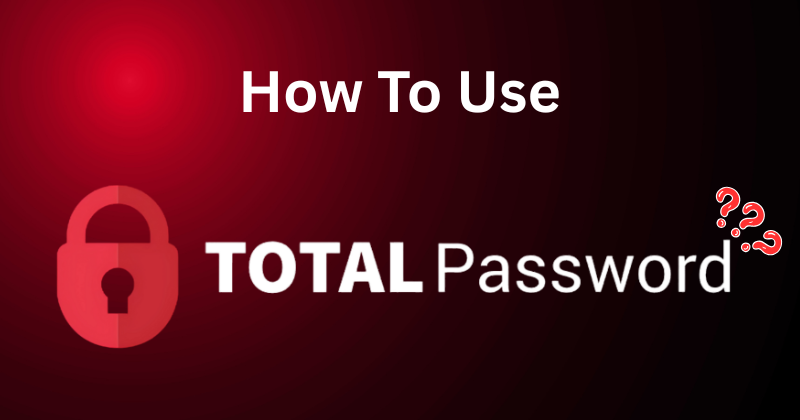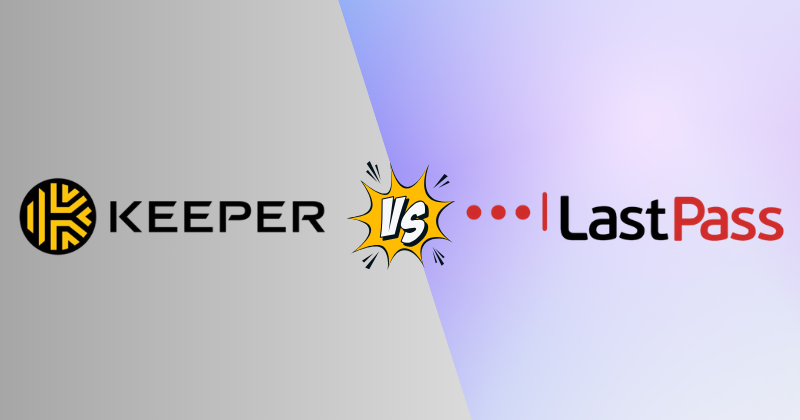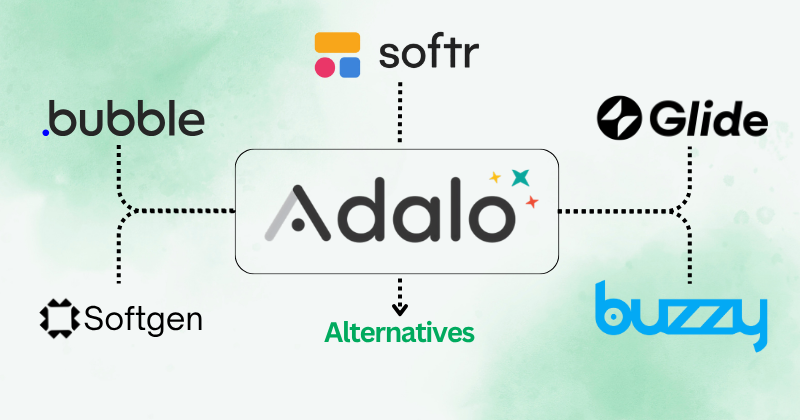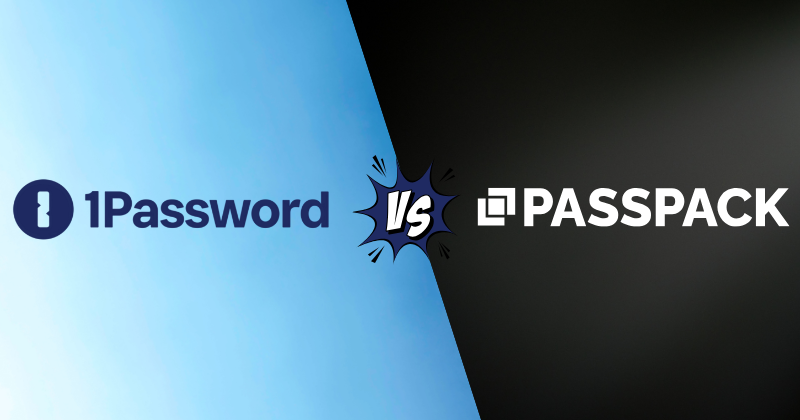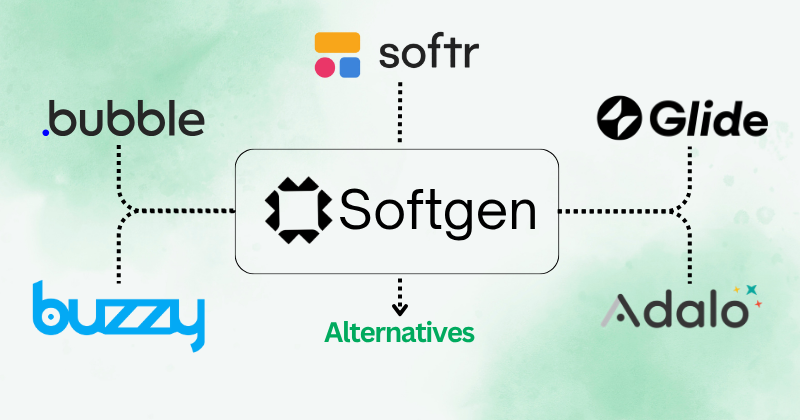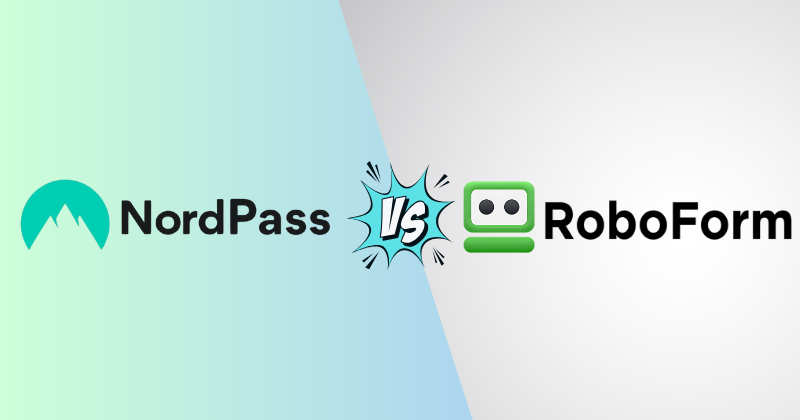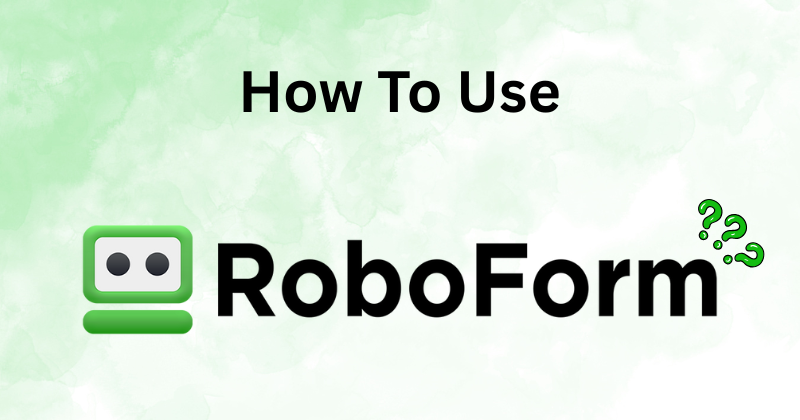
Ever get tired of typing in the same passwords and filling out the same online forms over and over?
It’s super annoying, right?
Plus, trying to remember a million different passwords can make your brain feel like it’s going to explode.
That’s where RoboForm comes in!
Let’s learn how to use RoboForm so you can stop stressing about passwords!
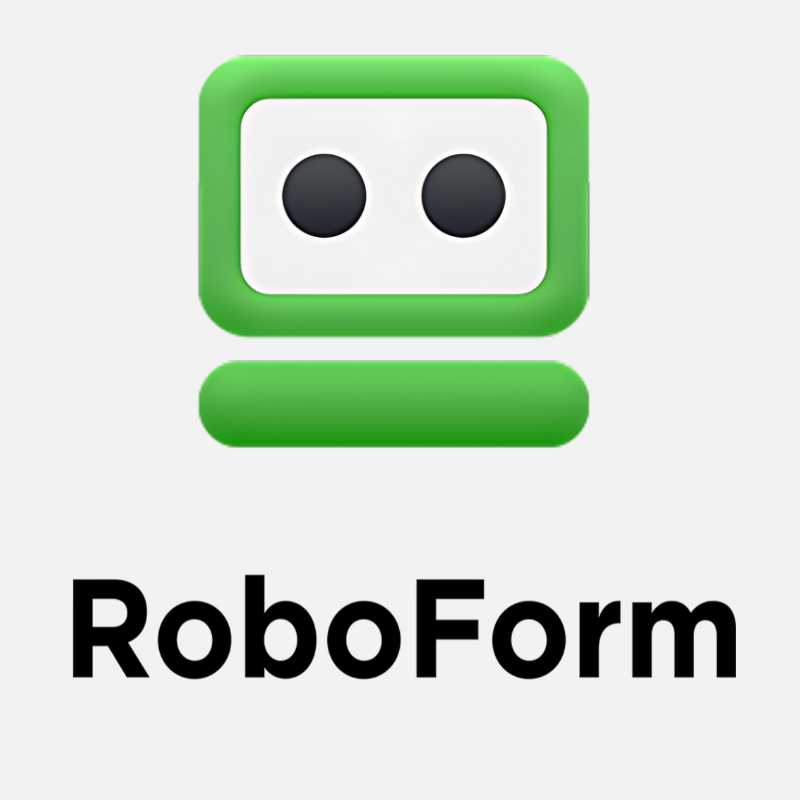
Join millions who trust RoboForm to manage their passwords securely. With RoboForm’s proven track record of boosting online security and saving users countless hours.
Getting Started with RoboForm
Downloading and Installing RoboForm: Your Digital Key
Imagine you’re getting a super-powered key that unlocks all your online accounts.
That’s what downloading and installing RoboForm is like.
First, go to the official RoboForm website. Make sure you’re on the real site so you don’t accidentally download something bad.
Look for the big “Download” button, and click it.
RoboForm works on lots of different devices, like computers, phones, and tablets. Choose the version that matches your device.
If you’re using a computer, it’ll ask you which browser you want to use it with.
Most people use Chrome, Firefox, or Edge.
Once you’ve downloaded the file, you’ll need to run it.
This means double-clicking on it and following the instructions. It’s like installing any other program.
Just keep clicking “Next” or “Install” when it asks you to.
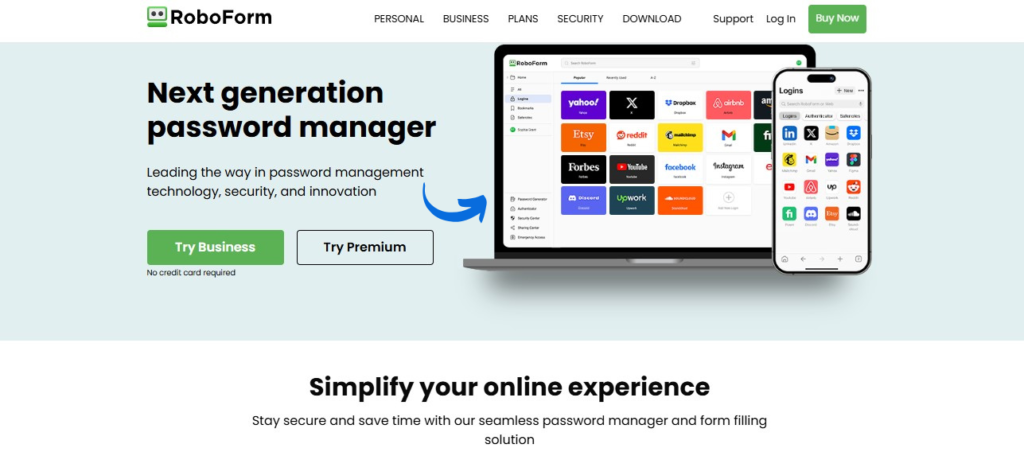
Setting Up Your Master Password
This is super important!
Your Master Password is the one password you absolutely need to remember positively.
It’s like the main key to your digital vault.
If someone gets your Master Password, they can get into all your accounts.
So, you need to make it strong!
Think of a password that’s long and hard to guess. Mix letters, numbers, and symbols.
For example, instead of “password123,” try something like “Tr33H0use!B@nan@s.
” The longer and more random, the better. Don’t use anything that’s easy to guess, like your name, birthday, or pet’s name.
RoboForm will check how strong your password is. It’ll tell you if it’s weak, medium, or strong.
Saving Your First Password
Now for the fun part: saving your passwords!
Go to a website where you have an account, like your email or social media.
Type in your username and password like you normally would.
As soon as you click “Log In,” RoboForm will pop up and ask if you want to save the password.
Click “Yes” or “Save.”
RoboForm will store the website address, your username, and your password.
The next time you go to that website, RoboForm will automatically fill in your login information.
You won’t have to type anything! It’s like magic.
Using RoboForm to Fill Out Forms
RoboForm isn’t just for passwords.
It can also fill out online forms for you.
Think of all the times you’ve had to type in your name, address, and phone number over and over again.
RoboForm can do that for you automatically.
First, you’ll need to create an “Identity” in RoboForm.
This is where you store your personal information, like your name, address, phone number, email, and credit card details.
You can create multiple identities if you need to.
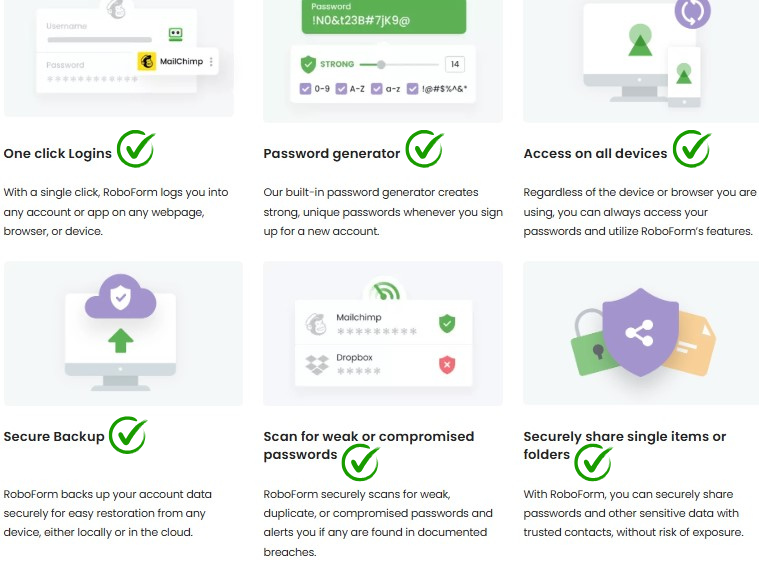
Advanced RoboForm Features and Tips
Generating Strong Passwords
Okay, so you know you need strong passwords, but coming up with them can be tough.
That’s where RoboForm’s password generator comes in!
It’s like having a robot friend who creates super-strong, unique passwords for you.
To use it, click on the RoboForm icon in your browser and look for the “Password Generator” option.
You can tell RoboForm how long you want your password to be and what characters, such as letters, numbers, and symbols, you want to use.
The longer and more random, the better!
RoboForm will then create a password for you.
You can copy it and paste it into the password field on the website you’re signing up for.
RoboForm will also save the password for you, so you don’t have to remember it.
Using the password generator is a great way to make sure all your accounts are super secure.
Organizing Your Passwords
If you’re like most people, you have tons of online accounts.
That’s a lot of passwords to manage!
RoboForm lets you organize your passwords into folders so you can keep things tidy.
You can create folders for different categories, like “Email,” “Social Media,” “Banking,” or “Shopping.
To create a folder, click on the RoboForm icon and look for the “Passwords” or “Logins” section.
Then, look for the “New Folder” option.
You can then drag and drop your passwords into the appropriate folders.
This makes it easy to find the password you need when you need it. You can also search for passwords by website name or username.
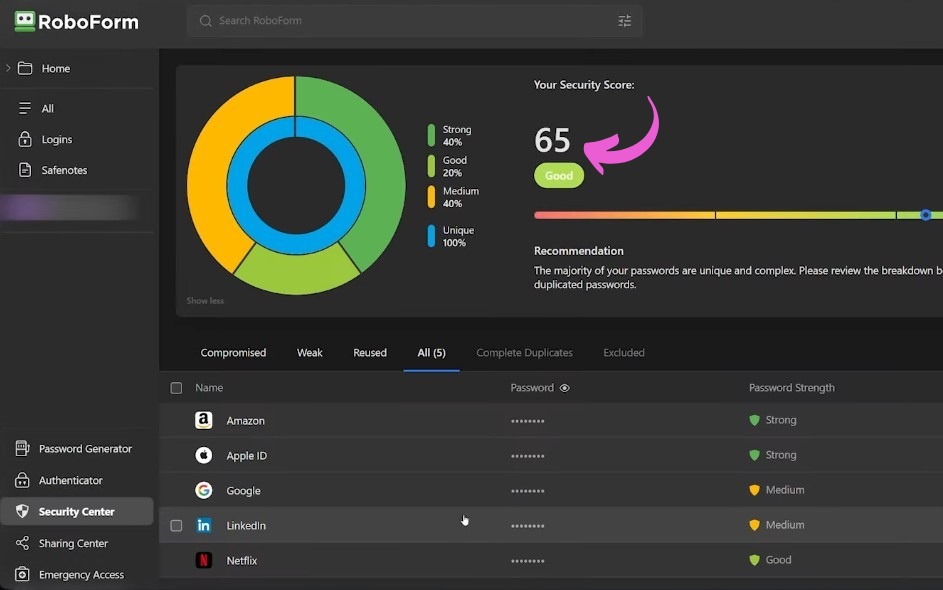
Sharing Passwords Securely
Sometimes, you need to share passwords with other people, like family members or coworkers.
RoboForm lets you do this securely, so you don’t have to worry about your passwords getting into the wrong hands.
You can share individual passwords or entire folders of passwords.
RoboForm uses encryption to protect your passwords when you share them, so only the people you share with can see them.
To share a password, click on the RoboForm icon and find the password you want to share.
Then, look for the “Share” option.
You can enter the email addresses of the people you want to share with.
They’ll receive an email with instructions on how to access the password.
Syncing Passwords Across Devices
If you use multiple devices, like a computer, phone, and tablet, you’ll want to sync your RoboForm data across all of them.
This way, you can access your passwords and forms from anywhere.
RoboForm’s syncing feature lets you keep your data up-to-date on all your devices.
To enable syncing, you’ll need to create a RoboForm Online account.
Then, you can log in to your account on each of your devices.
Troubleshooting and Keeping RoboForm Safe
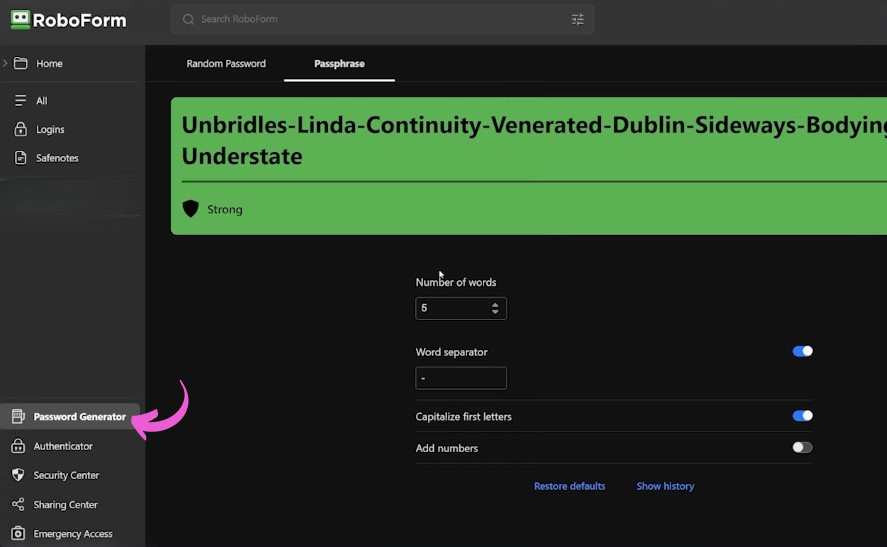
Fixing the Glitches
Sometimes, technology can be a bit tricky.
If RoboForm isn’t working right, don’t panic! There are a few simple things you can try.
First, make sure you have the latest version of RoboForm installed.
Outdated software can sometimes cause problems. Check for updates on the RoboForm website or in the app store.
Next, try restarting your browser or device.
Sometimes, a simple restart can fix minor glitches.
If that doesn’t work, try disabling and re-enabling the RoboForm extension in your browser settings.
If you’re still having trouble, check the RoboForm help center or support website.
They have lots of helpful articles and FAQs.
You can also contact their customer support team for assistance.
Keeping Your Master Password Safe
Remember, your Master Password is the key to everything. It’s super important to keep it safe and secure.
Never share your Master Password with anyone.
Not your friends, not your family, nobody! Even if someone seems trustworthy, you never know what could happen.
Don’t store your Master Password on your computer or phone, where someone could find it.
Write it down on a piece of paper and keep it in a safe place, like a locked drawer or a safe.
If you think someone might have seen your Master Password, change it immediately. Choose a new, strong password that’s different from your old one.
Recognizing and Avoiding Phishing Scams
Phishing scams are sneaky tricks that people use to steal your passwords and personal information.
They might send you fake emails or create fake websites that look like real ones.
Be careful when clicking on links in emails or messages.
If something looks suspicious, don’t click on it! Always double-check the website address to make sure it’s the real one.
RoboForm can help protect you from phishing scams by warning you when you’re about to visit a fake website.
But it’s still important to be vigilant and use your common sense.
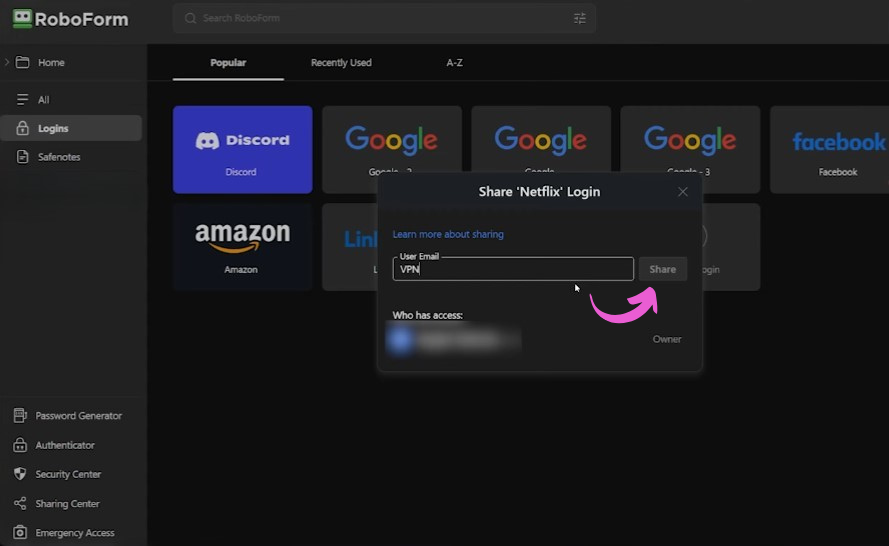
Regularly Backing Up Your RoboForm Data
It’s always a good idea to back up your RoboForm data, just in case something goes wrong.
This will ensure you don’t lose your passwords and forms.
RoboForm has a backup and restore feature that lets you create a copy of your data.
You can save the backup file to your computer or an external drive.
Make sure to back up your data regularly, especially if you add or change a lot of passwords.
This will give you peace of mind knowing that your data is safe and secure.
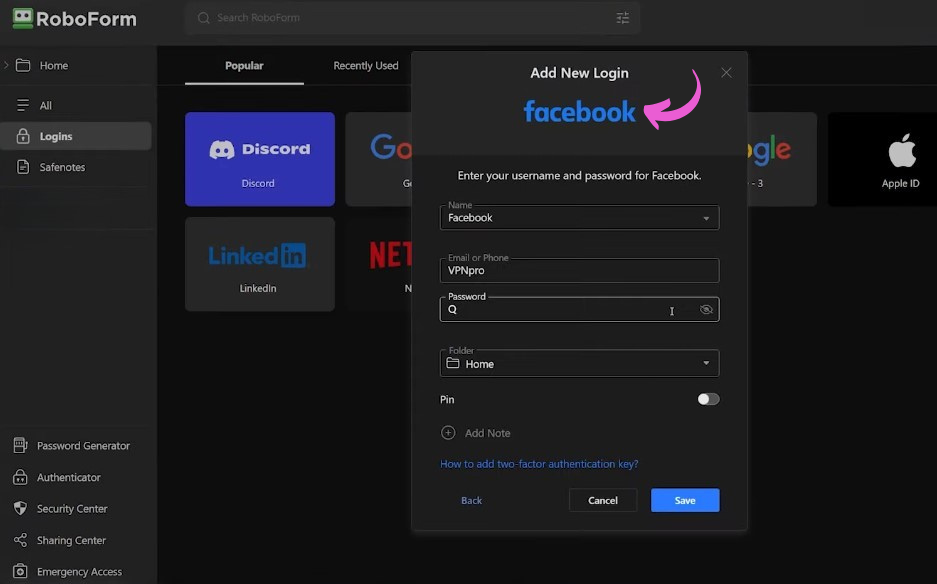
RoboForm Alternatives
Looking for options besides RoboForm? Here are some RoboForm alternatives:
- Passpack: Focuses on simple and secure password sharing for teams. It has a unique way of keeping shared passwords safe.
- LastPass: A popular choice with many features, including a free plan for basic use. It can fill forms and save passwords.
- 1Password: Known for its strong security and easy-to-use apps on all your devices. It helps you make strong, unique passwords.
- Dashlane: Offers extra tools like a way to hide your internet address on its paid plans. It also has a password health checker.
- NordPass: From the makers of NordVPN, it’s secure and has a simple design. It uses strong encryption to protect your passwords.
- TotalPassword: A newer option that aims to be easy to understand and secure for everyone. It has a simple interface.
- Keeper Security: Provides strong security for your passwords and lets you store other secure info like files. It has tools for families and businesses.
- Bitwarden: A free program that lets everyone see how it works, so it’s very trusted by tech experts. It’s a good option if you want a free and secure tool.
- Proton Pass: Made by the same people who made ProtonMail, a very private email service. It focuses on keeping your data private and secure.
- Sticky Password: Can keep your passwords only on your own computer if you like, instead of storing them online. It also has a portable version you can put on a USB drive.
Conclusion
So, now you know how to use RoboForm to make your online life way easier and safer.
It’s like having a digital superhero that remembers all your passwords and fills out those annoying forms for you.
Remember, the key is to set up a super-strong Master Password and then let RoboForm password manager do its thing.
It’ll keep your roboform password safe and sound.
Plus, with the Roboform browser extension, you can access your stuff anywhere.
This tutorial showed you how to use the basics and some cool extra features, too.
If you ever get stuck, remember the tips we discussed, like keeping everything updated and being careful of sneaky phishing scams.
Frequently Asked Questions
How do I recover my RoboForm Master Password if I forget it?
If you forget your Master Password, RoboForm offers recovery options. During setup, you could have set up an alternative recovery method like email recovery. If that’s not available, RoboForm has a secure master password reset system that may require you to delete your existing data. Always keep a backup of your master password.
Can I use RoboForm on multiple devices, like my phone and computer?
Yes! RoboForm offers syncing across multiple devices. You can use it on your computer, phone, and tablet. Just create a RoboForm Online account and log in on each device. This ensures your passwords and form fills are always up-to-date, wherever you are.
Is RoboForm safe to use for storing my sensitive information, like credit card details?
RoboForm uses strong encryption to protect your data, including credit card details. It’s designed to keep your information secure. However, always ensure you’re using the official RoboForm application and keep your software updated to minimize risks.
How does RoboForm’s password generator help me create strong passwords?
RoboForm’s password generator creates unique, complex passwords using letters, numbers, and symbols. You can customize the length and character types. This helps you avoid easily guessed passwords, improving your online security.
Can RoboForm help protect me from phishing scams?
While RoboForm primarily manages passwords and forms, it offers features that can indirectly help. Automatically filling login credentials can alert you if a website’s URL doesn’t match the saved login, which could indicate a phishing attempt. However, it’s not a dedicated anti-phishing tool, so stay vigilant.