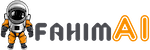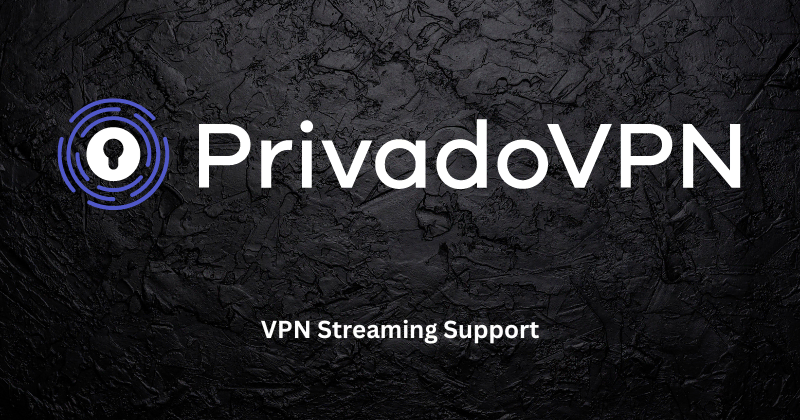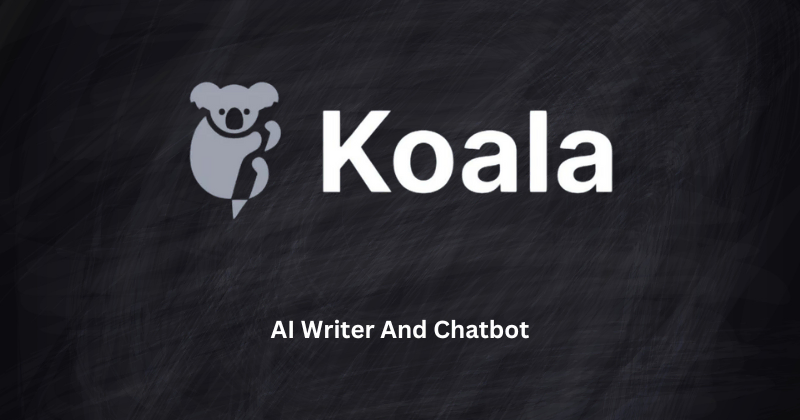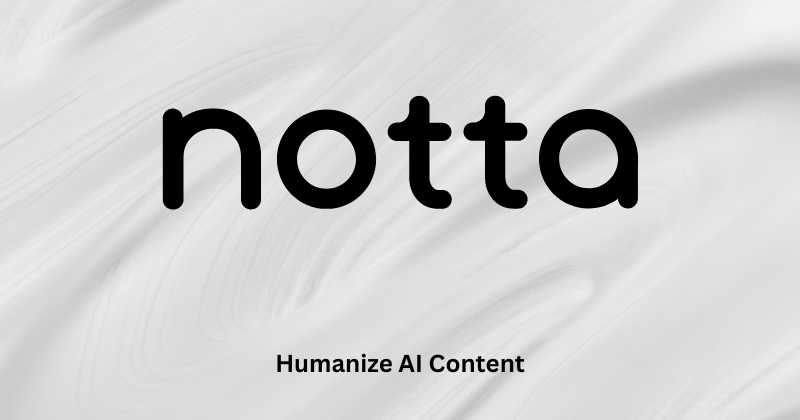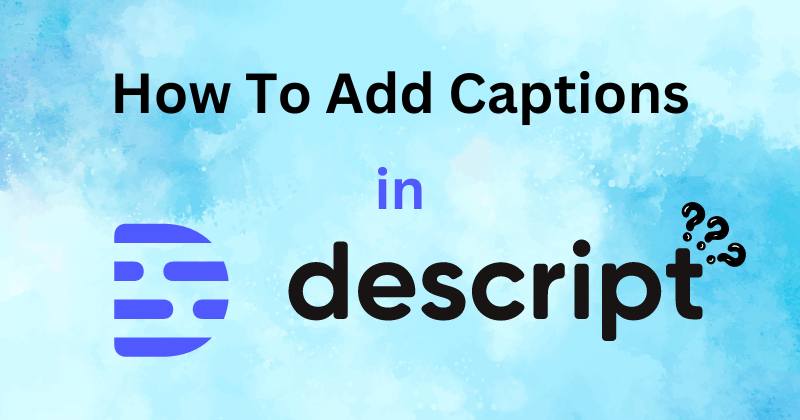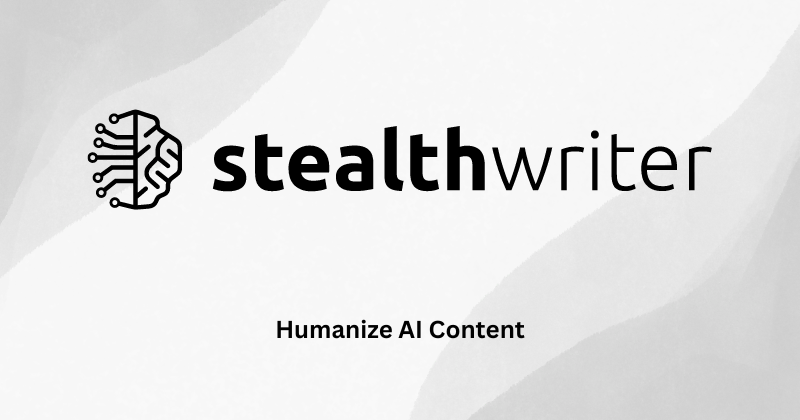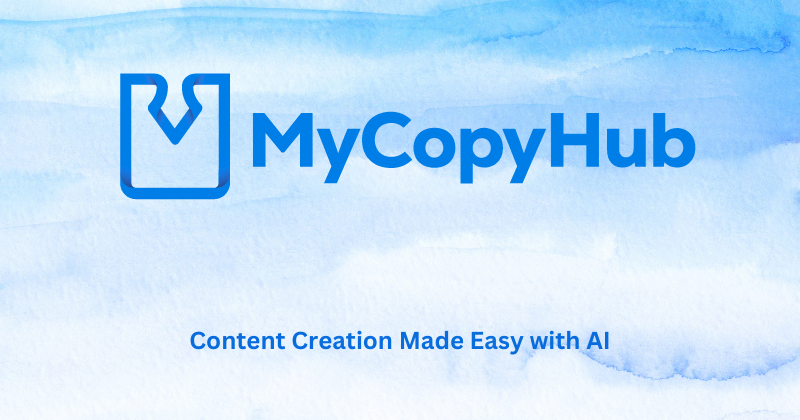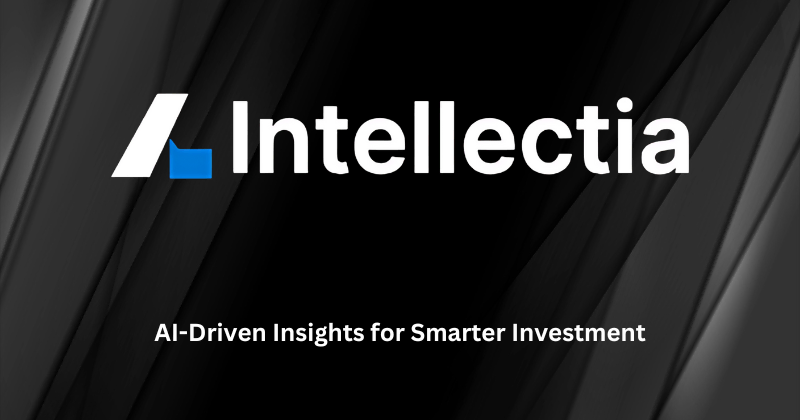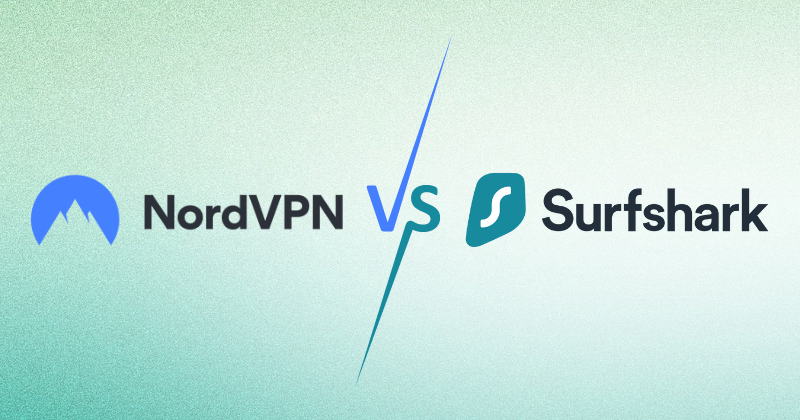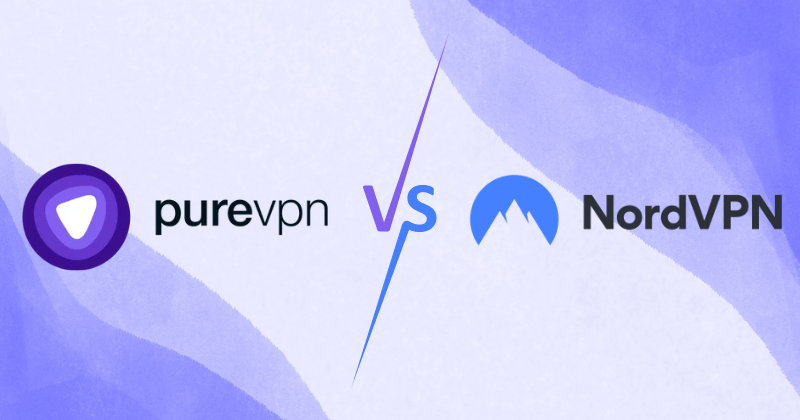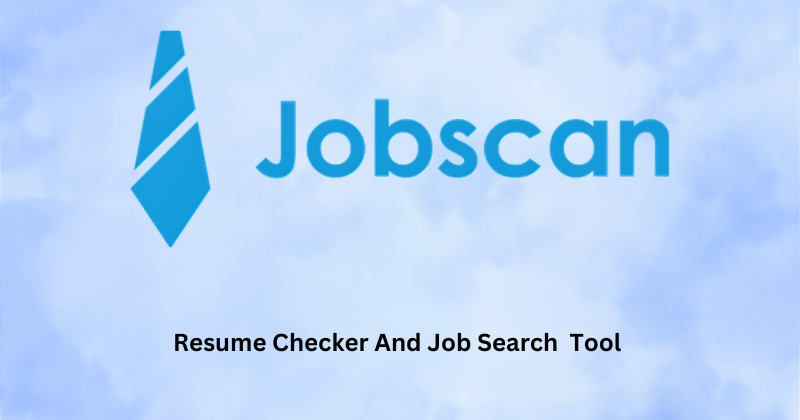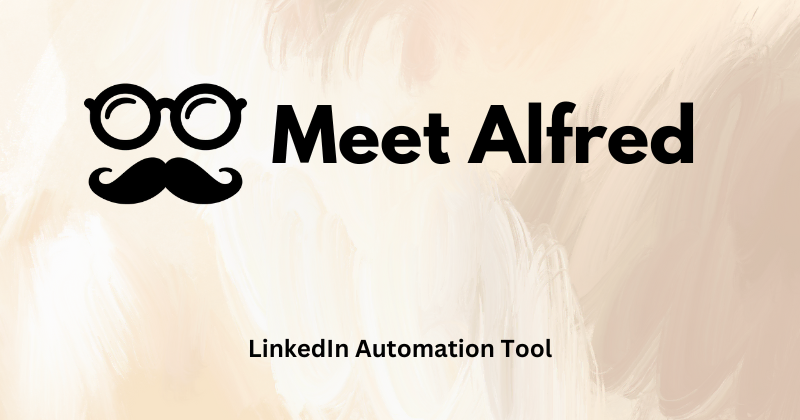Ever had a video that just wouldn’t play on your phone, or maybe you wanted to shrink a huge file down to size?
It’s frustrating when technology gets in the way of enjoying your videos.
That’s where HitPaw Video Converter swoops in to save the day.
It’s like a magic wand for your videos, changing them from one format to another with just a few clicks.
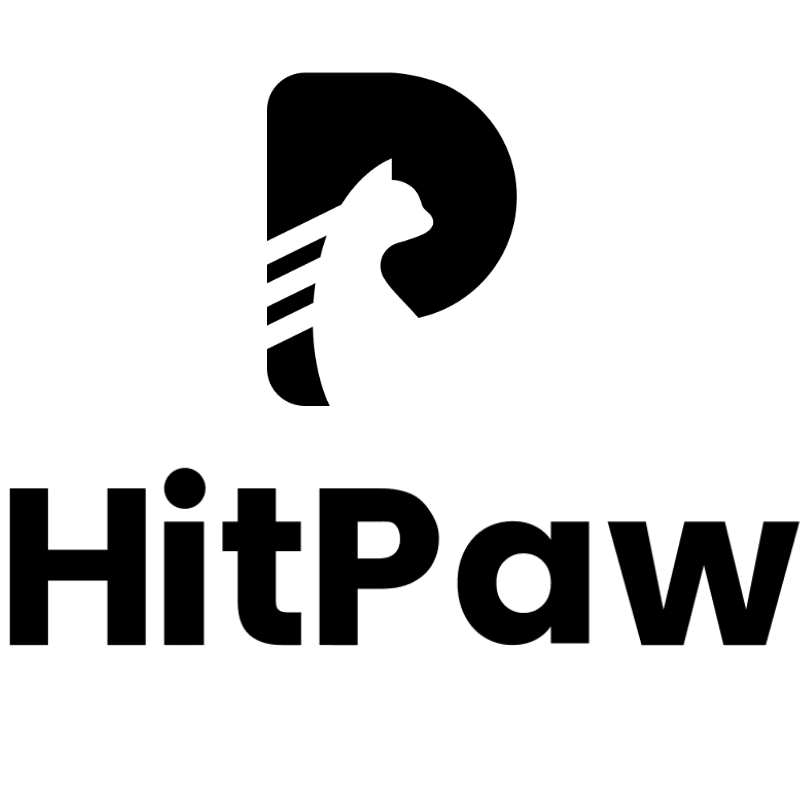
Ready to convert videos in a snap? HitPaw can handle over 1000 formats! Download it now & see how easy it is.
Download and Install HitPaw Video Converter
Before we dive into the fun part—converting video files—we first need to install the HitPaw Video Converter on your computer. Don’t worry—it’s as easy as pie!
1. Head to the HitPaw Website
Open your web browser and go to the official HitPaw website. You can easily find it by searching for “HitPaw Video Converter” on Google or any of your favorite search engines.
2.Find the Download Button
Once you’re on the HitPaw website, look for a big, shiny button that says “Download” or something similar. Click on it!
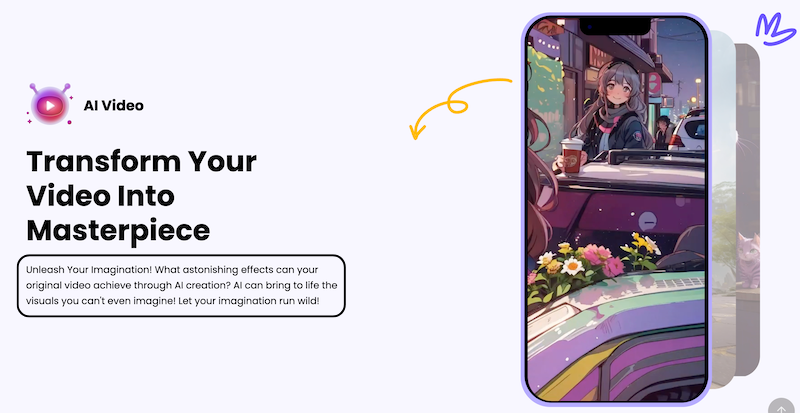
3. Choose the Right Version
HitPaw offers both a free version and a paid version with more features.
If you’re starting out, the free version is a great way to test the waters.
If you need more advanced options, you can always upgrade later.
4. Install the Software
After the download is complete, you’ll usually find the installer file in your “Downloads” folder.
Double-click on it to start the installation process. Just follow the on-screen instructions, & you’ll be up and running in no time!
Finding Your Way Around HitPaw
Now that you’ve got HitPaw up and running let’s take a quick tour of its home base. Think of it like your new video toolbox, filled with all sorts of handy gadgets to help you work with your media files.
1. The Main Hub:
When you first open HitPaw, you’ll land on the “Converter” tab.
This is where the magic happens – it’s where you’ll transform your video files into different formats.
You’ll see a big box in the middle where you can drag and drop your videos.
There’s also a button that says “Add Files” if you prefer to browse your computer and select them that way.
2. Other Cool Stuff:
Besides converting videos, HitPaw has other tricks up its sleeve.
You’ll see tabs for “Editor” and “Downloader.”
The Editor lets you trim, crop, and add fun effects to your videos, giving you access to rich editing features. The Downloader is perfect for saving videos from websites like YouTube.
We’ll explore these features in more detail later on, but for now, let’s stick to the Converter tab and learn how to change those video files!

3. Don’t Get Overwhelmed!
HitPaw may seem packed at first, but don’t worry!
We’ll take it one step at a time.
Just remember, the Converter tab is your main hangout for changing video formats. Now that you know your way around, let’s get converting!
Changing Your Video’s Look
Alright, now comes the fun part – actually changing your video! It’s like giving it a makeover, so let’s get started.
1. Add Your Video:
Remember that big box in the middle of the Converter tab?
It’s time to put it to use! Drag and drop your video file right into that box.
Or, if you prefer, click the “Add Files” button and find your video on your computer.
2. Pick a New Outfit :

On the right side of the screen, you’ll see a bunch of different video formats listed.
This is where you choose what your video will look like after its transformation. Want to make it work on your phone? Choose a format like MP4.
Do you need it for a specific program? Find the format that works best. MP4 is usually a safe bet.
3. Fine-Tune the Details :
If you’re feeling adventurous, you can click on the little gear icon next to the format you chose.
This opens up a world of settings where you can change things like the video’s quality and size.
Don’t worry if this seems a bit confusing at first – you can usually stick with the default settings and still get great results.

4. Hit the “Convert” Button:
Once you’ve picked your format and adjusted any settings, it’s time for the magic to happen!
Just click the big “Convert” button at the bottom of the screen. HitPaw will get to work, and you’ll see a progress bar showing you how it’s going. The conversion speed is usually pretty fast, so you won’t have to wait long.
5. Find Your New Video:
When the conversion is finished, HitPaw will tell you where to find your newly transformed video. Usually, it’s saved in a folder called “HitPaw Output” on your computer.
Now, you can play it on any device that supports the new format!
Editing with HitPaw
Converting videos is cool, but sometimes you want to do more than change their format.
You may want to cut out a boring part, add subtitles, or make it look more professional without losing quality. That’s where HitPaw’s built-in video editor comes in handy!
1. Basic Editing Tools:
- Trim and Cut: Got a long video that needs shortening? Use the trim tool to cut out the beginning or end. You can also cut out any section in the middle to remove unwanted parts.
- Crop and Rotate: If your video is the wrong size or turned sideways, the crop and rotate tools are your best friends. Crop lets you zoom in on a specific part of the video while rotating and fixes any wonky angles.
- Adjustments: Want to make your video brighter, more colorful, or change the volume? The adjustment tools let you tweak things like brightness, contrast, saturation, and audio levels.
2. Adding Some Flair:
- Effects and Filters: Make your video stand out with cool effects and filters. HitPaw has several built-in options, or you can add your own.
- Watermarks: Want to protect your videos or add your logo? Use the watermark tool to add your text or an image overlay.
- Subtitles: Make your videos accessible to everyone by adding subtitles. HitPaw makes it easy to import subtitle files or even create your own.
3. Combining and Splitting:
- Merge: Got multiple short clips you want to combine into one longer video? The merge tool lets you do just that.
- Split: Do you have a long video you want to break up into smaller chunks? Use the split tool to divide it into multiple files.
4. Keep the Quality High!
When editing videos, it’s important to keep an eye on the quality.
Some edits, like resizing or adding certain effects, can cause your video to lose some of its sharpness.
HitPaw tries its best to maintain the original quality, but it’s always a good idea to check your changes before saving the final version.
5. Ready to Edit?
To access the Editor, click on the “Editor” tab in HitPaw.
Then, add your video and start experimenting with all the different tools. Don’t be afraid to get creative and have fun!
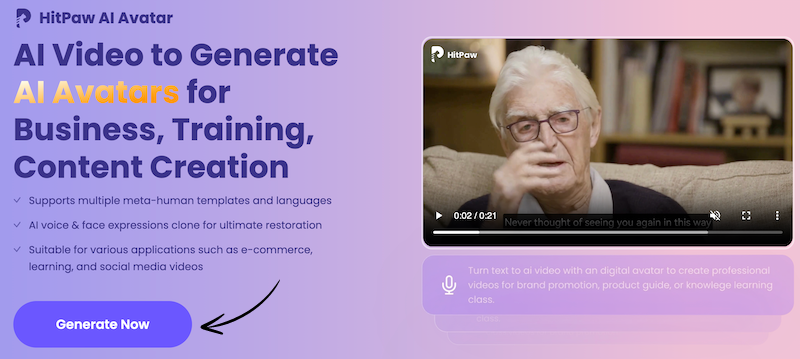
HitPaw’s Downloader
Okay, so you’ve mastered converting and editing your own videos. But what if you want to save videos you found online?
A funny cat clip, a music video, or a tutorial you want to watch later. That’s where HitPaw’s Downloader tool swoops in to help!
1. Where Can You Download From?
HitPaw’s Downloader works with a ton of popular websites, including:
- YouTube
- TikTok
- Vimeo
- And many more!
If you can watch it online, HitPaw can help you download it.
2. How to Download Videos:
- Copy the Link: Find the video you want to download and copy its URL (the web address at the top of your browser).
- Switch to the Downloader Tab: In HitPaw, click on the “Downloader” tab.
- Paste the Link: You’ll see a box where you can paste the video’s URL. Go ahead and paste it in there.
- Choose Your Settings: HitPaw will automatically figure out the best download options, but you can also customize things like the video quality and format.
- Hit the Download Button: Once you’re happy with the settings, click the “Download” button and watch as HitPaw saves the video to your computer.
3. Tips for Downloading:
- Check the Rules: Before downloading any videos, make sure you’re not breaking any copyright laws. Some videos might be protected, so it’s always best to check first.
- Choose the Right Quality: If you’re downloading a long video or have limited storage space, consider choosing a lower-quality option to save space.
- Organize Your Downloads: HitPaw usually saves downloaded videos in a folder called “HitPaw Downloads.” It’s a good idea to create subfolders to keep things organized.
Now you know how to use HitPaw’s Downloader to save videos from the web. It’s a great way to build up your collection of videos to watch offline whenever you want!
Tips and Tricks
Okay, you’ve got the basics down-converting, editing, and downloading videos like a pro.
But HitPaw has a few more tricks hidden up its sleeve that can make your life even easier.
Let’s unlock some of these bonus features!
1. Batch Conversion: The Time-Saver
I got a whole bunch of videos you need to convert.
Please don’t waste time doing them one by one. HitPaw lets you add multiple files at once and convert them all together.
It’s like a video assembly line, saving you tons of time!
2. Hardware Acceleration: The Speed Boost
Want your conversions to be lightning-fast?
Turn on “Hardware Acceleration” in HitPaw’s settings.
This allows your computer’s graphics card to do the heavy lifting, making the whole process much quicker.
3. Preset Profiles: The Easy Button
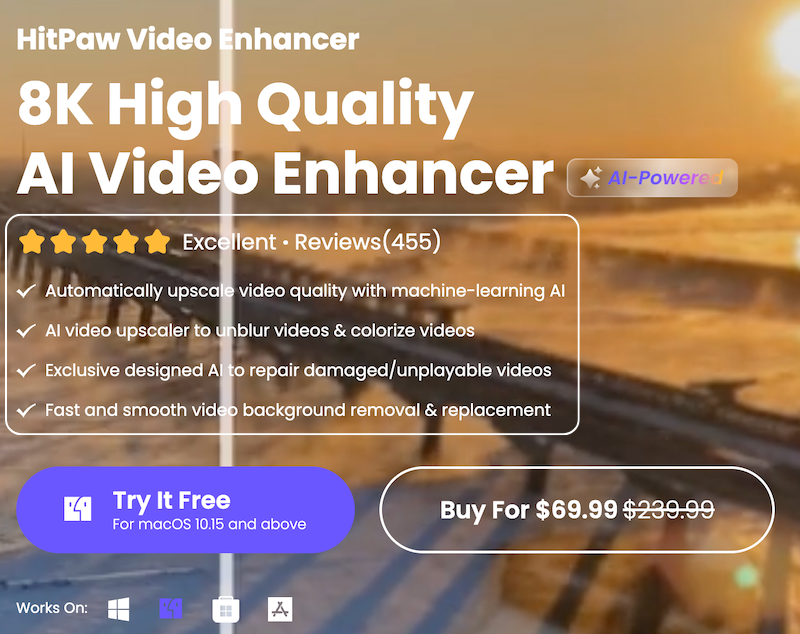
Which format to choose for your device?
HitPaw has you covered with preset profiles.
Just pick your device (like an iPhone or Android phone), and HitPaw will automatically select the best settings for you. It’s like having a personal video assistant!
4. Troubleshooting: When Things Go Wrong
Even the best software can have hiccups sometimes.
If you run into any problems, don’t panic!
HitPaw has a helpful FAQ section on its website, and its customer support team is always ready to lend a hand.
5. Beyond the Basics:
Did you know HitPaw can also extract audio from videos (perfect for grabbing that song from a YouTube video or turning Apple Music and Spotify music into ringtones), add cool effects, and even create GIFs?
There’s so much more to explore beyond just video download and conversion!
So don’t be afraid to experiment and see what else this powerful tool can do.
It’s a fantastic alternative to any Instagram downloader out there, too.
HitPaw vs. Other Video Converters
You might be wondering, “There are tons of video converters out there.
Why should I choose HitPaw?” It’s a fair question!
Let’s take a quick look at how HitPaw compares to some other popular options, especially if you found HitPaw Video Converter through an online search or recommendation.
- User-Friendliness: If you’re new to video converting, you’ll appreciate HitPaw’s simple and intuitive interface. It’s designed to be easy to use, even if you’ve never touched a video converter before. Other converters can be more complicated, with lots of confusing menus and settings.
- Speed: People prefer to wait around for their videos to convert. HitPaw is known for its fast conversion speeds, thanks to its efficient algorithms and support for hardware acceleration. You’ll get your converted videos in a flash!
- Extra Features: HitPaw isn’t just a one-trick pony. It also has a built-in video editor, Downloader, and other handy tools. Some other converters might only focus on converting, leaving you to find separate software for editing or downloading.
- New Features: HitPaw’s team is always working on adding new features and improvements. They listen to user feedback & regularly release updates to make the software even better. So you can expect even more cool stuff in the future!
- Price: HitPaw offers both a free version and a paid version with more features. The free version is a great way to get started, while the paid version offers even more power and flexibility at a reasonable price.
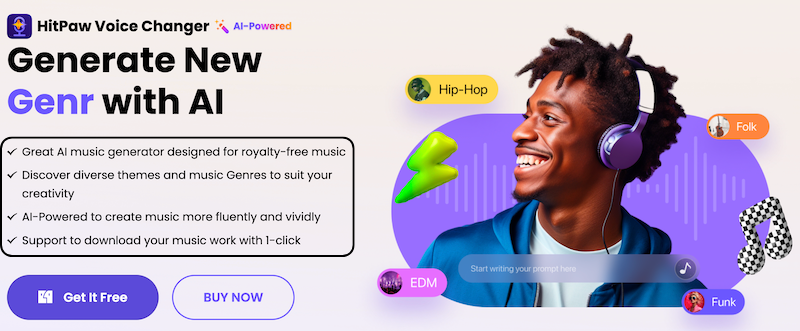
Of course, there are other great video converters. But if you’re looking for a user-friendly, fast, and feature-rich option, HitPaw is definitely worth checking out!
Conclusion
That’s a wrap, folks!
We’ve taken a journey through the world of HitPaw Video Converter, from downloading and installing it to converting, editing, and even grabbing videos from the web.
Remember, the key is to have fun and experiment.
Don’t be afraid to try out different kind of features & see what amazing things you can create with your videos.
HitPaw is a powerful tool that can make your video life a whole lot easier.
Whether you’re a casual user or a budding filmmaker, HitPaw has something to offer.
So go out there and start converting, editing, and downloading to your heart’s content.
And if you have any questions along the way, don’t hesitate to leave a comment below. Happy video-making!
Frequently Asked Questions
Is HitPaw Video Converter free to use?
HitPaw offers both a free version and a paid version. The free version has some limitations, while the paid version unlocks all features and removes any restrictions.
Can I convert multiple videos at once with HitPaw?
Yes, HitPaw supports batch conversion, allowing you to convert multiple videos simultaneously and saving you time and effort.
What video formats does HitPaw support?
HitPaw supports a long range of video formats, including popular ones like MP4, AVI, MOV, MKV, and many more. It also supports audio formats and can even extract audio from video files.
Can I edit videos with the HitPaw Video Converter?
Yes, HitPaw has a built-in video editor that allows you to perform the basic editing works like trimming, cropping, rotating, adding effects, and more.
How do I download videos using HitPaw?
HitPaw’s Downloader tool lets you download videos from many kind of websites by simply pasting the video URL. You could choose the desired quality and format before downloading.