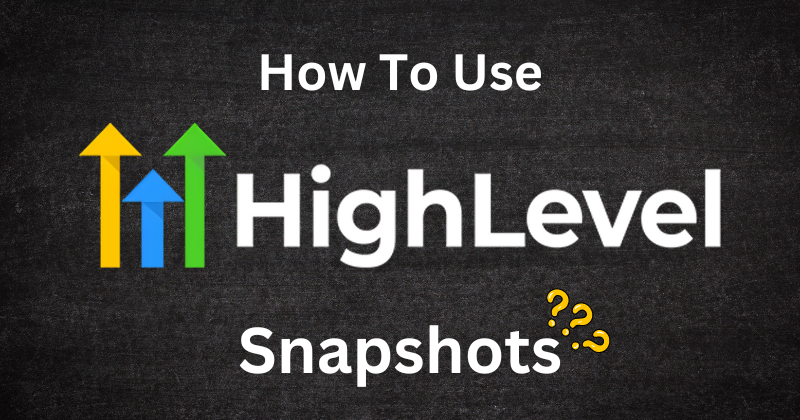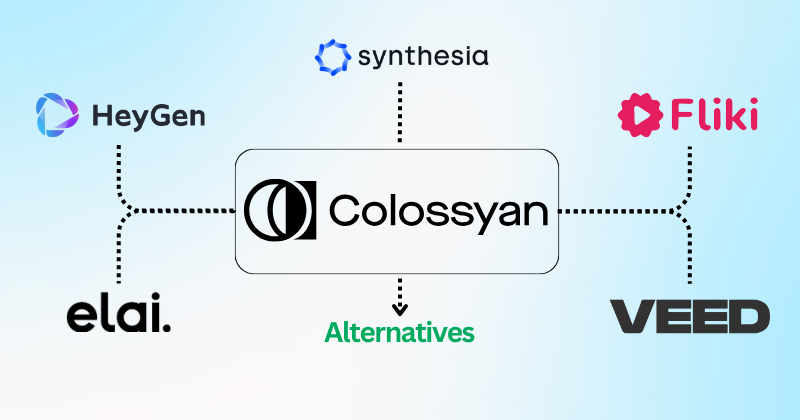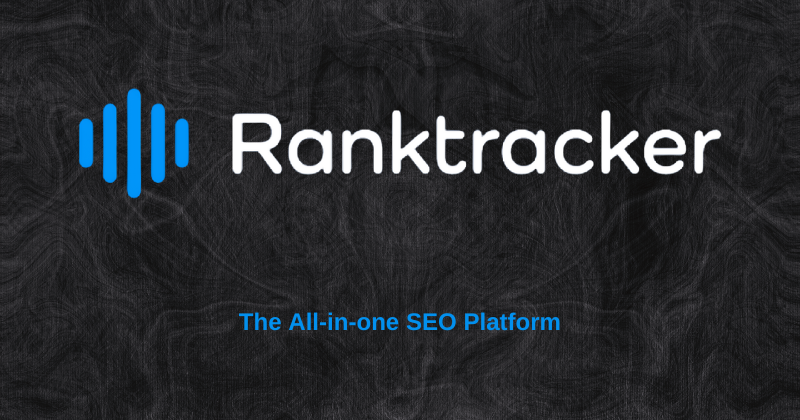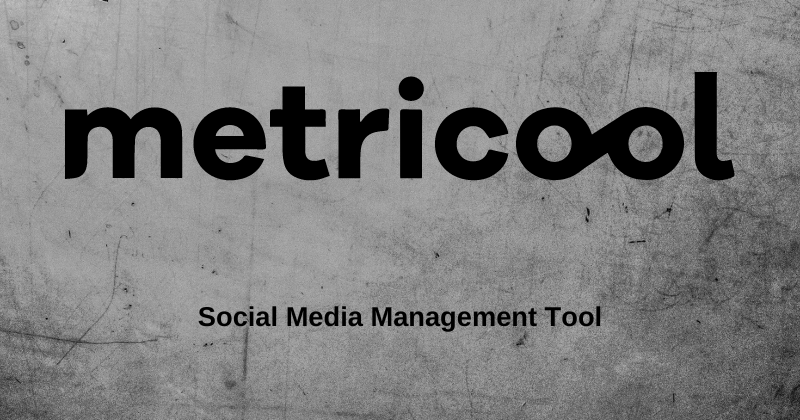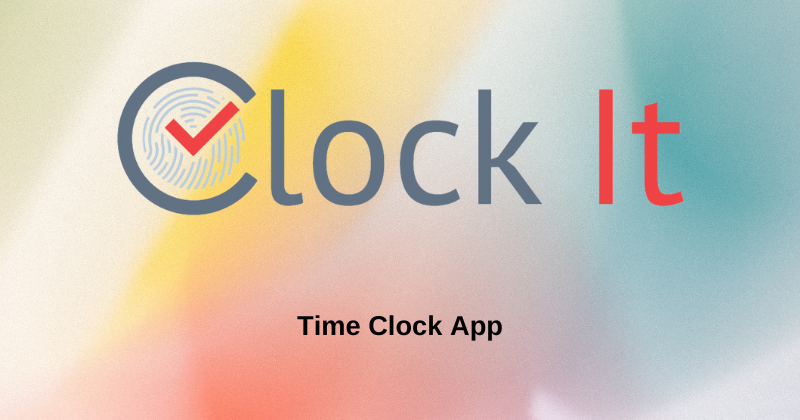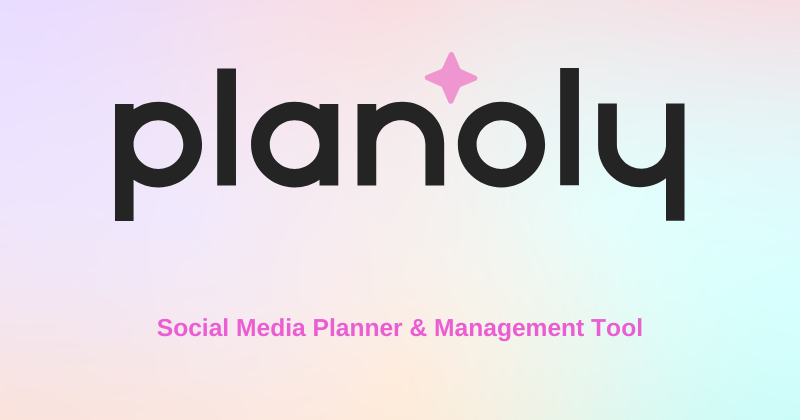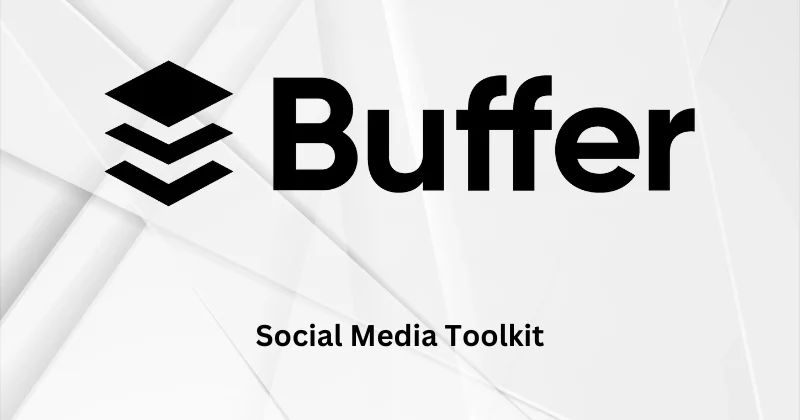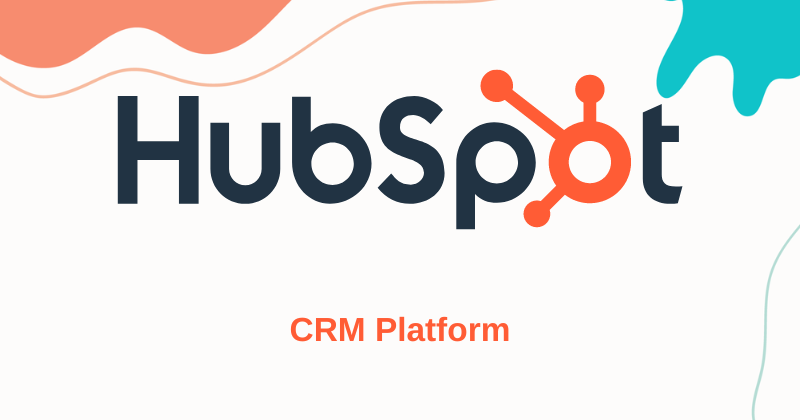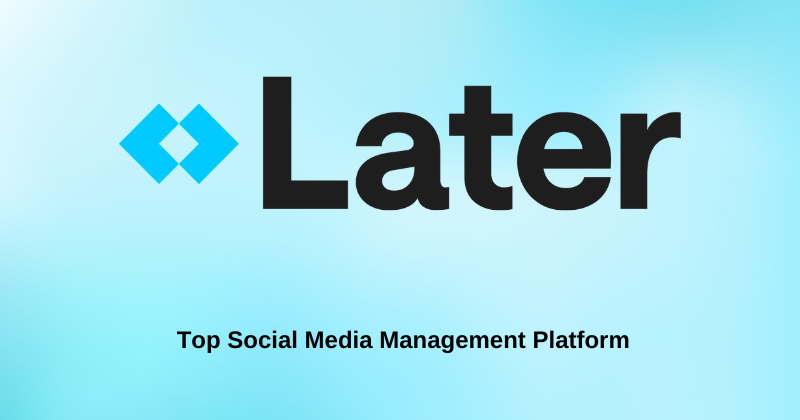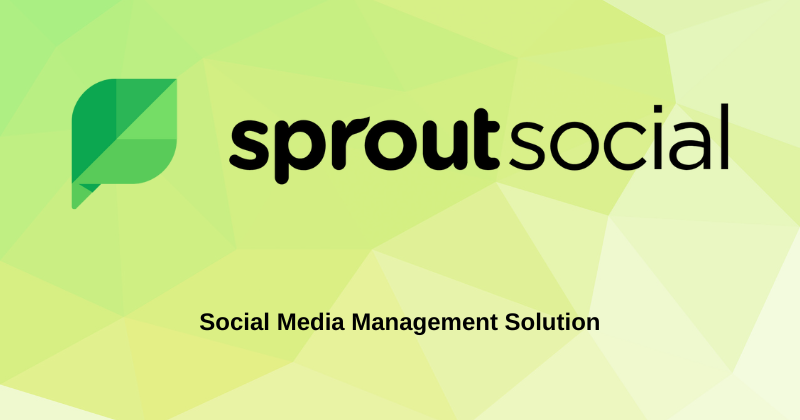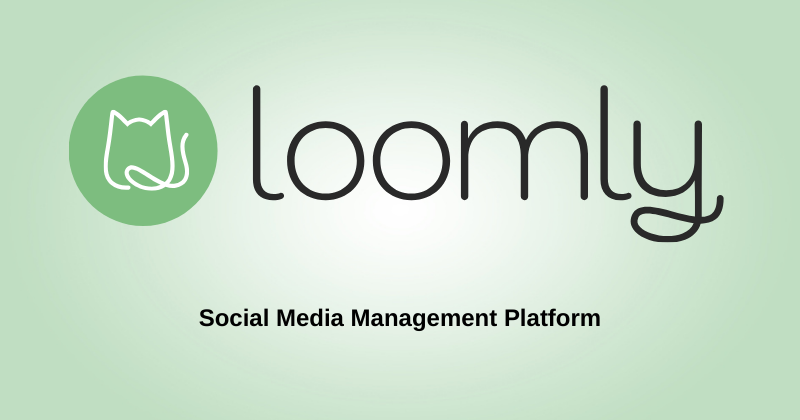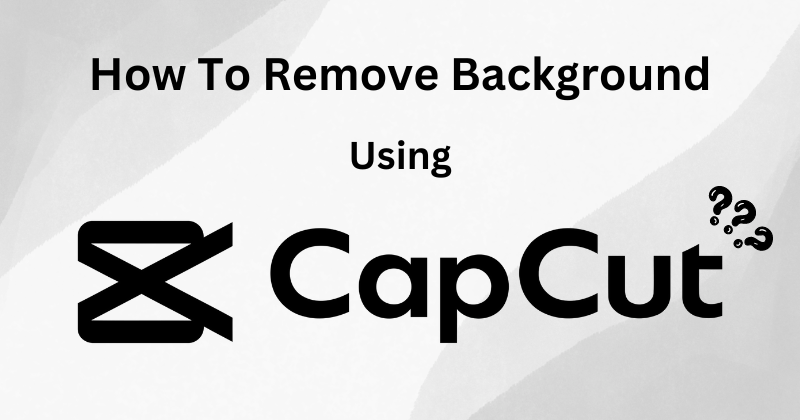
Ever wanted to make a picture or video look like it was shot in a totally different place?
Or maybe you need to get rid of a distracting background for a school project or work presentation.
Well, I am removing backgrounds used to be tricky, but not anymore!
CapCut, a super popular video editing app, has a tool that makes it easy.
In this guide, we’ll show you exactly how to remove background using CapCut like a pro, even if you’re new to video editing.

Unleash your inner filmmaker with CapCut! Transform ordinary videos into cinematic masterpieces. Download now and start your video editing adventure today!
Understanding Background Removal
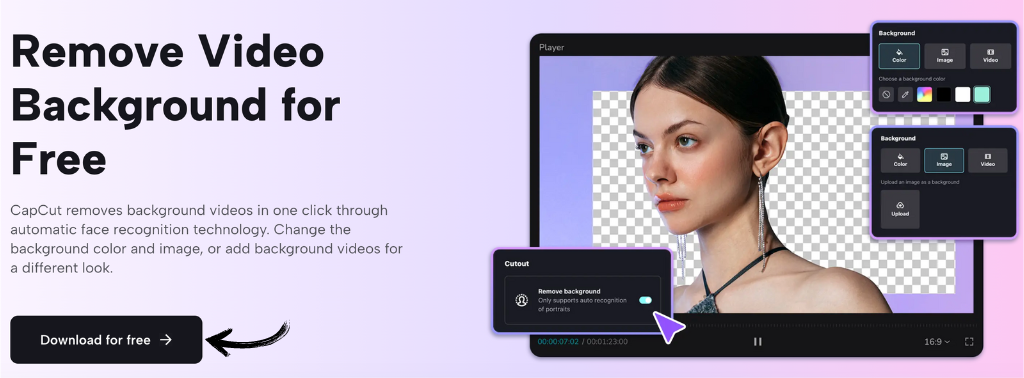
Why Remove Backgrounds?
- Highlight Your Star: Have you ever taken a picture where the background was too busy or distracting? Removing the background puts all the focus on what’s important – like you in your awesome new outfit or that amazing cake you baked.
- Get Creative: Want to make it look like you’re on a tropical beach or hanging out with your favorite celebrity? Background removal lets you swap out the boring old background for something way more fun.
- Look Professional: Need to make a video for school or work? Removing the background and adding a clean, simple one makes your video look polished and professional.
- Boost Your Video Quality: Sometimes, the background in a video can make it look grainy or blurry. Removing it can actually improve the overall video quality.
- Stand Out on Social Media: Videos with cool backgrounds get noticed on social media platforms like TikTok and Instagram. Background removal is your ticket to making eye-catching content.
Types of Background Removal:
- Automatic Removal: This is like magic! CapCut’s smart technology tries to figure out the background and remove it all on its own. It works great if the background is simple and different in color from the main subject.
- Manual Removal: Sometimes, the background is a bit trickier. That’s when you need to remove the background yourself using special tools. It takes a bit more time, but you get total control.
- Mix and Match: Often, the best way to get perfect results is to combine both methods. Let CapCut do the heavy lifting, then clean up any little mistakes by hand.
Getting Started with CapCut
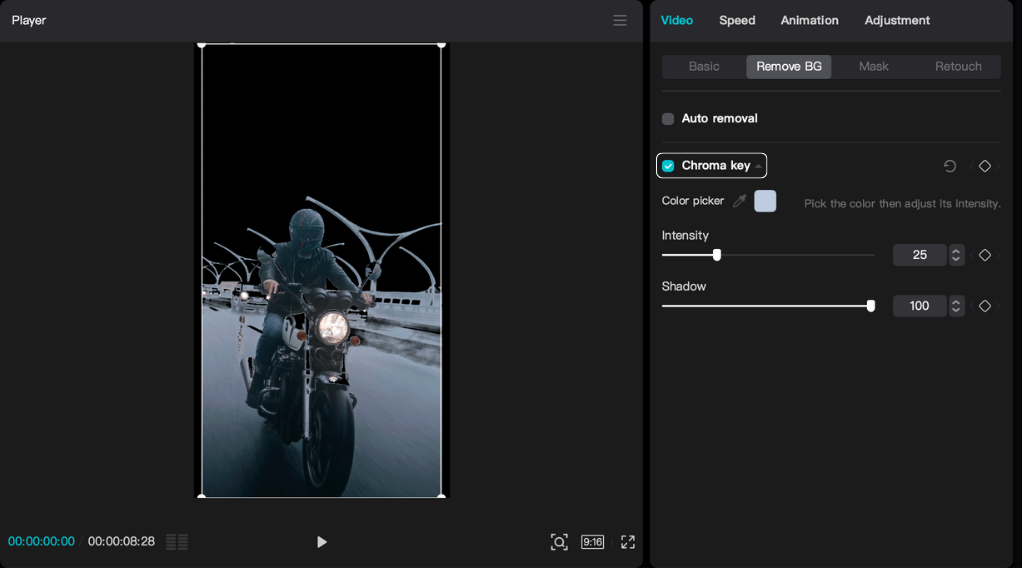
Downloading and Installing:
- It’s Free!CapCut is totally free to download, whether you have an iPhone or an Android phone.
- Easy to Find: Head to the App Store or Google Play Store & search for “CapCut.” Then, hit that download button, and you’re good to go!
Navigating the Interface:
- User-Friendly: Don’t worry if you’ve never edited a video before. CapCut is designed to be super easy to use, even for beginners.
- The Basics: Once you open the CapCut app, you’ll see a timeline at the bottom where you’ll put your videos and pictures. There’s also a bunch of editing tools and cool effects you can play around with.
- Why CapCut is Awesome: CapCut is packed with features that let you create high-quality videos, from basic editing to fancy effects. Plus, you can easily share your creations on various social media platforms right from the app!
- Our Focus: Today, we’re going to zoom in on one specific tool: the one that lets you remove the video background! It’s a game-changer, and we’ll show you how to use it to make your videos pop.
- Ready to Dive in: Now that you have CapCut installed and you know the basics, let’s get to the fun part – removing those backgrounds!
Removing Backgrounds: Step-by-Step
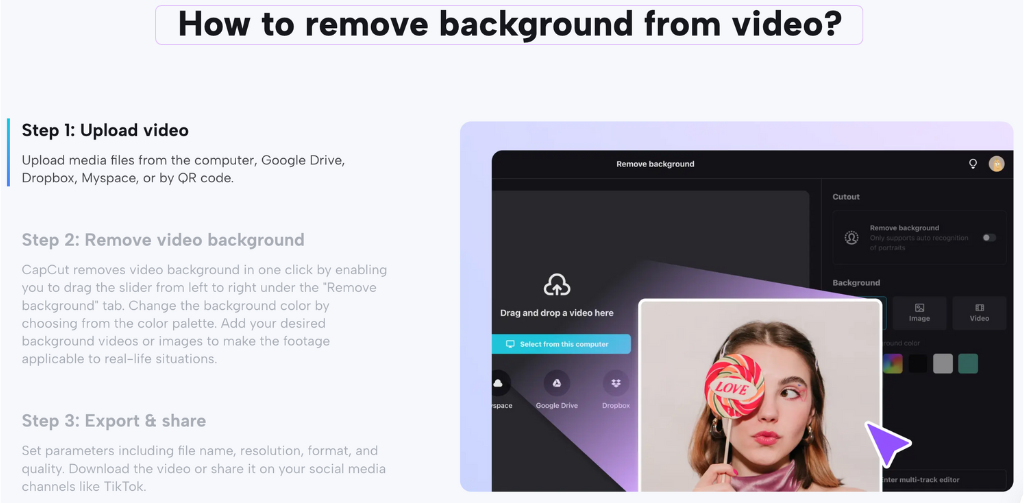
Importing Your Media:
- Find Your Files: Whether you shot a video on your phone or downloaded one online for free, it’s time to bring it into CapCut. Just tap the “+” button and choose your video from your camera roll, photo library, or wherever you’ve saved it. CapCut is pretty flexible, so that it can handle lots of different video and image types.
Find the Magic Tool:
- Where’s it Hiding?: Look for a button or icon that says something like “Remove Background” or “Cutout”. It might be in the main editing tools section or tucked away in the effects menu. If you’re using an iOS device, you might need to swipe left or right to find it.
- Tap to Activate: Once you’ve found it, select your video and tap the background removal option. Get ready for some advanced technology to do its thing!
Automatic Removal:
- Let CapCut Work its Magic: CapCut’s AI (that’s artificial intelligence, like a super-smart computer brain) will try to figure out the background and what’s not. Then, it’ll try to remove the background automatically.
- Check it Out: Once it’s done, take a look at the result. If it looks good, you’re all set! If not, don’t worry; we can fix it manually.
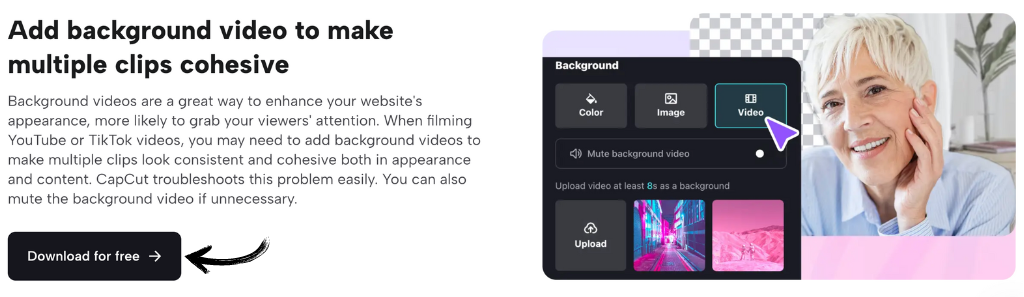
Manual Removal:
- Tools of the Trade: If the automatic removal didn’t get everything quite right, CapCut gives you some handy tools to clean things up. Think of it like digital coloring – you’ll have brushes and erasers to work with.
- Trace and Erase: Carefully trace around the main subject of your video (the person, object, or whatever you want to keep). Then, use the eraser to get rid of any leftover bits of the background.
- Take Your Time: This part can be a little fiddly, so zoom in close and take your time. It’s like doing a detailed drawing, so patience is key!
Perfecting the Edges:
- Smooth it Out: Sometimes, the edges where your subject meets the new background can look a little sharp. You can use a tool called “feathering” to soften them up and make them look more natural.
- See-Through Magic: If you want your subject to blend in with the new background a bit, you can adjust its opacity. That makes it a little see-through, like a ghost!
Replacing the Background:
- Choose Your Scene: CapCut has a library of cool backgrounds you can use, or you can upload your pictures or videos. Imagine putting yourself on a rollercoaster or in a scene from your favorite movie!
- Place and Adjust: Once you’ve picked a background, drag and drop your subject onto it. You can make it bigger or smaller and move it around until it looks just right.
Check and Share:
- Preview Time: Before you call it a wrap, watch your edited video all the way through to make sure everything looks perfect.
- Export and Show Off: CapCut lets you save your video in different sizes and formats. You can even share it directly to TikTok, Instagram, or other social media platforms to wow a broader audience with your awesome editing skills!
Bonus Tip:
- CapCut on Your Computer: Did you know you can also use CapCut online? It’s a great option if you want a bigger screen to work on or if you don’t have a smartphone. Just head to the CapCut website and start editing!
Tips and Tricks for the Best Results
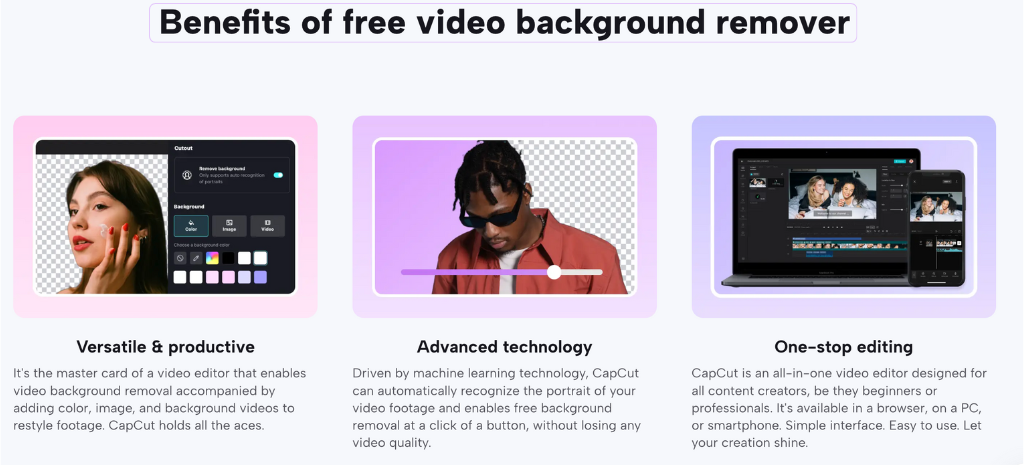
Picking the Right Videos and Pics:
- Clear Contrast is Key: The automatic background removal tool works best when there’s a big difference between your subject and the background. Think of a bright red apple on a plain white table – that’s easy for CapCut to figure out.
- Keep it Simple: If the background is super busy with lots of stuff going on, it’ll be harder for CapCut to remove it cleanly. Try to choose videos or images with simpler backgrounds.
- Let There Be Light: Videos and pictures shot in good lighting usually turn out better. It helps CapCut see the edges of your subject more clearly.
Making Automatic Removal Even Better:
- Zoom In on the Good Stuff: Before you hit that remove background button, try cropping your video or image to focus on the main subject. This helps CapCut understand what you want to keep.
- Try, Try Again: If the first attempt at automatic removal isn’t perfect, don’t give up! Try it a few more times, or switch to manual removal for those tricky spots.
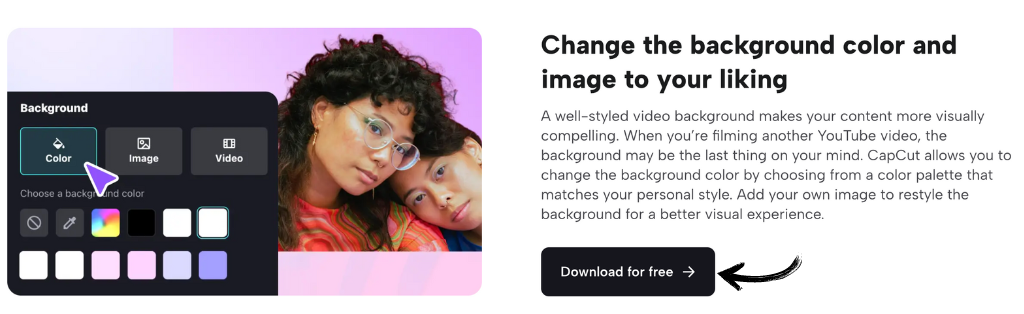
Becoming a Manual Removal Master:
- Zoom, Zoom, Zoom: When you’re doing manual removal, zoom in as close as you can. This lets you see all the little details and make precise edits.
- Brush Size Matters: CapCut lets you change the size of your brush and eraser. Use a bigger brush for large areas and a smaller one for those tiny details.
- Oops Button to the Rescue: Don’t be afraid to make mistakes! CapCut has an “undo” button, so you can always go back a step if you mess something up.
Get Creative with Backgrounds:
- Match the Mood: When you’re choosing a new background, think about what fits the video or picture. A funny video might need a silly background, while a serious one needs something more calming.
- Green Screen Fun: If you have a green screen, you can use CapCut to replace the green with any background you want. This is how they make those awesome special effects in movies!
Fixing Common Problems:
- Weird Glows: Sometimes, you might see a faint glow or outline around your subject after removing the background. You can usually fix this by adjusting the “feathering” or “opacity” settings.
- Missing Pieces: Oops! Did the background removal tool accidentally erase part of your subject? No worries, you can use the brush tool to draw it back in carefully.
- Jagged Edges: If the edges of your subject look a bit rough, use the eraser tool to smooth them out.
More than Just Backgrounds:
- Cut and Trim: CapCut isn’t just for removing backgrounds. You can also use it to cut out boring parts of your videos or make them shorter.
- Fancy Transitions: Make your videos more interesting by adding cool transitions between clips. CapCut has tons of options to choose from.
- Text and Titles: Add captions, titles, or even fun stickers to your videos.
- Sound it Up: CapCut also lets you add music and sound effects to your videos. This can really bring them to life!
- Get the Right Fit: Make sure your video has the right aspect ratio for the platform you’re sharing it on. CapCut can help you resize it if needed.
Remember: The more you practice using CapCut, the better you’ll get at it. So have fun, experiment, and don’t be afraid to try new things!
CapCut’s Other Features
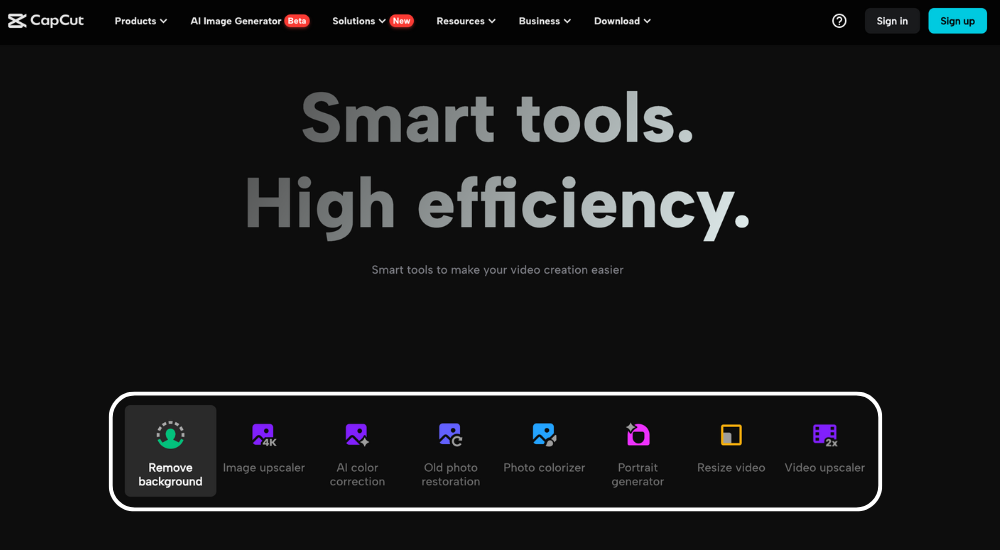
More Than Meets the Eye:
- Editing Essentials: CapCut isn’t just a one-trick pony! It has all the basic video editing tools you need, like cutting and trimming clips, adding transitions and effects, and putting in text and titles.
- Level Up Your Editing: If you’re feeling adventurous, CapCut also has some more advanced features to explore. You can make things move around with keyframe animation, adjust the colors to make your videos look like a movie, or even speed up or slow down the footage.
- Share the Fun: Once you’ve created your masterpiece, CapCut makes it easy to share it with the world. Just hit the export button and save it to your phone, or share it directly to TikTok, Instagram, or other platforms.
- Teamwork Makes the Dream Work: CapCut even has some cool collaboration features that let you work on videos with your friends, even if you’re not in the same room!
The CapCut Community:
- Learn from the Pros: There are tons of tutorials & online communities where you can learn new CapCut tricks and get inspired by other creators.
- Stay in the Loop: CapCut is always adding new features and updates, so keep an eye out for what’s new. You never know what cool stuff you might discover!
Conclusion
So, there you have it! We’ve taken you on a journey from understanding why you’d want to remove a background in capcut to mastering the tools CapCut gives you to do it.
Remember, it doesn’t matter if you’re starting with a video you shot yourself or one you found online; CapCut’s got your back.
With its AI-powered magic and some handy manual tools, you can make any background disappear.
Whether you want to transport yourself to a new location, make your videos look more professional, or have some fun adding music and effects, CapCut’s background removal feature is your new best friend.
Now, go out there and start editing! We can’t wait to see what awesome things you’ll create.
Frequently Asked Questions
Can I remove the background from any kind of video using CapCut?
While CapCut’s background removal tool is powerful, it works best with videos that have a clear distinction between the subject and the background. Videos with complex or busy backgrounds might require more manual editing.
Is CapCut the only app that can remove backgrounds?
No, there are other video editing apps and software that offer background removal features. However, CapCut is known for its user-friendly interface and accessibility, making it a great choice for beginners and experienced editors alike.
Can I add my background after removing the original one?
Absolutely! CapCut allows you to import your images or videos to use as new backgrounds, giving you endless creative possibilities.
What if I accidentally remove part of my subject while removing the background?
No worries! CapCut has an “undo” function, and you can also use the brush tool to restore any missing parts of your subject manually.
Can I use CapCut on my computer?
Yes, you can access CapCut online through their website, allowing you to edit videos on a larger screen if you prefer.